iCloud cho Windows để lại rất nhiều để được mong muốn. Có thể là thông báo lỗi trong khi cài đặt hoặc ảnh của bạn không tải xuống cục bộ – bạn sẽ gặp phải một vấn đề đau đầu ở điểm này hay điểm khác. Và điều tương tự cũng xảy ra với dịch vụ đồng bộ hóa tệp tích hợp của nó – iCloud Drive.

Để bắt đầu, iCloud Drive không phải là dịch vụ lưu trữ đám mây tốt nhất trên Windows – nó chậm, cồng kềnh và có thể mất nhiều thời gian để tải lên hoặc tải xuống tệp. Ngoài ra, bạn sẽ phải đối mặt với những trường hợp thất bại trong công việc của nó.
Nếu bạn đang gặp phải bất kỳ sự cố đồng bộ hóa nghiêm trọng nào với iCloud Drive, thì đây là một vài gợi ý có thể giúp bạn giải quyết. Hãy thử thực hiện theo cách của bạn thông qua từng bản sửa lỗi theo thứ tự sau và rất có thể bạn sẽ sớm có iCloud Drive và chạy.
1. Kích hoạt ổ iCloud
Điều đầu tiên bạn phải làm là đảm bảo rằng iCloud Drive đã hoạt động và chạy trên máy tính của bạn – khá quan trọng nếu bạn vừa cài đặt iCloud cho Windows lần đầu tiên
Bắt đầu bằng cách nhấp vào biểu tượng iCloud trên khay hệ thống, sau đó nhấp vào Mở Cài đặt iCloud. Trên ứng dụng iCloud hiển thị, hãy đảm bảo rằng hộp bên cạnh iCloud Drive đã được chọn.
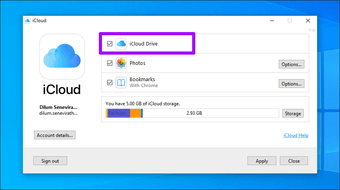
Nếu không có, hãy kiểm tra nó và sau đó nhấp vào Áp dụng. Điều đó sẽ kích hoạt iCloud Drive trên PC của bạn. Để truy cập các tệp của bạn, hãy nhấp vào biểu tượng iCloud trên khay hệ thống, sau đó bấm Mở iCloud Drive.
2. Kiểm tra trạng thái iCloud
Đảm bảo rằng iCloud Drive không hoạt động vào lúc này do sự cố với Apple may chủ.
Để làm điều đó, hãy truy cập AppleTrang Trạng thái hệ thống của liên kết, sau đó tìm trạng thái bên cạnh iCloud Drive – một chấm màu xanh lá cây cho thấy không có vấn đề gì, trong khi một chấm màu đỏ biểu thị điều ngược lại.
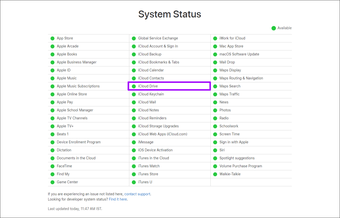
Nếu iCloud Drive không khả dụng, hãy đợi trong vài giờ và sau đó tra cứu trang Trạng thái hệ thống. Khi trạng thái iCloud Drive trở lại bình thường, hãy mong đợi các tệp của bạn bắt đầu đồng bộ hóa thường xuyên.
3. Khởi động lại iCloud Drive
iCloud Drive cũng dễ bị các sự cố khác nhau chỉ là tạm thời. Một khởi động lại máy tính đơn giản nên đủ để loại bỏ chúng. Nhưng nếu bạn có thể khởi động lại máy tính của mình ngay lập tức vì một số lý do, thay vào đó bạn có thể thoát và khởi chạy lại ứng dụng iCloud.
Để làm điều đó, hãy mở Trình quản lý tác vụ (bấm chuột phải vào thanh tác vụ và bấm Trình quản lý tác vụ). Chọn tất cả các quy trình iCloud như iCloud Drive, iCloud Services, iCloud Photo Library, v.v., sau đó bấm Kết thúc tác vụ. Điều đó sẽ dừng iCloud cho Windows và tất cả các dịch vụ của nó.
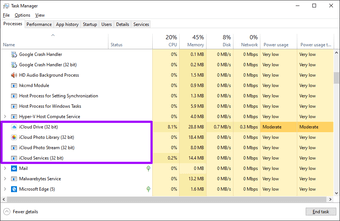
Sau đó, tìm kiếm và khởi chạy lại iCloud cho Windows thông qua menu Bắt đầu. Điều đó sẽ khiến dịch vụ lưu trữ đám mây khởi chạy lại từ đầu và hy vọng tiếp tục mọi tải xuống hoặc tải lên bị kẹt.
4. Cập nhật ứng dụng iCloud
Bạn đã cập nhật iCloud cho Windows gần đây? Thông thường, các bản cập nhật mới nhất chứa các bản sửa lỗi cho các sự cố đã biết trong iCloud Drive và các dịch vụ iCloud khác. Vì vậy, nếu bạn không có, hãy chắc chắn để làm điều đó ngay bây giờ.
Mở menu Bắt đầu, nhập cập nhật phần mềm apple và nhấn Enter. Nếu có bất kỳ cập nhật nào, áp dụng chúng.
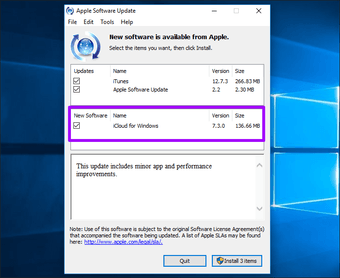
Note: Nếu bạn sử dụng phiên bản Microsoft Store của iCloud, thì ứng dụng sẽ được cập nhật tự động. Nhưng nếu tắt cập nhật tự động cho PC của bạn, hãy mở Microsoft Store, nhấp vào Tải xuống và Cập nhật trên menu Microsoft Store, sau đó áp dụng mọi bản cập nhật cho iCloud nếu có.
5. Kiểm tra kết nối Internet
Don Tiết giảm giá thực tế rằng vấn đề với iCloud Drive có thể là do kết nối internet không chính xác. Nếu bạn có quyền truy cập trực tiếp vào bộ định tuyến, hãy thử tắt nó trong vài giây trước khi bật lại. Điều đó có thể xử lý bất kỳ vấn đề kết nối nhỏ nào ở phía bộ định tuyến.
Hoặc, hãy thử kết nối với một điểm truy cập Wi-Fi khác và kiểm tra xem điều đó có khiến iCloud Drive tiếp tục đồng bộ hóa không. Nếu thất bại, hãy xem xét thay đổi dịch vụ DNS mặc định cho kết nối internet của bạn. Sử dụng một hệ thống tên miền phổ biến như Google DNS có thể giúp tăng cường kết nối.
Để làm điều đó, hãy truy cập màn hình Thuộc tính của kết nối internet của bạn (nhấp vào biểu tượng Ethernet hoặc Wi-Fi trên khay hệ thống, sau đó nhấp vào Thuộc tính). Nhấp vào Chỉnh sửa trong Cài đặt IP, chọn Thủ công, bật công tắc bên cạnh IPv4 và sau đó chèn các máy chủ DNS sau vào các trường DNS ưa thích và DNS thay thế.
8.8.8.8
8.8.4.4
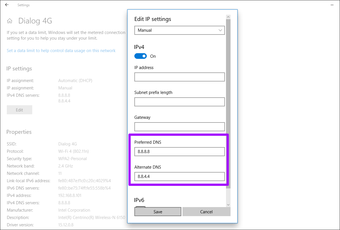
Lưu các thay đổi của bạn và sau đó khởi động lại máy tính của bạn để bắt đầu sử dụng các máy chủ DNS được cập nhật cho kết nối internet của bạn.
6. Kiểm tra bộ nhớ iCloud
Bạn sắp hết dung lượng trên iCloud chưa? Nếu đó là trường hợp, thì các tệp của bạn sẽ không đồng bộ hóa giữa các thiết bị của bạn. Để xác định xem đây có phải là trường hợp không, hãy mở ứng dụng iCloud và kiểm tra chỉ báo lưu trữ.
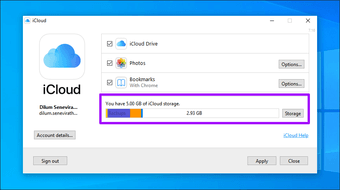
Nếu bạn sắp hết, bạn phải giải phóng một số dung lượng trên iCloud hoặc nâng cấp lên tầng lưu trữ trả phí tiếp theo.
7. Kiểm tra dung lượng đĩa cục bộ
Bạn có đủ dung lượng trên phân vùng chính của ổ cứng hoặc SSD không? Nếu không, iCloud Drive sẽ không tải xuống các tệp được tải lên từ các thiết bị khác.
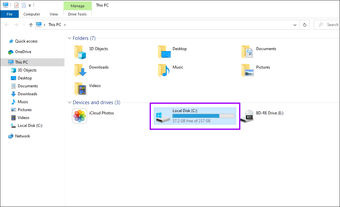
Sử dụng File Explorer để xác định xem bạn có đủ dung lượng không. Nếu bạn không có nhiều, hãy tiếp tục dọn dẹp – xóa các tệp rác, bật Storage Sense, tắt bộ nhớ dành riêng, v.v.
Ngoài ra, bạn có thể chuyển iCloud Drive sang phân vùng khác hoặc ổ đĩa ngoài.
8. Đăng xuất / Đăng nhập
Nếu vẫn thất bại, hãy xem xét đăng xuất và sau đó đăng nhập lại vào iCloud cho Windows. Điều đó có khả năng khiến iCloud Drive đồng bộ hóa các tệp của bạn một lần nữa. Tuy nhiên, bạn sẽ phải tải lại tất cả các tệp iCloud Drive. Ngoài ra, bạn sẽ phải tải xuống lại bất kỳ ảnh và video nào trên iCloud Photos, từ đầu. Nếu đó là điều mà bạn không muốn làm ngay bây giờ, hãy chuyển sang các bản sửa lỗi tiếp theo và quay lại vấn đề này sau.

Để đăng xuất khỏi iCloud, hãy mở ứng dụng iCloud và sau đó nhấp Đăng xuất. Sau khi chấp nhận rằng các tệp của bạn sẽ bị xóa khỏi bộ nhớ cục bộ, hãy thoát khỏi ứng dụng iCloud.
Khởi động lại máy tính của bạn, đăng nhập lại vào iCloud cho Windowsvà sau đó kích hoạt iCloud Drive và mọi dịch vụ iCloud khác mà bạn sử dụng.
9. Sử dụng phiên bản Microsoft Store
Apple cũng có phiên bản iCloud của Microsoft Store cho Windows. Mặc dù có giao diện người dùng giống như ứng dụng máy tính để bàn truyền thống, phiên bản Microsoft Store có hiệu năng tốt hơn một chút và có các tính năng iCloud Drive vượt trội như Tệp theo yêu cầu và Chia sẻ iCloud.
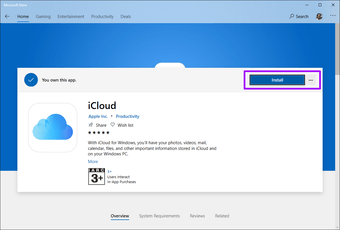
Nếu bạn vẫn tiếp tục gặp sự cố khi sử dụng phiên bản máy tính để bàn truyền thống mặc dù đã trải qua các bước ở trên, hãy xem xét chuyển sang ứng dụng Microsoft Store. Quá trình chuyển đổi là đáng ngạc nhiên trơn tru. Kiểm tra hướng dẫn của chúng tôi về cách iCloud phiên bản Microsoft Store khác với máy tính để bàn.
10. Sử dụng ứng dụng web iCloud.com
Đây không phải là một bản sửa lỗi thực sự, nhưng nếu bạn không có thời gian để khắc phục một số bản sửa lỗi tốn thời gian được liệt kê ở trên, hãy cân nhắc sử dụng ứng dụng web iCloud Drive trên iCloud.com.
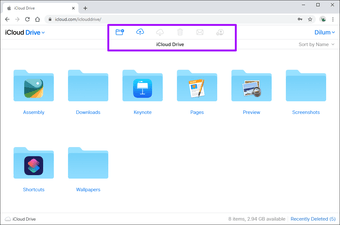
Ứng dụng web iCloud Drive cho phép bạn làm bất cứ điều gì – bạn có thể tải lên và tải xuống tệp, đổi tên tệp và thư mục, chia sẻ chúng với người khác, v.v. Các điều khiển cũng được triển khai tốt và bạn không gặp khó khăn khi sử dụng chúng.
Trở lại con đường
Hy vọng, các bản sửa lỗi ở trên đã giúp bạn giải quyết và iCloud Drive đã quay lại để đồng bộ hóa dữ liệu của bạn mà không gặp sự cố. Nhưng nếu bạn chưa sẵn sàng, hãy biến nó thành phiên bản Microsoft Store sớm hơn là sau này – đó là một cải tiến rõ ràng so với phiên bản iCloud trên máy tính để bàn và bạn sẽ thấy các vấn đề đồng bộ hóa ít hơn nhiều. Chỉ không mong đợi nó giải quyết tất cả các vấn đề liên quan đến iCloud.
Tiếp theo: Tìm kiếm một thay thế iCloud Drive? Hãy dùng thử Google Drive. Nó khá tốt.
