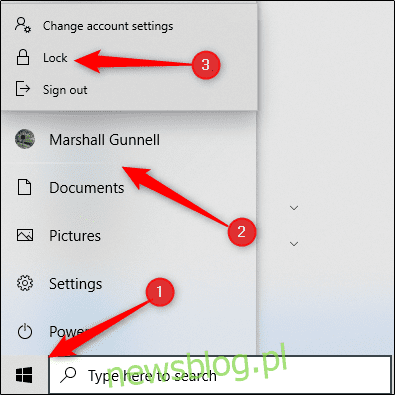
Chặn máy tính khỏi hệ thống Windows 10 là cách tốt nhất để giữ an toàn cho máy tính của bạn khi bạn rời đi. Nó sẽ không đóng hoặc làm gián đoạn bất kỳ ứng dụng đang chạy nào và bạn sẽ cần nhập mã PIN hoặc mật khẩu để bỏ qua màn hình khóa. Dưới đây là 10 cách để khóa máy tính của bạn.
Khóa máy tính trong menu Start
Không ngạc nhiên khi menu Start cung cấp tùy chọn khóa máy tính của bạn. Chỉ cần nhấp vào nút Bắt đầu (biểu tượng Windows), chọn tên tài khoản của bạn, sau đó nhấp vào “Chặn”.
Sử dụng chìa khóa Windows
Hầu như bất kỳ máy tính nào chạy Windows có chìa khóa Windows trên bàn phím. Như bạn có thể đoán, đó là cái có biểu tượng Windows. bạn có thể nhấn Windows + L để khóa máy.
Ctrl+Alt+Xóa
Phím tắt Ctrl+Alt+Delete thường được sử dụng để xóa phần mềm không phản hồi, nhưng nó cũng có thể được sử dụng để khóa máy tính của bạn. Nhấn Ctrl + Alt + Delete, sau đó nhấp vào “Khóa” trong menu xuất hiện.
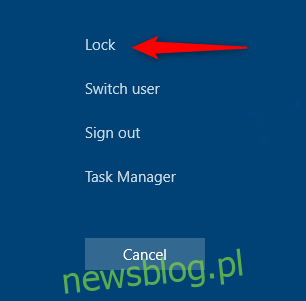
Khóa máy tính của bạn trong Trình quản lý tác vụ
Bạn cũng có thể khóa máy tính của mình trong Trình quản lý tác vụ. Nhấn Ctrl + Alt + Delete rồi nhấp vào “Trình quản lý tác vụ”. Bạn cũng có thể gõ “Task Manager” trong hộp tìm kiếm hệ thống Windowssau đó chọn nó trong kết quả tìm kiếm.
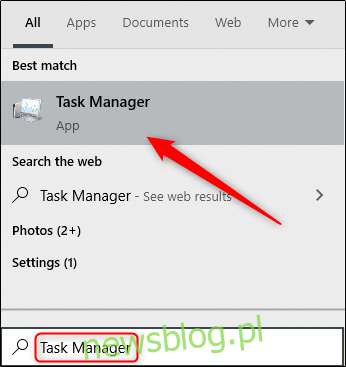
Nhấp vào “Hủy liên kết” ở góc dưới bên phải.
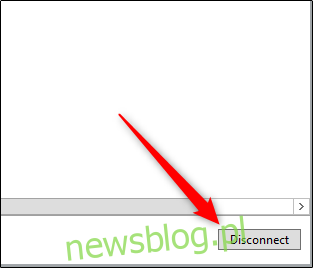
Một cửa sổ sẽ xuất hiện hỏi bạn có chắc chắn muốn ngắt kết nối không; nhấp vào “Hủy liên kết người dùng” để xác nhận.
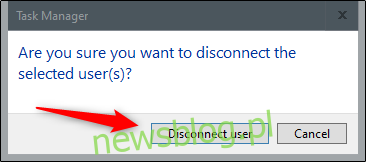
Chặn từ dòng lệnh
Bạn cũng có thể nhập “CMD” vào hộp tìm kiếm hệ thống Windowsđể mở một dấu nhắc lệnh. Nhấp vào “Command Prompt” trong kết quả tìm kiếm.
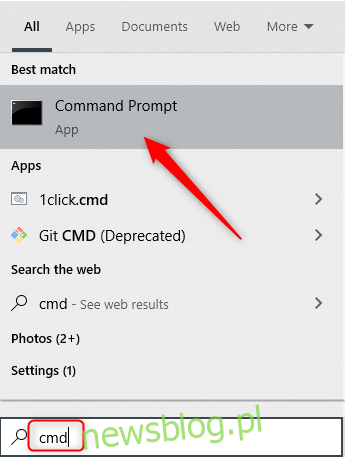
Nhập lệnh sau:
Rundll32.exe user32.dll,LockWorkStation
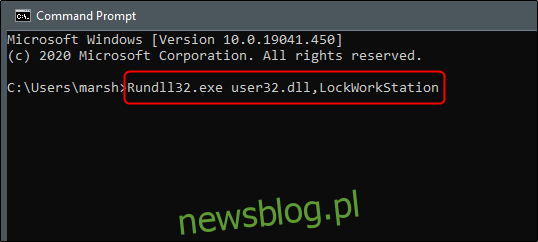
Sau khi làm điều này, máy tính của bạn sẽ bị khóa.
Sử dụng lệnh chạy
Phương pháp này hoàn toàn giống với phương pháp dòng lệnh ở trên, ngoại trừ việc bạn sử dụng Run. Chỉ cần gõ “chạy” trong hộp tìm kiếm hệ thống Windowssau đó nhấp vào “Chạy” trong kết quả tìm kiếm.
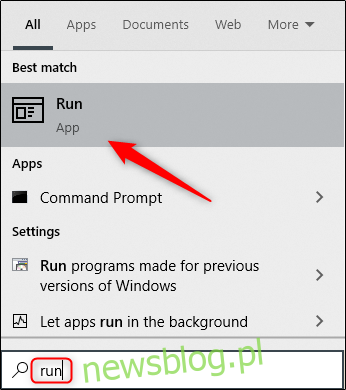
Trong cửa sổ “Run”, nhập lệnh sau, sau đó nhấp vào “OK”:
Rundll32.exe user32.dll,LockWorkStation
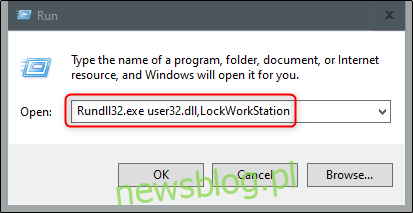
Sau khi làm điều này, máy tính của bạn sẽ bị khóa.
Tạo biểu tượng màn hình để khóa máy tính của bạn
Nếu bạn muốn khóa máy tính của mình bằng một cú nhấp chuột, bạn có thể tạo một biểu tượng trên màn hình. Để thực hiện việc này, nhấp chuột phải vào màn hình nền, di chuột qua “Mới” và chọn “Phím tắt”.
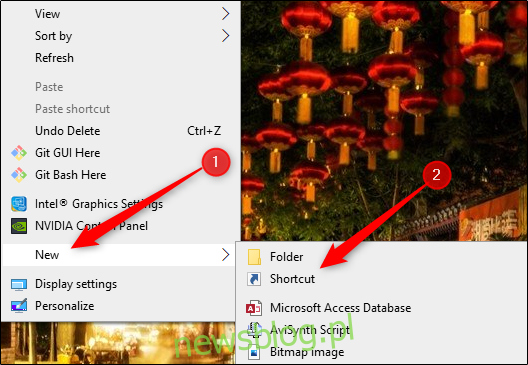
Trong cửa sổ “Tạo lối tắt” xuất hiện, hãy nhập thông tin sau vào hộp văn bản “Nhập vị trí của mục”, sau đó nhấp vào “Tiếp theo”:
Rundll32.exe user32.dll,LockWorkStation
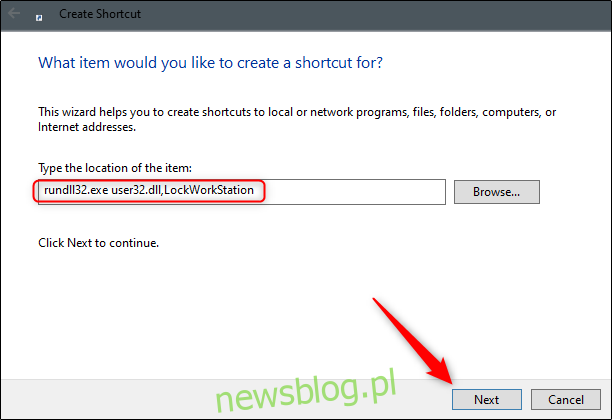
Đặt tên cho biểu tượng của bạn, sau đó nhấp vào “Hoàn tất”.
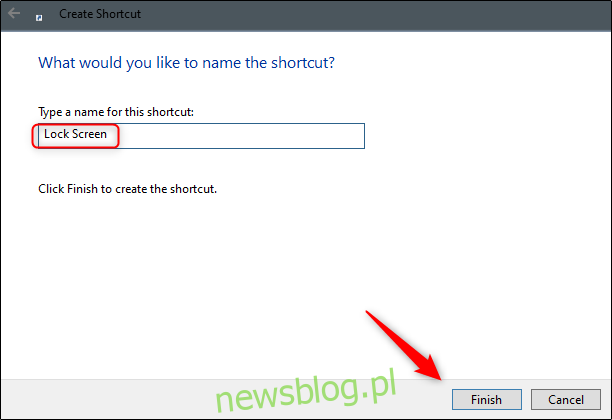
Biểu tượng của bạn sẽ xuất hiện trên màn hình nền – nhấp đúp vào biểu tượng đó để khóa máy tính của bạn.
Định cấu hình trong cài đặt trình bảo vệ màn hình
Bạn có thể đặt máy tính của mình tự khóa khi trình bảo vệ màn hình đã bật trong một khoảng thời gian nhất định. Để thực hiện việc này, hãy nhập “Trình bảo vệ màn hình” vào hộp tìm kiếm hệ thống Windows. Trong kết quả tìm kiếm, nhấp vào “Thay đổi trình bảo vệ màn hình”.
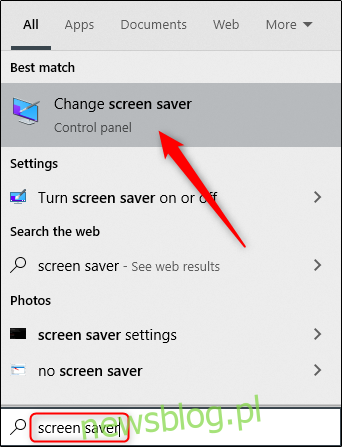
Trong menu “Cài đặt trình bảo vệ màn hình”, chọn hộp bên cạnh “Khi tiếp tục, hiển thị màn hình đăng nhập”. Sử dụng các nút mũi tên trong trường “Chờ:” để chọn số phút sẽ trôi qua trước khi máy tính của bạn bị khóa, sau đó nhấp vào “Áp dụng”.
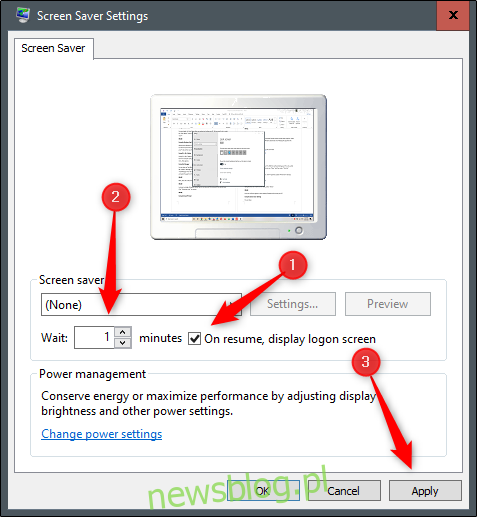
Chúng tôi không khuyến nghị phương pháp này vì lý do bảo mật. Luôn luôn tốt nhất để khóa máy tính của bạn trước khi bạn rời khỏi nó.
Sử dụng khóa động
Dynamic Lock là một tính năng tự động khóa máy tính của bạn khi bạn rời khỏi nó. Nó thực hiện điều này bằng cách phát hiện cường độ tín hiệu Bluetooth. Khi tín hiệu giảm, hệ thống Windows giả sử bạn đã rời khỏi khu vực gần nhất của máy tính và khóa nó cho bạn.
Để sử dụng khóa động, trước tiên bạn phải ghép nối điện thoại thông minh với máy tính. Để thực hiện việc này, hãy đi tới Cài đặt > Bluetooth (trên Android hoặc iOS) và bật thanh trượt. Trên máy tính của bạn, hãy đi tới Cài đặt > Thiết bị > Bluetooth & các thiết bị khác, sau đó nhấp vào “Thêm Bluetooth hoặc thiết bị khác”. Chọn điện thoại của bạn, xác nhận mã PIN của bạn và chúng sẽ được ghép nối.
Bây giờ, tất cả những gì còn lại là kích hoạt tính năng Khóa động. Chuyển đến Cài đặt > Tài khoản > Tùy chọn đăng nhập và cuộn xuống phần ‘Khóa động’. Chọn hộp bên cạnh “Cho phép hệ thống Windows để tự động khóa thiết bị của bạn khi bạn vắng nhà.
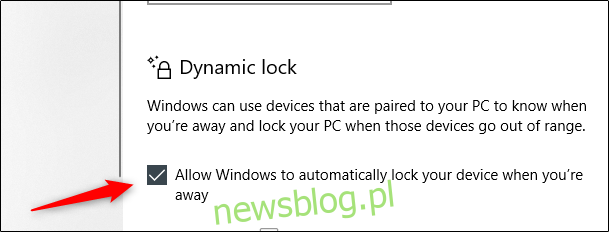
Máy tính của bạn bây giờ sẽ bị khóa nếu bạn đi quá xa.
Sử dụng khóa từ xa
Khóa từ xa chỉ nên được sử dụng trong trường hợp xấu nhất. Chúng tôi luôn khuyên bạn nên khóa máy tính của mình trước khi rời khỏi nó. Tuy nhiên, tất cả chúng ta đôi khi quên. Nếu bạn đã để lại quyền truy cập vào máy tính của mình, Microsoft đã cung cấp một cách để khóa nó từ xa.
Tuy nhiên, điều này sẽ chỉ hoạt động nếu bạn đã bật “Tìm thiết bị của tôi” trên PC, bạn có tài khoản Microsoft trên thiết bị của mình với các đặc quyền của quản trị viên và thiết bị của bạn được kết nối với internet.
Để sử dụng Khóa từ xa, hãy đăng nhập vào tài khoản Microsoft của bạn, sau đó nhấp vào “Hiển thị chi tiết” bên dưới thiết bị bạn muốn khóa.
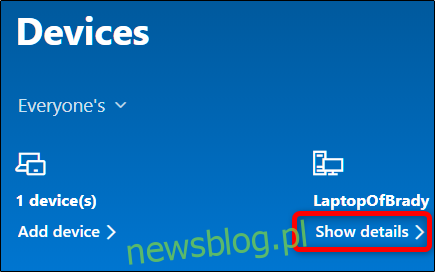
Sau đó nhấp vào tab “Tìm thiết bị của tôi” rồi nhấp vào “Khóa”.
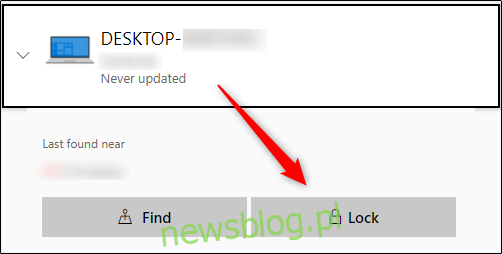
Xác nhận trong tất cả các thông báo xuất hiện để hoàn tất việc khóa máy tính của bạn.
Khi nói đến an ninh mạng, bạn là lớp bảo vệ đầu tiên. Việc bạn chọn phương pháp nào để khóa máy tính của mình không quan trọng, miễn là bạn thực sự làm điều đó. Ngoài ra, hãy nhớ cấu hình máy tính của bạn để tự động khóa nếu bạn quên.
