Chúng tôi thường lấy ý tưởng về việc đồng bộ hóa các thiết bị giữa các thiết bị theo thời gian thực. Tuy nhiên, mọi thứ còn lâu mới hoàn hảo. Gần đây, iCloud Photos không thể đồng bộ một loạt ảnh mới của tôi từ iPhone sang PC và Mac. Điều đó thật khó chịu vì tôi muốn thực hiện một số chỉnh sửa nhanh chóng và bị khủng hoảng thời gian.

Rất may, tôi đã giải quyết được vấn đề thực sự nhanh chóng, nhưng nó không như thể có một bản sửa lỗi duy nhất. Nhiều yếu tố khác nhau có thể ngăn iCloud Photos đồng bộ thư viện phương tiện của bạn với các thiết bị khác.
Vì vậy, có thể hiểu được nếu bạn gặp phải sự cố với iCloud Photos không được đồng bộ hóa đúng cách giữa các thiết bị của bạn. Bây giờ, hãy để Lướt qua một số bước khắc phục sự cố có thể giải quyết vấn đề này tốt.
1. Kiểm tra iCloud.com
Nhiều vấn đề có thể ngăn iCloud Photos tải ảnh lên từ iPhone của bạn ngay từ đầu. Nếu đó là trường hợp khác, thì họ sẽ không đồng bộ hóa với các thiết bị khác của bạn.
Do đó, tốt nhất là loại trừ ra trước khi tiếp tục. Để kiểm tra xem ảnh của bạn có được sao lưu vào iCloud hay không, hãy đăng nhập vào iCloud.com bằng bất kỳ trình duyệt web trên máy tính để bàn nào, sau đó nhấp vào Ảnh.
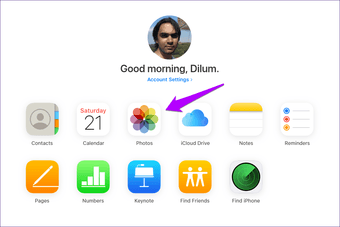
Nếu ảnh của bạn không xuất hiện trên iCloud.com, thì bạn phải giải quyết mọi vấn đề ngăn ảnh của bạn được tải lên iCloud. Bạn có thể sử dụng hướng dẫn xử lý sự cố của chúng tôi để sao lưu ảnh iCloud để thực hiện điều đó. Nếu không, tiếp tục sửa chữa tiếp theo.
2. Kiểm tra trạng thái iCloud
Ảnh của bạn có thể truy cập qua iCloud.com, nhưng chúng không xuất hiện trong ứng dụng Ảnh trên các thiết bị iOS và macOS khác hoặc thư mục Ảnh trên PC của bạn. Nếu đó là trường hợp khác, thì bước hợp lý tiếp theo sẽ là xác minh rằng iCloud Photos bị lỗi do một số vấn đề phía máy chủ. Cách dễ nhất mà bạn có thể kiểm tra đó là ghé thăm AppleTrang trạng thái hệ thống của s.
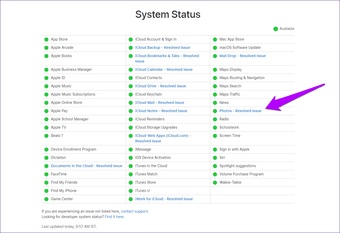
Nếu bạn thấy trạng thái bên cạnh Ảnh là Không khả dụng (được biểu thị là một chấm đỏ), hãy tiếp tục theo dõi trang Trạng thái hệ thống. Bạn sẽ thấy thông báo Sự cố đã giải quyết một lần Apple được iCloud Photos trở lại đúng hướng.
3. Kiểm tra kết nối Internet
Tôi có thể đếm nhiều trường hợp Wi-Fi của tôi hoạt động và ngăn không cho iCloud Photos đồng bộ hóa với các thiết bị của tôi. Kiểm tra xem thiết bị của bạn có quyền truy cập internet thích hợp hay không. Nếu kết nối có vẻ kém chất lượng, hãy khởi động lại bộ định tuyến Wi-Fi của bạn hoặc kết nối với một điểm phát sóng khác.
Đối với mọi thiết bị iOS có dữ liệu di động, iCloud Photos sẽ không đồng bộ hóa ảnh và video. Điều đó đúng nếu nó không được phép sử dụng băng thông di động. Để kiểm tra xem có phải trường hợp đó không, hãy truy cập Cài đặt iPhone / iPad> Ảnh> Di động. Bật các công tắc bên cạnh cả Dữ liệu di động và Cập nhật không giới hạn.
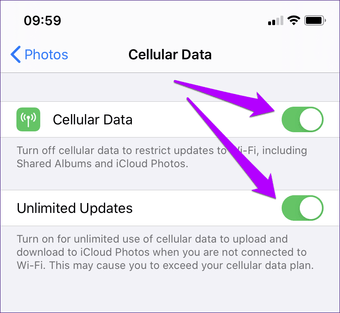
4. Chế độ dữ liệu thấp (chỉ dành cho iPhone và iPad)
Nếu các thiết bị iOS của bạn ở trên iOS 13 trở lên, thì bạn phải đảm bảo rằng Chế độ Dữ liệu Thấp bị tắt cho các kết nối Wi-Fi và di động của bạn.
Đối với kết nối Wi-Fi, hãy mở ứng dụng Cài đặt, chạm vào Wi-Fi và sau đó nhấn vào biểu tượng hình chữ i bên cạnh mạng kết nối. Trên màn hình sau, tắt công tắc bên cạnh Chế độ dữ liệu thấp.
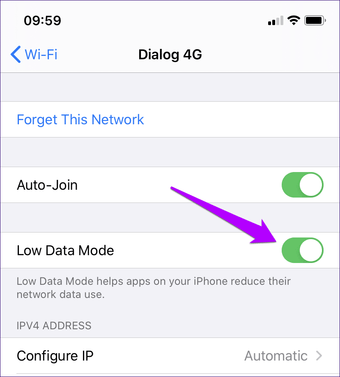
Đối với kết nối di động của bạn, hãy đi tới Cài đặt iPhone> Di động> Tùy chọn dữ liệu di động. Bật công tắc bên cạnh Chế độ dữ liệu thấp và bạn sẽ ổn.
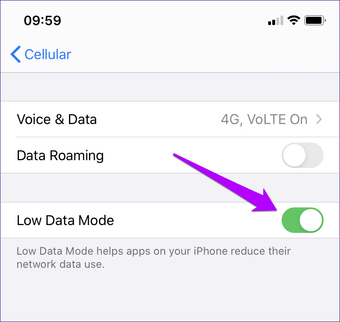
5. Bật ảnh iCloud
Bạn đã bật Ảnh iCloud trên tất cả các thiết bị của mình chưa? Đó là một lý do rõ ràng nhưng phổ biến là tại sao iCloud Photos có thể không đồng bộ hóa với iPhone, iPad, Mac hoặc PC của bạn. Thực hiện theo các hướng dẫn bên dưới để kiểm tra và bật Ảnh iCloud (nếu bị tắt).
Kích hoạt ảnh iCloud – iOS
Trên iPhone và iPad, đi tới Cài đặt iPhone / iPad> Ảnh. Tiếp theo, bật công tắc bên cạnh Ảnh iCloud.
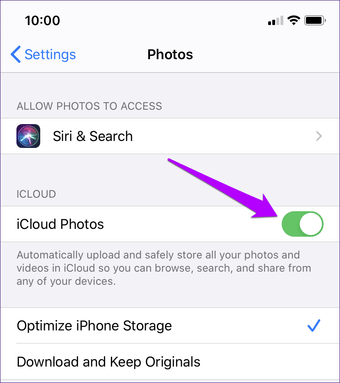
Kích hoạt ảnh iCloud – macOS
Trên macOS, mở ứng dụng Ảnh. Tiếp theo, nhấp vào Ảnh (Thanh menu)> Tùy chọn> iCloud. Cuối cùng, chọn hộp bên cạnh Ảnh iCloud.
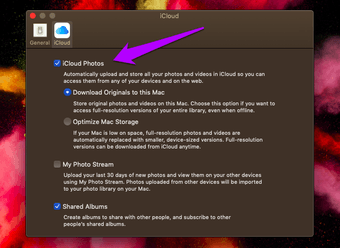
Kích hoạt ảnh iCloud – Windows
Trên Windows, mở ứng dụng iCloud. Tiếp theo, nhấp vào Tùy chọn bên cạnh Ảnh, sau đó chọn hộp bên cạnh Ảnh iCloud.
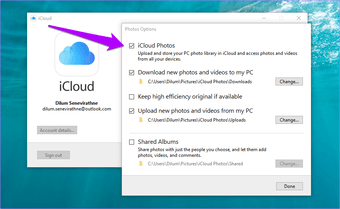
Sau khi bật Ảnh iCloud cho bất kỳ một trong các thiết bị của bạn, bạn có thể phải chờ một thời gian trước khi ảnh của bạn bắt đầu khả dụng tại địa phương. Điều đó đặc biệt đúng với Windows, trong đó iCloud được tối ưu hóa quá mức.
6. Kiểm tra Apple TÔI
Một lý do khác là tại sao iCloud Photos không đồng bộ hóa ảnh của bạn là khi sử dụng khác nhau Apple ID trên thiết bị của bạn. Nếu bạn tung hứng xung quanh một vài Apple ID, sau đó kiểm tra nếu đó là trường hợp.
Kiểm tra Apple ID – iOS
Mở ứng dụng Cài đặt trên iPhone của bạn, sau đó nhấn vào hồ sơ của bạn. Địa chỉ email liên quan đến của bạn Apple ID sẽ được liệt kê trên màn hình sau.
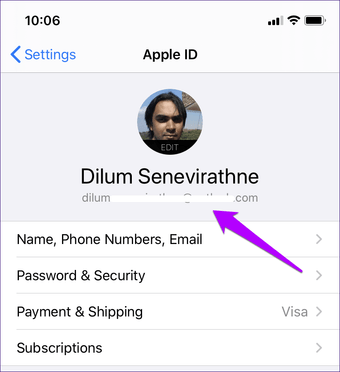
Kiểm tra Apple ID – macOS
Trên máy Mac của bạn, hãy mở Tùy chọn hệ thống thông qua Apple menu, sau đó bấm vào iCloud. Bạn sẽ thấy Apple ID và địa chỉ email được liệt kê bên dưới chân dung hồ sơ.
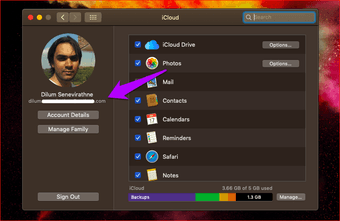
Kiểm tra Apple TÔI – Windows
Trên PC, chỉ cần mở ứng dụng iCloud. Bạn có thể tìm thấy Apple ID và địa chỉ email được liệt kê bên dưới logo iCloud.
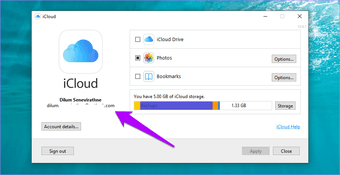
Nếu bạn bắt gặp một thiết bị khác Apple ID, sau đó bạn phải đăng xuất và đăng nhập lại với cùng Apple ID là một trong những thiết bị còn lại của bạn.
7. Khởi động lại thiết bị
Nếu iCloud Photos tiếp tục không đồng bộ hóa ảnh của bạn, hãy khởi động lại thiết bị có vấn đề. Bạn sẽ ngạc nhiên khi thấy tần suất nó vá mọi thứ.
Đối với những người không quen với quy trình tắt máy không chính thống trên iPhone X và các model mới hơn, hãy nhấn và giữ cả hai nút Tăng âm lượng và Nguồn để tắt nguồn thiết bị của bạn.
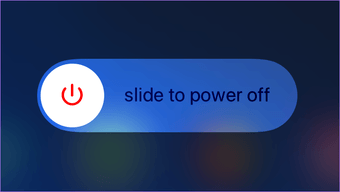
8. Đăng nhập / Đăng xuất
Đăng nhập và đăng xuất iCloud là một cách khắc phục khả thi khác mà bạn có thể thực hiện. Mặc dù rất có thể sẽ giúp giải quyết vấn đề, nhưng nó cũng có thể bắt đầu lập chỉ mục lại hoặc tải xuống lại ảnh của bạn từ đầu. Điều đó có thể mất một lượng thời gian đáng kể.
Quan trọng: Trên iOS và macOS, chọn tùy chọn giữ dữ liệu cục bộ (danh bạ, ghi chú, v.v.) trong khi đăng xuất.
Đăng nhập / Đăng xuất – iOS
Trên iPhone, truy cập ứng dụng Cài đặt, nhấn vào hồ sơ của bạn và sau đó nhấn Đăng xuất. Sau khi đăng xuất, hãy khởi động lại iPhone của bạn, sau đó đăng nhập lại.
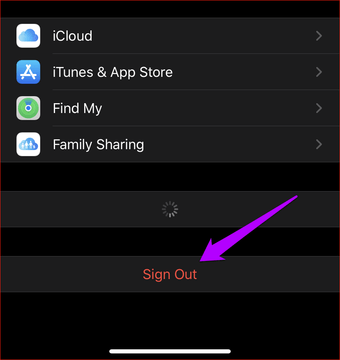
Đăng nhập / Đăng xuất – macOS
Trên máy Mac, bấm Tùy chọn hệ thống trên Apple thực đơn. Tiếp theo, nhấp vào iCloud, sau đó nhấp Đăng xuất. Khởi động lại máy Mac của bạn và sau đó đăng nhập lại.
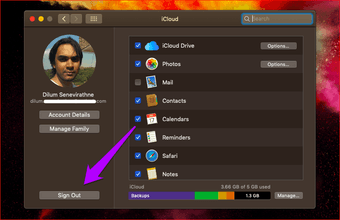
Đăng nhập / Đăng xuất – Windows
Trên Windows, mở ứng dụng iCloud và đăng xuất. Sau khi khởi động lại PC, đăng nhập lại.
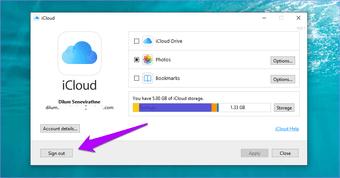
9. Cập nhật thiết bị
Don Tiết giảm giá thực tế là các lỗi và trục trặc liên tục cũng có thể ngăn iCloud Photos đồng bộ hóa với thiết bị của bạn thành công. Và một trong những cách tốt nhất để vá các vấn đề như vậy là thực hiện cập nhật.
Cập nhật thiết bị – iOS
Trên iPhone, mở ứng dụng Cài đặt, chạm vào Chung và sau đó nhấn Cập nhật phần mềm. Nếu có bất kỳ bản cập nhật có sẵn, cài đặt chúng.
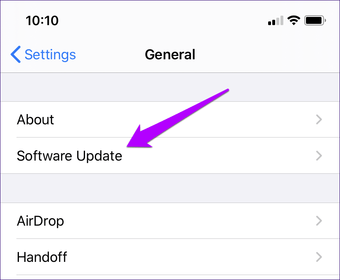
Cập nhật thiết bị – macOS
Trên máy Mac, mở Tùy chọn hệ thống thông qua Apple menu, bấm Cập nhật phần mềm, sau đó cài đặt bất kỳ bản cập nhật nào nếu có.
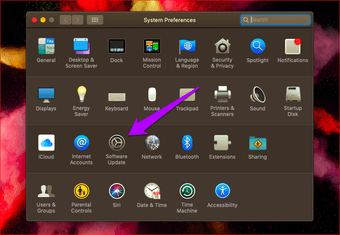
Cập nhật thiết bị – Windows
Trên Windows, bạn không phải thực hiện cập nhật toàn bộ hệ điều hành. Thay vào đó, hãy mở Apple Tiện ích Cập nhật phần mềm qua menu Bắt đầu, sau đó cài đặt mọi bản cập nhật có sẵn cho iCloud và mọi liên quan Apple chương trình phần mềm (như iTunes).
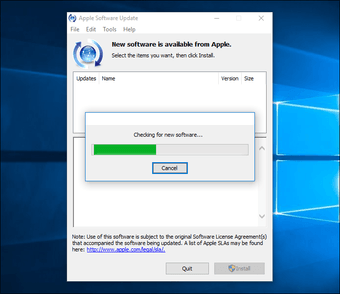
Nếu bạn đang sử dụng Windows Lưu trữ phiên bản iCloud, sau đó bạn phải khởi chạy Windows Lưu trữ ứng dụng đầu tiên. Sau đó, tiến hành vào khu vực Tải xuống và Cập nhật để cài đặt các bản cập nhật mới. Nhưng thông thường, bạn sẽ không phải làm điều này kể từ khi Windows Các ứng dụng lưu trữ được tự động cập nhật theo mặc định.
10. Bỏ hình ảnh iCloud
Trong trường hợp hiếm hoi mà iCloud Photos vẫn không đồng bộ hóa ảnh của bạn, hãy xem xét chuyển sang dịch vụ lưu trữ đám mây thay thế. Tôi biết. Nó không phải là một động thái khả thi trong hầu hết các trường hợp. Tuy nhiên, nếu điều đó có nghĩa là đồng bộ hóa ảnh của bạn giữa các thiết bị cho đến khi Apple đưa ra một bản sửa lỗi cho vấn đề, sau đó là một thứ gì đó mà bạn cần xem xét.
Google Photos là lựa chọn tốt nhất của bạn với ưu đãi lưu trữ 'Không giới hạn' và khả năng tương thích đa nền tảng lớn. Tuy nhiên, nó sẽ đi kèm với chi phí riêng tư của bạn.
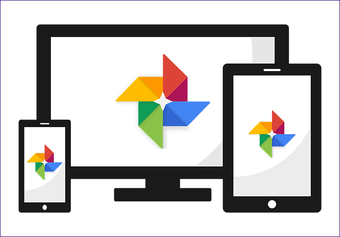
Tôi cũng đã biên soạn một danh sách các lựa chọn thay thế iCloud Photos tốt nhất. Các dịch vụ lưu trữ này cho phép bạn đồng bộ hóa ảnh của mình giữa phần lớn các thiết bị và thậm chí mở rộng sang các nền tảng như Android.
Vá những thứ lên
Vì vậy, bạn đã quản lý để sửa ảnh iCloud chưa? Tôi hy vọng bạn đã làm. Có quyền truy cập liền mạch vào ảnh và video của bạn là rất quan trọng đối với toàn bộ Apple kinh nghiệm hệ sinh thái.
Windows Người dùng cũng có thể kiểm tra hướng dẫn khắc phục sự cố Ảnh iCloud của tôi để biết các cách khác để có quyền truy cập vào ảnh, nếu chức năng vẫn tiếp tục hoạt động.
Tiếp theo: Bạn có biết rằng có thể làm cho iPhone của bạn chụp ảnh ở định dạng JPEG cũ hơn so với HEIC không? Đây là cách để làm điều đó.
