Snagit là một trong những ứng dụng ghi hình và quay video đỉnh cao trên Mac. Mặc dù bạn có thể sử dụng ứng dụng Ảnh chụp màn hình mặc định, việc xử lý hình ảnh cần một ứng dụng chất lượng như Snagit. Khi sử dụng Snagit, bạn sẽ sử dụng một số chức năng nhất định như cắt tỉa hình ảnh thường xuyên. Sử dụng phím tắt cho các chức năng được sử dụng thường xuyên như vậy có thể giúp bạn tiết kiệm rất nhiều thời gian.
 Snagit Editor cho Mac
Snagit Editor cho Mac10 phím tắt hàng đầu cho Snagit Mac
1. Lệnh + Shift + O Lấy văn bản từ hình ảnh
Bạn có biết rằng Snagit có công cụ tích hợp để nhận dạng ký tự quang học không? Có, bạn có thể dễ dàng chọn phần văn bản trên hình ảnh và lấy văn bản bằng phím tắt. Đầu tiên, chọn một văn bản trên hình ảnh bằng công cụ Lựa chọn và nhấn các phím Command + Shift + O. Điều này sẽ mở hộp Grab Text results và hiển thị cho bạn nội dung văn bản để bạn sao chép.
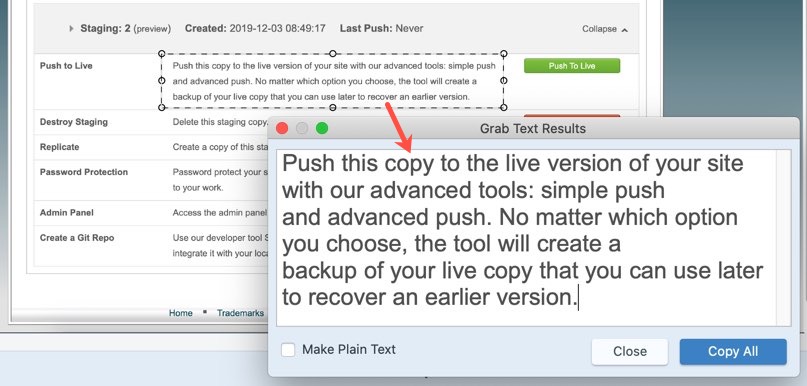 Lấy văn bản từ hình ảnh
Lấy văn bản từ hình ảnh2. Lệnh + Shift + X Trim ảnh
Đôi khi hình ảnh của bạn có thể có màu trắng hoặc không có nền vượt quá các phần cần thiết. Chỉ cần nhấn, các phím Command + Shift + X để cắt hình ảnh và loại bỏ phần bên ngoài.
3. Kiểm soát + Shift + T làm phẳng tất cả
Snagit cho phép bạn tạo hình ảnh với nhiều lớp. Điều này có nghĩa là bạn có thể sao chép và dán một hình ảnh lên một hình ảnh khác và đưa ra phía trước hoặc phía sau để điều chỉnh. Việc phân lớp cũng cho phép kéo từng yếu tố trên hình ảnh như văn bản, tem, v.v … để di chuyển độc lập. Khi bạn hoàn thành với hình ảnh hoàn chỉnh, nhấn Control + Shift + T để làm phẳng tất cả các phần và biến nó thành một hình ảnh duy nhất.
4. Lệnh + Shift + Z Lưu để chọn Chất lượng hình ảnh
Chất lượng của một hình ảnh phụ thuộc nhiều vào loại tiện ích mở rộng bạn chọn lưu. PNG là tốt cho hình ảnh chất lượng cao với nền trong suốt. Tuy nhiên, bạn không thể điều chỉnh kích thước hình ảnh với PNG. Mặt khác, JPEG cho phép chất lượng tương đương với tùy chọn điều chỉnh chất lượng hình ảnh do đó giảm kích thước. Khi hình ảnh của bạn đã sẵn sàng, nhấn các phím tắt Command + Shift + Z để mở menu Save As.
 Cắt và chất lượng hình ảnh
Cắt và chất lượng hình ảnhChọn, tùy chọn jpg từ menu thả xuống Định dạng ở dưới cùng của cửa sổ bật lên. Bây giờ bạn sẽ thấy một thanh trượt chất lượng mà bạn có thể trượt để giảm chất lượng của hình ảnh. Chúng tôi khuyên bạn nên chọn chất lượng 60% đến 70% cho các hình ảnh hướng dẫn được sử dụng trên các trang web. Vì các trang web cần tải từng hình ảnh dưới dạng một yêu cầu HTTP riêng biệt, việc giảm kích thước này sẽ giúp ích rất nhiều trong việc cải thiện tốc độ tải trang.
5. Lệnh +, – Tùy chọn để đặt Phím tắt
Nếu bạn không thích bất kỳ phím tắt hiện có nào trên Snagit, bạn có thể tùy chỉnh nó từ phần tùy chọn. Nhấn, Command + và mở phần tùy chọn Snagit. Chuyển đến tab Bàn phím để thay đổi các phím nóng cho các phím tắt có sẵn.
 Đặt phím tắt trong Snagit Mac
Đặt phím tắt trong Snagit MacNhấp vào nút hiển thị các phím tắt để xóa hoàn toàn các phím tắt hoặc gán phím đã sử dụng trước đó. Nếu bạn đã làm hỏng thiết lập, hãy nhấn Khôi phục Phím tắt để đặt lại các phím tắt về mặc định của ứng dụng.
6. Giữ phím Shift Chọn hình vuông hoặc hình tròn
Công cụ lựa chọn trên thanh công cụ giúp bạn lấy một phần hình ảnh. Sau đó, bạn có thể sao chép, di chuyển, làm mờ hoặc làm những thứ khác với phần đã chọn. Bạn có thể giữ và kéo con trỏ chuột để chọn phần theo thuộc tính của công cụ chọn. Vấn đề phát sinh khi bạn muốn chọn một phần hình vuông hoặc hình tròn hoàn hảo. Đầu tiên chọn tùy chọn hình chữ nhật và chỉ cần giữ phím shift khi chọn bằng chuột. Điều này sẽ giúp bạn chọn chính xác phần vuông từ hình ảnh.
 Thuộc tính công cụ lựa chọn
Thuộc tính công cụ lựa chọnNếu bạn muốn chọn một phần hình tròn hoàn hảo thì hãy thay đổi công cụ chọn thành hình elip từ các thuộc tính.
Tiền thưởng: bạn có thể chọn điền vào nền là Tự động điền. Điều này sẽ giúp giữ lại nền khi bạn kéo một phần của hình ảnh.
7. Lệnh + 1 – Thư viện hình ảnh
Khi bạn có hàng trăm hình ảnh được xử lý theo thời gian, bạn có thể cần điều hướng đến Thư viện để chọn hình ảnh được xử lý trước đó. Nhấn lệnh + 1 đơn giản sẽ đưa bạn đến Thư viện từ nơi bạn có thể tìm kiếm và tìm thấy những hình ảnh cũ của mình.
8. Lệnh + Tùy chọn + T Chuyển đổi Khay chụp gần đây
Snagit sẽ giữ lại một số hình ảnh đã chụp trước đó trong Khay chụp. Bạn có thể nhanh chóng chọn hình ảnh từ khay. Tuy nhiên, khay này chiếm phần dưới cùng đáng kể của trình soạn thảo. Khi bạn muốn tăng vùng chỉnh sửa, nhấn Command + Option + T để ẩn khay. Bạn có thể nhấn lại các phím tương tự để hiển thị khay để chọn ảnh.
Nếu thanh bên làm mất tập trung sự chú ý của bạn, hãy nhấn Command + 4 để ẩn hoặc hiển thị thanh bên hiển thị các thuộc tính và hiệu ứng.
9. Lệnh +) hoặc (
Khi bạn có số lượng lớn hình ảnh trên khay chụp, rất khó tìm thấy hình ảnh bạn đang xử lý. Đôi khi, bạn cũng cần chụp một vài hình ảnh theo thứ tự và đi đến hình ảnh tiếp theo hoặc trước đó để xử lý.
10. Control + R Mở Kiểu nhanh yêu thích
Snagit cung cấp hàng trăm phong cách sử dụng các công cụ khác nhau. Ví dụ: bạn có thể nhấp vào nút Chú thích để chọn kiểu chú thích yêu thích của mình. Bạn có thể nhấp vào kiểu trong thanh bên và nhấp vào ngôi sao để thêm nó vào danh sách yêu thích. Bây giờ, nhấn Control + R để mở danh sách kiểu yêu thích của bạn và chọn kiểu. Ưu điểm là bạn có thể nhanh chóng thu thập tất cả các kiểu khác nhau như chú thích, văn bản, mũi tên, tem, v.v … ở một nơi duy nhất và sử dụng nó một cách nhanh chóng. Ví dụ, bạn không cần phải đi đến tem và tìm kiếm yêu thích của bạn mỗi lần. Thay vào đó, hãy thêm tem vào mục yêu thích và sử dụng nhanh chóng bằng cách sử dụng phím tắt Control + R.
 Phong cách nhanh yêu thích
Phong cách nhanh yêu thíchTừ cuối cùng
Chúng tôi nghĩ ở trên là các phím tắt được sử dụng thường xuyên và hữu ích nhất khi sử dụng Snagit trên Mac. Tuy nhiên, bạn có thể vào menu Trợ giúp> Phím tắt để tìm bản hoàn chỉnh danh sách các phím tắt từ trang web của nhà phát triển.
