
o bạn thích trình giả lập thiết bị đầu cuối hơn GUI? Nhưng có những lúc thiết bị đầu cuối phong cách phong nha có vẻ nhàm chán. Trong những trường hợp như vậy, bạn tìm kiếm thêm tùy chọn để tùy chỉnh thiết bị đầu cuối giống như chúng ta làm trong khi chọn các bản phân phối Linux.
Nếu đó là trường hợp, sự chờ đợi của bạn đã kết thúc khi chúng tôi mang đến danh sách các trình giả lập thiết bị đầu cuối tốt nhất cho Linux mà bạn có thể sử dụng để làm mới công việc hàng ngày đơn điệu của mình. Cùng với kiểu dáng, bạn cũng có thể biến thiết bị đầu cuối đơn lẻ thành đa biến, quan sát hoạt động của từng thiết bị đầu cuối cùng một lúc.
Trước khi bạn nhảy vào bảng liệt kê, nếu bạn không quen thuộc với trình giả lập thiết bị đầu cuối, trước tiên hãy hiểu về trình giả lập thiết bị đầu cuối.
Trình mô phỏng đầu cuối là gì?
Trình giả lập thiết bị đầu cuối là một phần mềm tương tự như các ứng dụng GUI khác có chức năng cho phép giao tiếp với máy tính chủ của bạn. Để không nhầm lẫn giữa Terminal và Terminal Emulator. Terminal đại diện cho một phần cứng, tức là, bàn phím / màn hình, trong khi trình giả lập Terminal bắt chước một thiết bị đầu cuối mà người dùng đưa ra lệnh để thực hiện một hành động.
Trình mô phỏng đầu cuối là một chương trình ứng dụng GUI cho phép windows để đưa đầu vào và hiển thị đầu ra cho người dùng ở định dạng văn bản. Nhiều chương trình cửa sổ đầu cuối có thể được bao gồm trong hệ thống.
Tiến về phía trước, hãy nhìn vào các trình giả lập thiết bị đầu cuối tốt nhất hiện có. Chúng tôi đã biên soạn danh sách dựa trên các thông số khác nhau như hỗ trợ màu sắc, phông chữ, tùy chỉnh, trọng lượng nhẹ, v.v.
10 trình giả lập thiết bị đầu cuối Linux hàng đầu
1. Kẻ hủy diệt
Terminator là trình giả lập thiết bị đầu cuối Linux không mặc định đầu tiên mà tôi đã thử và vẫn đang dựa vào nó. Terminator lần đầu tiên giới thiệu cho tôi cách sắp xếp tốt hơn các thiết bị đầu cuối trong một cấu trúc giống như lưới.

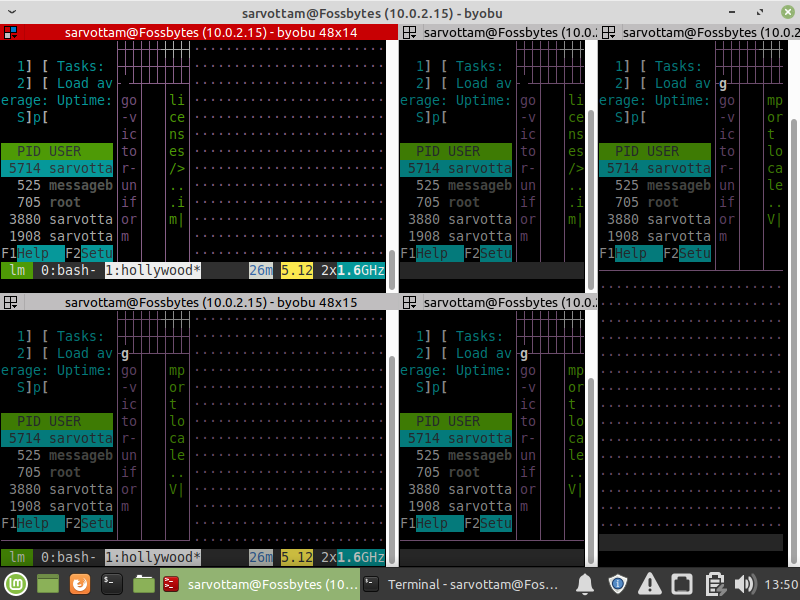 Terminator: Cấu trúc lưới
Terminator: Cấu trúc lướiPhần tốt nhất mà tôi thích về terminator là nó cho phép bạn mở nhiều thiết bị đầu cuối ở chế độ dọc hoặc ngang và theo dõi hoạt động của từng thiết bị đầu cuối cùng một lúc.
Các tính năng nổi bật chính của Terminator:
- Cấu trúc giống như đa lớp
- Lưu nhiều bố cục và hồ sơ
- Sắp xếp lại thiết bị đầu cuối bằng cách sử dụng kéo và thả
- Plugin của bên thứ ba
Trình giả lập mặc định và cổ điển luôn giới hạn bạn trong việc giám sát màn hình đơn; tuy nhiên, bạn có thể mở một tab mới hoặc thiết bị đầu cuối mới. Nhưng nhiều thiết bị đầu cuối trong một cửa sổ riêng biệt cho phép kiểm soát và thoải mái hơn.
Terminator được lấy cảm hứng từ gnome-multi-term và phần lớn hành vi được mượn từ thiết bị đầu cuối Gnome. Hơn nữa, bạn cũng có thể đánh số thiết bị đầu cuối và tạo một nhóm thiết bị đầu cuối.
Cài đặt thế nào?
Bạn có thể chạy lệnh bên dưới để cài đặt Terminator.
sudo apt install terminator
Note: Tất cả các lệnh đã cho đều dựa trên các bản phân phối Linux dựa trên Debian. Bạn có thể thay thế lệnh bằng trình quản lý gói distro đang chạy của bạn. Điều này áp dụng cho tất cả các hướng dẫn cài đặt được đề cập ở phía trước trong bài viết này.
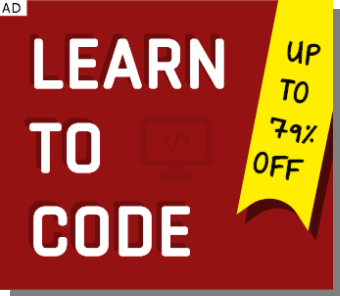
Nếu bạn tìm thấy bất kỳ lỗi nào như không thể xác định vị trí gói, thì bạn cần thêm PPA terminator vào kho quản lý gói của mình bằng cách chạy lệnh:
sudo add-apt-repository ppa:gnome-terminator
2. Thuật ngữ
Tên có thể trông tương tự như Terminator nhưng thuật ngữ đứng cách xa Terminator. Thuật ngữ sử dụng bộ công cụ cơ bản để đưa ra thiết kế tiên tiến cho giao diện người dùng đầu cuối.
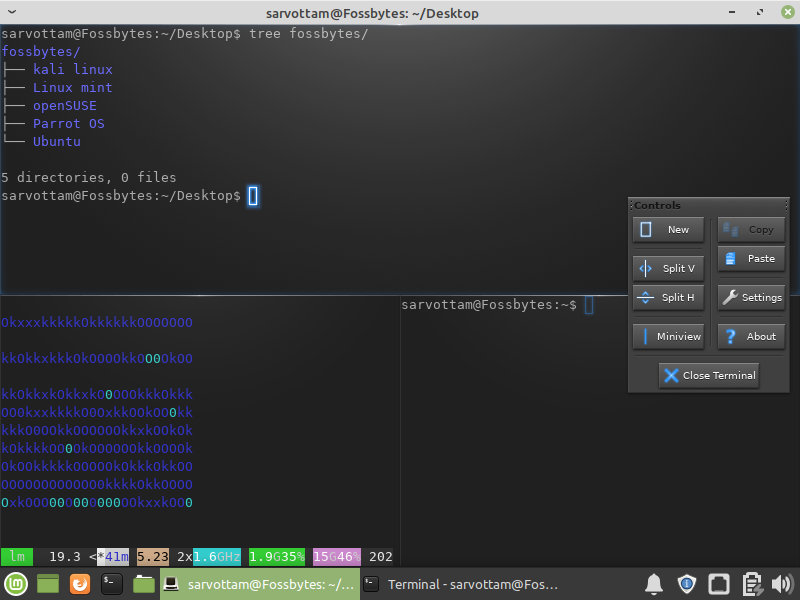 Các tính năng nổi bật chính của thuật ngữ:
Các tính năng nổi bật chính của thuật ngữ:- Hiểu đường dẫn tệp đầy đủ, liên kết URL và địa chỉ email
- Hiển thị tập tin cục bộ
- Bảng cấu hình
- Hiển thị thanh tiến trình để tải xuống
Thuật ngữ là trình giả lập phong cách và mạnh mẽ nhất cũng cung cấp các chủ đề và hình nền được cài đặt sẵn khác nhau.
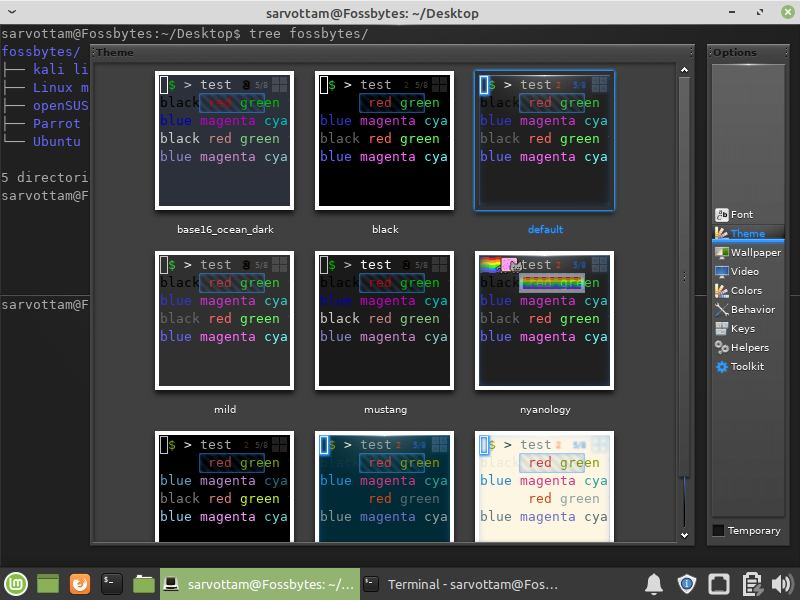 Chủ đề thuật ngữ
Chủ đề thuật ngữSử dụng Thư viện nền tảng khai sáng (EFL), Thuật ngữ hoạt động trong hệ thống cửa sổ X11 và Wayland và cho phép công cụ video chạy bên trong thiết bị đầu cuối.
Một tính năng khác sẽ khiến bạn phấn khích là hiệu ứng ánh sáng từ phía góc trong khi nhấn bàn phím backspace và con trỏ hình chữ nhật lấp lánh.
Để thêm phần thoải mái, Thuật ngữ cũng bố trí bảng điều khiển với các nút để mở và sửa đổi hành vi của thiết bị đầu cuối.
Cài đặt thế nào?
Để cài đặt nhanh Thuật ngữ, bạn có thể chạy lệnh:
sudo apt install terminology
Nếu bạn tìm thấy bất kỳ lỗi nào, bạn có thể kiểm tra danh sách các phụ thuộc từ đây mà bạn cần cài đặt.
3. Thuật ngữ Retro mát mẻ
Nếu bạn là một đứa trẻ thập niên 90 và muốn tìm hiểu về quá khứ nơi bạn có chiếc tivi lớn với màn hình cực âm nhấp nháy, bạn chắc chắn sẽ thích trình giả lập Linux thuật ngữ retro thú vị.
Thuật ngữ retro mát mẻ chủ yếu tập trung vào việc mô phỏng phong cách của màn hình tia cực âm thập niên 90 với một biến thể màu sắc. Giao diện trực quan hấp dẫn liền mạch với màn hình lõm hướng ra ngoài.
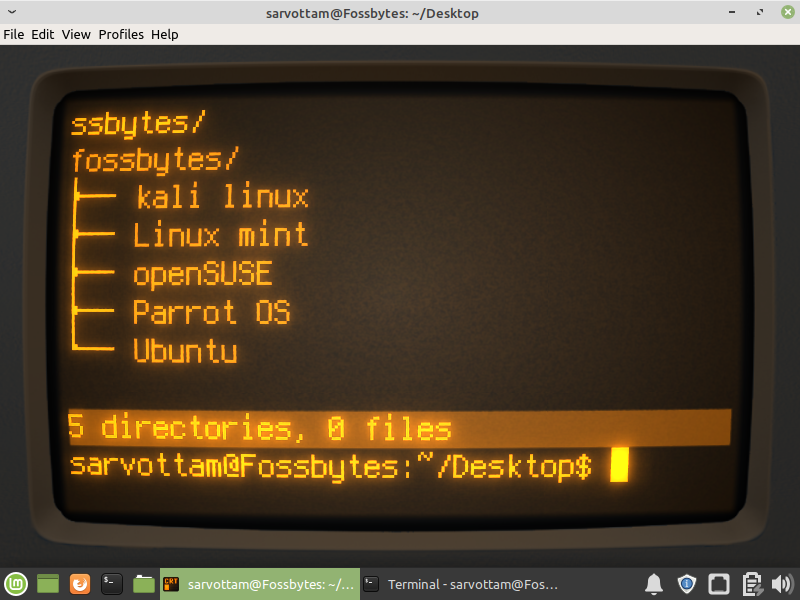 Thuật ngữ retro mát mẻ
Thuật ngữ retro mát mẻCác tính năng nổi bật chính của Cool Retro Term:
- Màn hình Cathode cũ
- Có thể tùy chỉnh và hợp lý nhẹ
- Cài đặt hình ảnh cổ điển
Con trỏ gõ cũng phát sáng với đèn flash màu vàng trong khi gõ lệnh và dòng nhấp nháy chạy từ trên xuống dưới.
Thuật ngữ retro thú vị có trong các cài đặt hình ảnh khác nhau như Mặc định Amber, IBM DOS, Đơn sắc xanh, Cổ điển và Tương lai. Nó sử dụng tiện ích đầu cuối QTermWidget cũng cung cấp năng lượng cho ứng dụng ubfox-terminal-app.
Thuật ngữ retro mát mẻ cũng có sẵn cho macOS. Bạn có thể tải xuống từ đây và làm theo hướng dẫn như được cung cấp cho mỗi bản phân phối Linux.
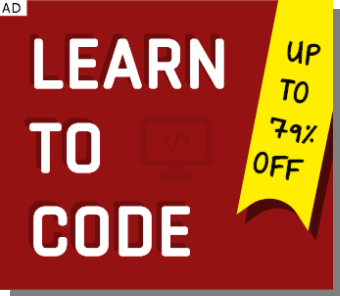
Cài đặt thế nào?
Để cài đặt nhanh thuật ngữ retro thú vị, bạn có thể chạy lệnh:
sudo apt install cool-retro-term
Nếu bạn tìm thấy các lỗi như không thể xác định vị trí của gói, bạn có thể nhận gói hoặc AppImage của cool-retro-term từ đây.
4. KDE – Konsole
Konsole là trình giả lập thiết bị đầu cuối mặc định cho môi trường máy tính để bàn KDE. Do đó, nó sử dụng KDE Framework, thư viện QT và hệ thống cửa sổ xcb.
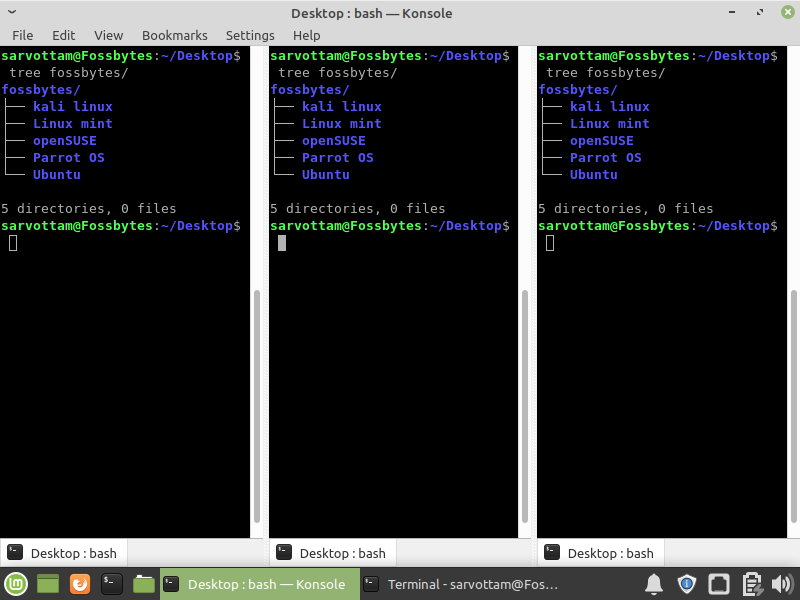 Các tính năng nổi bật chính của Konsole:
Các tính năng nổi bật chính của Konsole:- Đa ngôn ngữ
- Thẻ đánh dấu
- Nhiều hồ sơ với cấu hình riêng của nó
- Nhiều tab cho mỗi cửa sổ
Tính năng độc đáo mà Konsole cung cấp là ngôn ngữ bản địa. Nếu bạn yêu thích ngôn ngữ địa phương của mình, bạn có thể chuyển sang lựa chọn ngôn ngữ chính của mình như tiếng Hindi, tiếng Ba Tư, tiếng Ả Rập, tiếng Nga, v.v. Konsole cũng cung cấp phương tiện cho ngôn ngữ dự phòng mặc định.
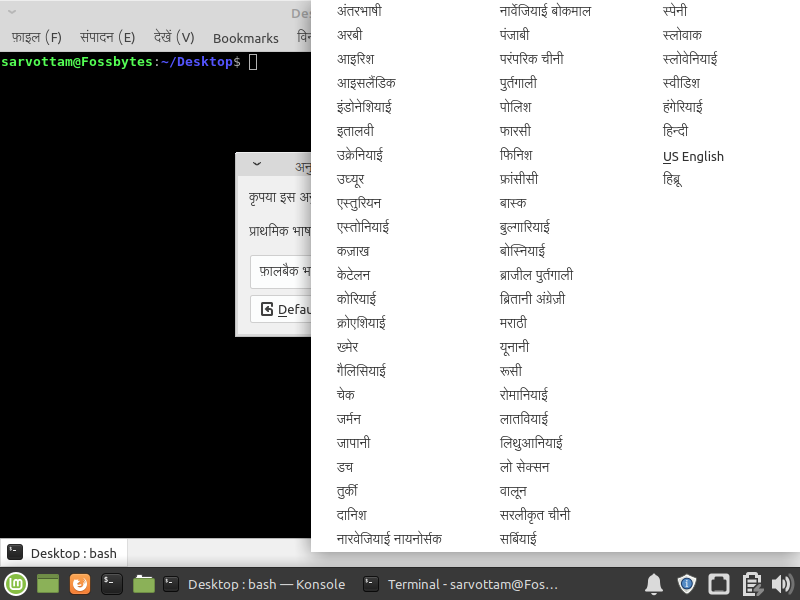 Konsole: Thay đổi ngôn ngữ ứng dụng
Konsole: Thay đổi ngôn ngữ ứng dụngNếu bạn muốn lưu đường dẫn vị trí hiện tại của mình, bạn cũng có thể đánh dấu tab và lưu nó trong thư mục.
Nhưng nếu bạn muốn mở nhiều thiết bị đầu cuối để tạo cấu trúc lưới, bạn có thể thấy khó khăn vì KDE thiếu để phân chia chế độ xem ở bên trái / phải hoặc trên / dưới cùng một lúc. Tuy nhiên, bạn có thể mở nhiều tab trong mỗi thiết bị đầu cuối cửa sổ.
Cài đặt thế nào?
Để cài đặt nhanh Konsole, bạn có thể chạy lệnh:
sudo apt install konsole
5. Cá rô phi
Tilix có một trong những kiểu dáng mặc định tốt nhất, có thể trông tương tự như Gnome. Nhưng Tilix là cách tốt hơn với nút menu có sẵn để mở thiết bị đầu cuối bên phải hoặc xuống để tạo cấu trúc lưới.
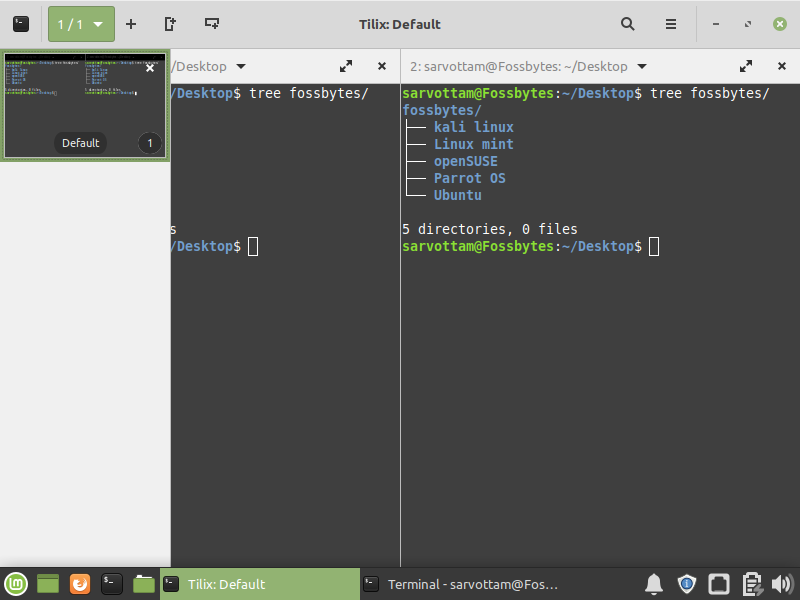 Các tính năng nổi bật chính của Tilix:
Các tính năng nổi bật chính của Tilix:- Tạo nhiều phiên
- Danh hiệu Custome
- Hình nền
- Thông báo hoàn tất quy trình
Tilix cho phép tạo một hoặc một nhóm cửa sổ phiên với mỗi cấu hình có cấu hình riêng. Bạn cũng có thể lưu phiên hiện tại và tải từ hệ thống.
Bạn cũng có thể tạo nhiều bảng bằng cách chia thiết bị đầu cuối theo chiều dọc hoặc chiều ngang.
Cài đặt thế nào?
Để cài đặt nhanh Tilix, bạn có thể chạy lệnh:
sudo apt install tilix
Tilix hầu hết có sẵn trong mọi kho lưu trữ phân phối Linux. Nhưng nếu bạn tìm thấy bất kỳ khó khăn, bạn có thể kiểm tra các hướng dẫn được đưa ra ở đây.
6. Hướng dẫn
Tôi thấy Guake rất tuyệt vời vì nó cho phép tôi chạy lệnh tức thời mà không ẩn cửa sổ ứng dụng hiện tại của mình. Guake là một trong những trình giả lập thiết bị đầu cuối Linux thả xuống tốt nhất cho môi trường máy tính để bàn Gnome.

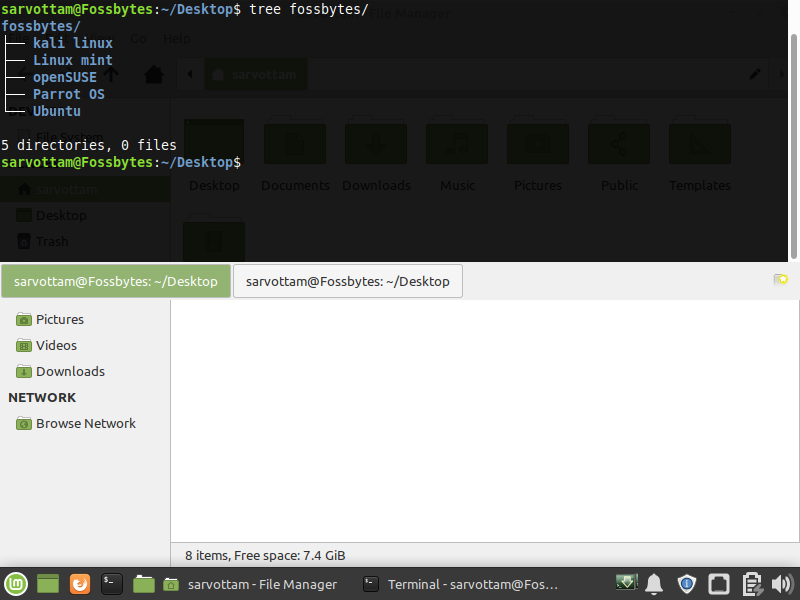 Hướng dẫn: Trình giả lập thả xuống
Hướng dẫn: Trình giả lập thả xuốngNgoài ra còn có các trình giả lập thiết bị đầu cuối thả xuống khác như Yakuake, một phần của gia đình KDE và Tilda, nhưng chúng có khả năng tùy biến tối thiểu. Guake được truyền cảm hứng rất cao từ trình giả lập Quake.
Các tính năng nổi bật chính của Guake:
- Truy cập tức thì vào một thiết bị đầu cuối với một lần nhấn phím
- Tự động cấu hình và thực thi tập lệnh khi đăng nhập
Bạn có thể nhanh chóng kéo thiết bị đầu cuối từ thanh trên cùng bằng cách nhấn một bàn phím. F12 là tổ hợp phím mặc định mà bạn có thể thay đổi sau này. Thiết bị đầu cuối xếp chồng lên ứng dụng hiện tại thay vì thay thế bằng ứng dụng mới windows.
Hơn nữa, bạn cũng có thể mở nhiều thiết bị đầu cuối và đặt lại màu của cửa sổ tập trung.
Cài đặt thế nào?
Để cài đặt nhanh Guake, bạn có thể chạy lệnh:
sudo apt install guake
Nếu bạn không thể cài đặt nó, bạn có thể trực tiếp lấy mã nguồn từ kho git từ đây và làm theo hướng dẫn cài đặt.
7. Gnome
Ubuntu và các dẫn xuất của nó có môi trường máy tính để bàn Gnome đi kèm với trình giả lập thiết bị đầu cuối mặc định Gnome. Kiểu mặc định bao gồm tên máy chủ văn bản màu xanh lá cây và nền màu xám nhạt.
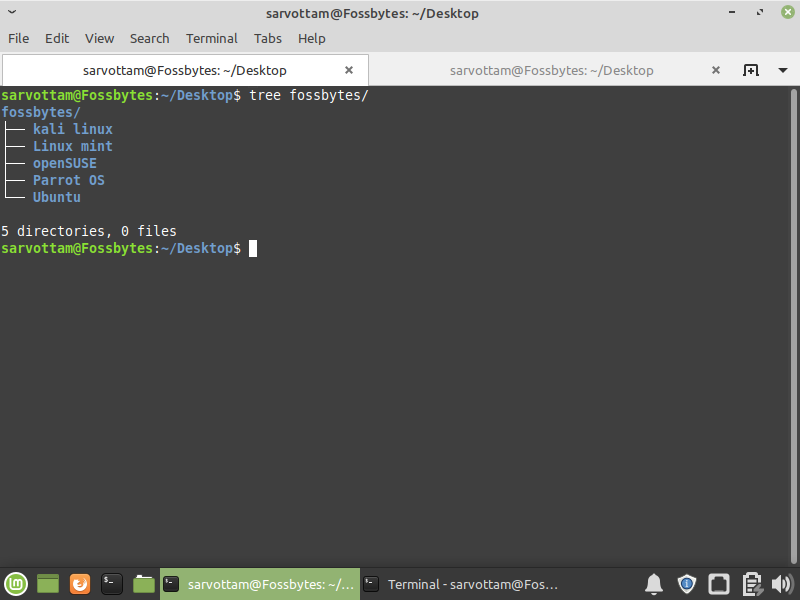 Trình giả lập thiết bị đầu cuối Gnome
Trình giả lập thiết bị đầu cuối GnomeCác tính năng nổi bật chính của Gnome:
- Con trỏ tùy chỉnh và kiểu phông chữ
- Chế độ nhiều tab và toàn màn hình
- Thực thi tập lệnh khi khởi động
- Thông báo bằng âm thanh
Ngoài các cài đặt xuất hiện chung, bạn cũng có thể tạo các cấu hình khác nhau với các giá trị cài đặt tùy chỉnh cụ thể. Bạn cũng có thể thực hiện nhiều tác vụ bằng các phím tắt được cá nhân hóa.
Bạn cũng có thể tùy chỉnh kích thước cửa sổ đầu cuối mặc định và phóng to hoặc thu nhỏ để thay đổi kích thước văn bản.
Gnome thêm lưu loát để làm việc với văn bản vì nó hiểu các siêu liên kết và địa chỉ email, chuyển hướng đến ứng dụng tương ứng để mở.
Cài đặt thế nào?
Để cài đặt nhanh thiết bị đầu cuối Gnome, bạn có thể chạy lệnh:
sudo apt install gnome-terminal
8. Xfce
Môi trường máy tính để bàn Xfce được biết đến với trải nghiệm nhẹ nhàng đi kèm với trình giả lập thiết bị đầu cuối Xfce4. Trình giả lập Xfce chủ yếu tập trung vào việc chạy trên các thiết bị phần cứng cũ.
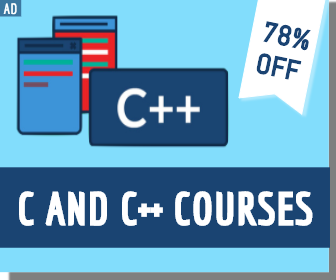
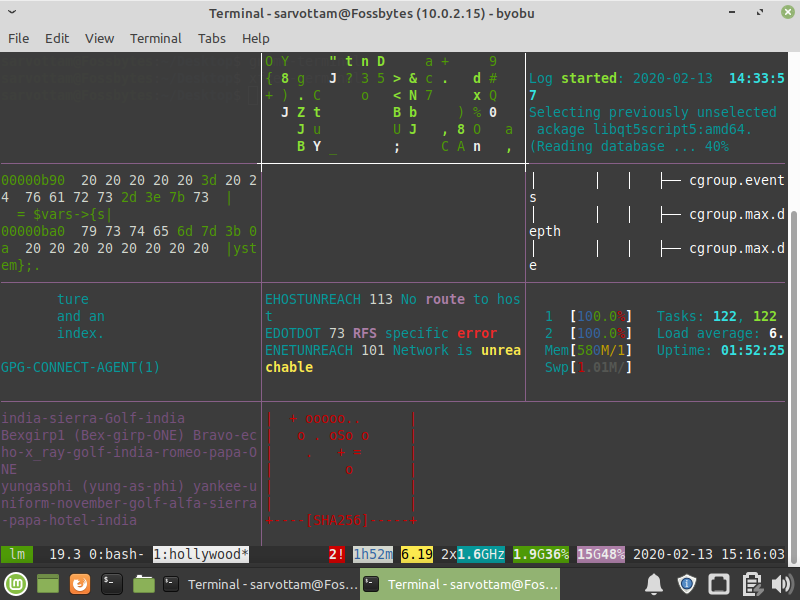 Trình giả lập thiết bị đầu cuối Xfce4
Trình giả lập thiết bị đầu cuối Xfce4Các tính năng nổi bật chính của Xfce4-terminal:
- Xuất đầu ra trong một tệp văn bản đơn giản
- Thay đổi tiêu đề thiết bị đầu cuối
Xfce4-terminal cho phép mở nhiều tab nhưng bị giới hạn ở từng thiết bị đầu cuối tại một thời điểm. Bạn cần sử dụng một con trỏ chuột để chuyển giữa các tab để theo dõi nhiều hành động của thiết bị đầu cuối cùng một lúc.
Trình giả lập Xfce dựa trên thư viện widget thiết bị đầu cuối Vte, như gnome-terminal. Tương tự, Xfce không cung cấp nhiều tùy chọn để tùy chỉnh, ngoại trừ các tùy chọn đầu cuối bao gồm các cài đặt chung và giao diện.
Cài đặt thế nào?
Để cài đặt nhanh Xfce, bạn có thể chạy lệnh:
sudo apt install xfce4-terminal
Nếu bạn tìm thấy bất kỳ khó khăn, bạn có thể tải về nguồn tarball từ đây.
9. Alacritty
Alacritty được coi là trình giả lập thiết bị đầu cuối nhanh nhất sử dụng GPU của bạn để tối ưu hóa tốc độ.
Alacritty là một trình giả lập thiết bị đầu cuối đa nền tảng, hiệu suất tập trung và đơn giản nhất. Là người nhanh nhất, một số người có thể thấy nó là trình giả lập tốt nhất, nhưng nó cũng chậm trễ để cung cấp các tùy chọn tùy chỉnh kiểu.
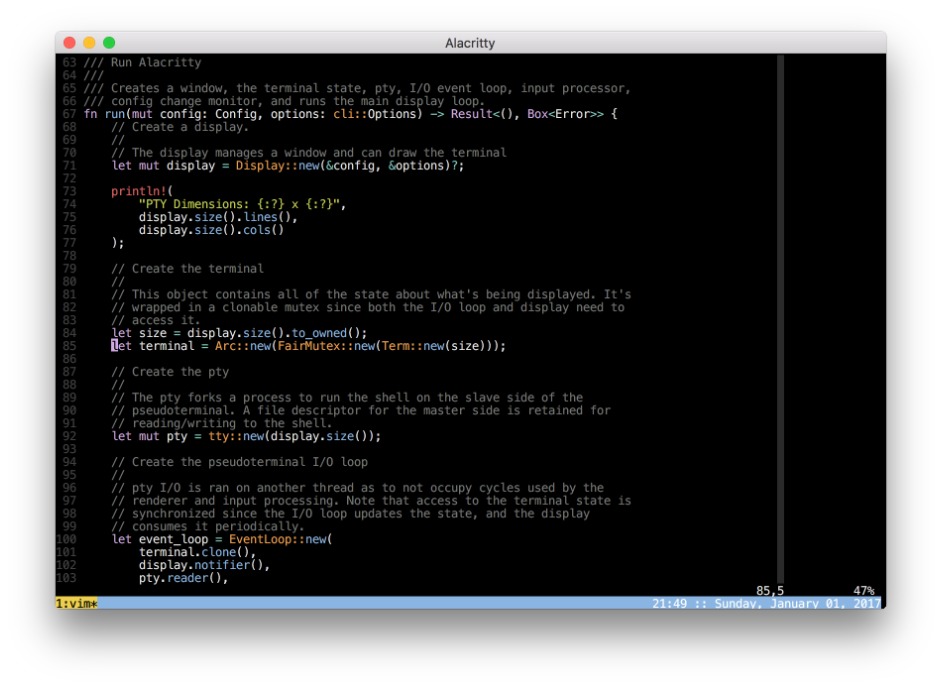 Các tính năng nổi bật chính của Alacritty:
Các tính năng nổi bật chính của Alacritty:- Đa nền tảng
- GPU được tăng tốc
- Biểu tượng cảm xúc màu
Một điều khác mà bạn có thể không thích về Alacritty là sự phụ thuộc công cụ của bên thứ ba. Cài đặt Alacritty là một quá trình dài có thể ban đầu buộc bạn phải ở trên cùng một trình giả lập thay vì phải vật lộn với việc cài đặt.
Cài đặt thế nào?
Nếu bạn sử dụng bản phân phối Linux dựa trên Debian, bạn có thể cài đặt alacritty bằng gói ứng dụng snapd.
sudo apt update sudo apt install snapd sudo snap install alacritty --classic
Đối với các bản phân phối Linux khác, bạn có thể làm theo lệnh được đưa ra ở đây hoặc bạn có thể tải xuống các tệp nhị phân dựng sẵn từ đây.
10. Tilda
Tilda cũng là một trình giả lập thả xuống dựa trên GTK không có cửa sổ viền. Bạn có thể nhấn F12 mặc định hoặc tổ hợp phím tùy chỉnh để mở thiết bị đầu cuối kéo ra từ trên cùng.
 Các tính năng nổi bật chính của Tilda:
Các tính năng nổi bật chính của Tilda:- Thả xuống
- Cấu hình cao
- Chuyển đổi thanh tìm kiếm
- Tự động ẩn thiết bị đầu cuối
Tilda bị giới hạn chỉ hoạt động trên máy tính để bàn dựa trên Xorg và nó không hỗ trợ Wayland; do đó, không hoạt động trên Ubuntu 17.10 trở đi.
Cài đặt thế nào?
Để cài đặt nhanh Tilda, bạn có thể chạy lệnh:
sudo apt install tilda
Nếu bạn thấy bất kỳ khó khăn nào, bạn có thể tải xuống các tệp nhị phân dựng sẵn hoặc làm theo hướng dẫn được cung cấp tại đây.
Vì vậy, danh sách mười trình giả lập hàng đầu kết thúc ở đây, nhưng không phải là danh sách các trình giả lập đầu cuối. Bạn cũng có thể thử các trình giả lập thiết bị đầu cuối khác có sẵn như Lilyterm, Tilda, eterm, roxterm, v.v.
