Người dùng Mac đã phát triển mối quan hệ yêu-ghét khi nói đến Finder. Mặc dù không phủ nhận rằng Finder hoàn toàn có khả năng, Apple Nó đã không được nhanh chóng để thêm chức năng trong thời gian. Các nhà phát triển bên thứ ba đã đưa vấn đề vào tay họ và đã phát hành một số ứng dụng thay thế Finder tuyệt vời. Vì vậy, nếu bạn thực sự muốn Trình tìm kiếm MacOS của bạn làm được nhiều hơn, đây là cách tốt nhất 4 Công cụ tìm kiếm thay thế cho Mac mà bạn có thể sử dụng 2019.
Công cụ tìm kiếm thay thế hàng đầu 2019
1. Chỉ huy một v2
Commander One v2 là phiên bản mới nhất của tùy chọn Finder Commander One phổ biến và nó vẫn ổn. Đó là một giải pháp vững chắc cho bất cứ ai đang tìm kiếm một tùy chọn Finder. Giữ một cái quản lý tập tin hai ngăn Đối với người mới bắt đầu, có thể làm cho hoạt động tệp rất dễ thực hiện nếu bạn có một số không gian màn hình để lưu.
Commander One v2 cũng khuyến khích bạn trở thành người cai trị bàn phím và bạn có thể định cấu hình các phím tắt thực tế mọi thứ bạn sẽ làm với touchpad, bao gồm nhưng không giới hạn ở các thao tác tập tin, lựa chọn và điều hướng thông qua giao diện người dùng.
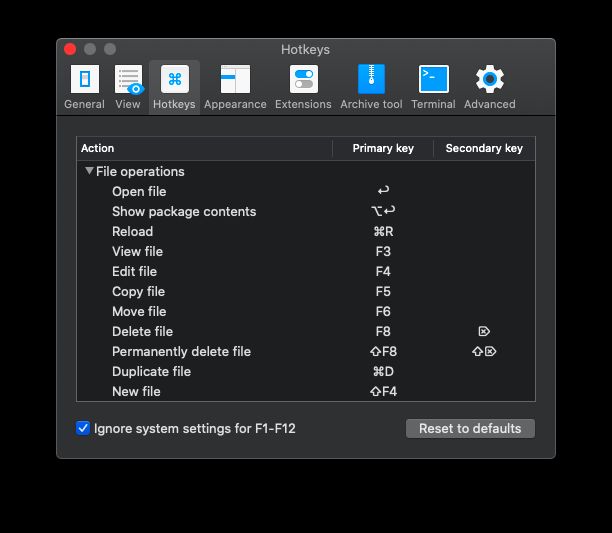
TRÊN cá nhân hoá Đầu tiên, người dùng có thể chọn từ mười chủ đề được cài đặt sẵn. Nếu bạn cảm thấy nghệ thuật, bạn cũng có thể thay đổi giao diện của các đối tượng riêng lẻ, bao gồm phông chữ, lựa chọn và màu nền.
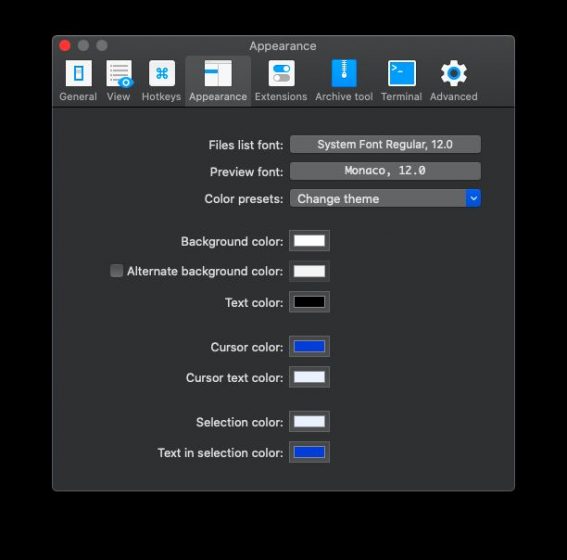
tìm kiếm đó là một trong nhiều lĩnh vực mà Commander One thực sự tỏa sáng. Bạn không chỉ có thể tìm kiếm tên tệp mà còn xem xét nội dung của tệp, ngay cả khi chúng nằm trong thư mục ZIP được nén. Bạn cũng có thể thực hiện một tìm kiếm phân biệt chữ hoa chữ thường.
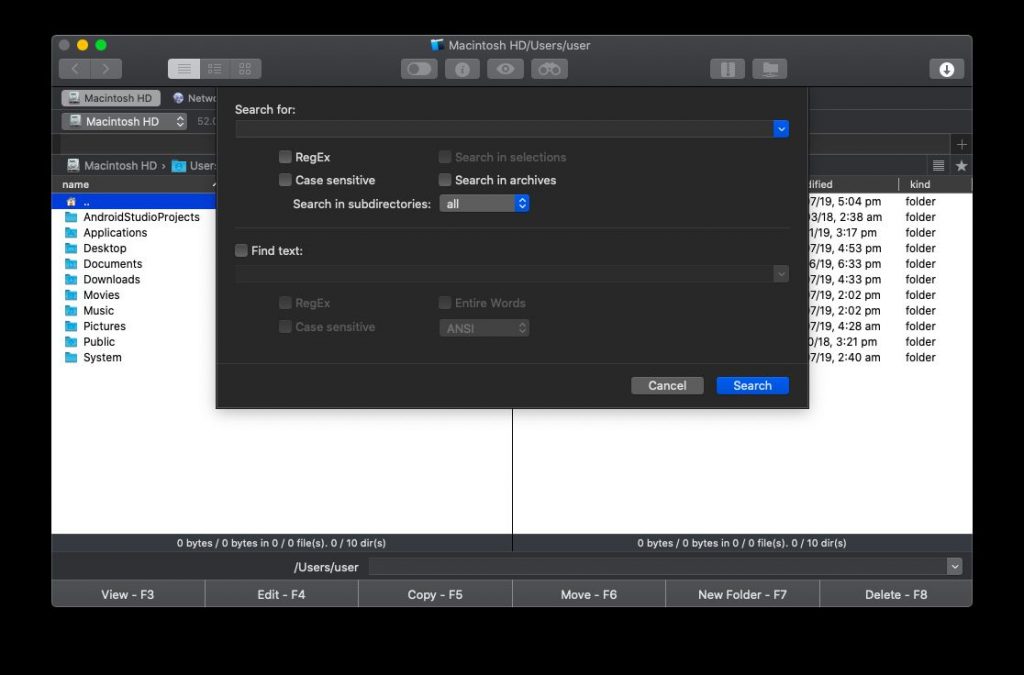
các phiên bản Pro cho phép bạn liên kết tài khoản DropBox của mình, Google Drive, Amazon Tài khoản S3 cùng với tài khoản Box.com, tài khoản Backblaze được thêm gần đây và hơn thế nữa. Nó cung cấp quyền truy cập dễ dàng vào các tài khoản đám mây này để bạn không phải tiếp tục chuyển từ lưu trữ cục bộ sang lưu trữ đám mây.
các Trình quản lý FTP tích hợp cho phép bạn kết nối với máy chủ FTP từ xa. Kết hợp với duyệt hai cửa sổ, bạn không còn cần phải di chuyển qua lại để sử dụng dữ liệu giữa bộ nhớ cục bộ và bộ nhớ đám mây của mình.
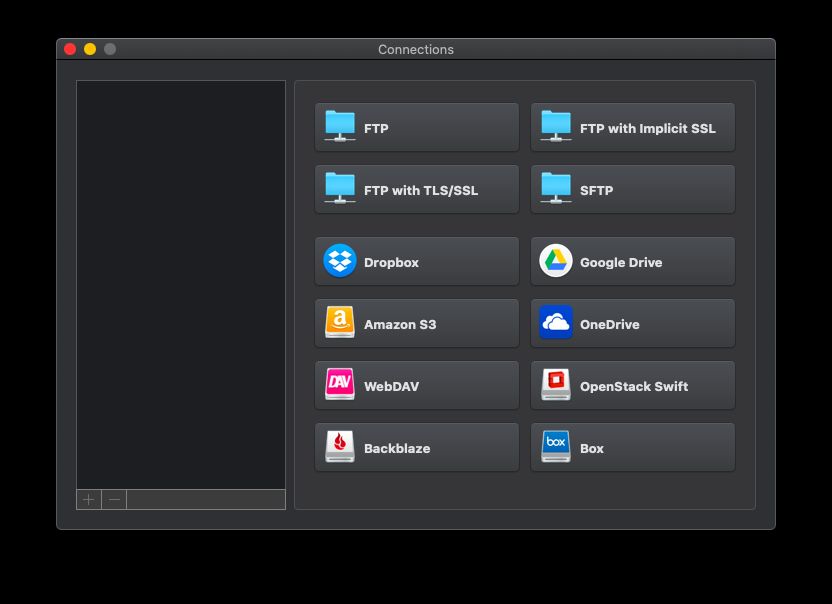
Các tính năng mới khác trong Commander One v2 bao gồm khả năng mở và chỉnh sửa các tệp được lưu trữ trên các kết nối trực tuyến, khả năng mở và chỉnh sửa tệp trên thiết bị MTP và iOS, hỗ trợ cho Tiện ích mở rộng Finder và hơn thế nữa.
Commander One v2 có thể biến đổi trải nghiệm Finder trên máy Mac của bạn với danh sách các tính năng vô tận. Nó cũng có một phiên bản miễn phí, vì vậy không có lý do gì để không nhận được nó.
tải về: Chỉ huy Một v2 (Phiên bản miễn phí) | Chỉ huy mộtPhiên bản chuyên nghiệp, $ 29,99)
2. Rutesökare 8
Path Finder đã phục vụ nhu cầu của người dùng Mac trong mười bảy năm qua và lặp lại, Trình tìm đường dẫn 8 Nó cung cấp một số cải tiến và người mới bắt đầu trong một kỷ nguyên mới cho phần mềm này. Path Finder cũng đi kèm với một bảng điều hướng với bảng đôi, cũng cung cấp cho bạn quyền truy cập vào dấu trang và các tập tin ẩn. Giống như Commander One, Path Finder cũng có thể tạo các phím tắt riêng để điều hướng nhanh.
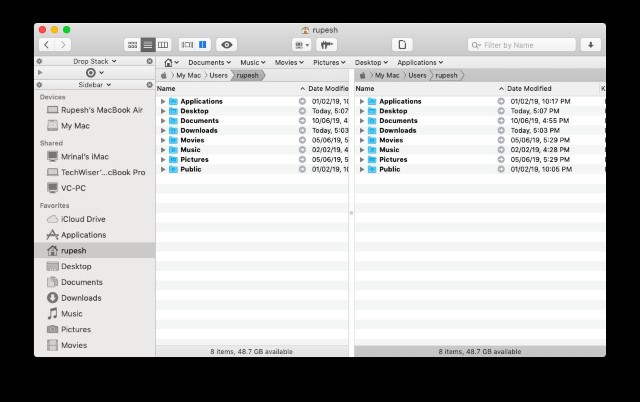
Path Finder có một tính năng sáng tạo được gọi là "Thả chồng"Để sao chép / di chuyển nhiều tệp. Về cơ bản, đó là vùng lưu trữ tạm thời cho các tệp của bạn," thu thập "tất cả các tệp bạn cần sao chép / di chuyển và cho phép bạn thực hiện thao tác trên tất cả chúng cùng một lúc. Đây là đặc biệt hữu ích khi xử lý một số lượng lớn tệp được trải rộng trên vùng lưu trữ.
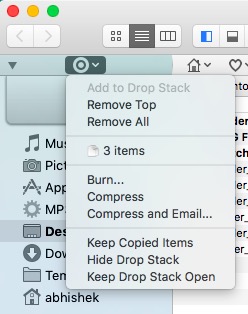
Ngoài các tính năng được đề cập ở trên, Path Finder cung cấp tất cả các tính năng bạn mong đợi từ một tùy chọn Finder mạnh mẽ. Cho phép bạn tùy chỉnh giao diện, hỗ trợ dịch vụ lưu trữ đám mây (chỉ Dropbox), cung cấp hỗ trợ cho các phím tắt tùy chỉnh và hơn thế nữa.
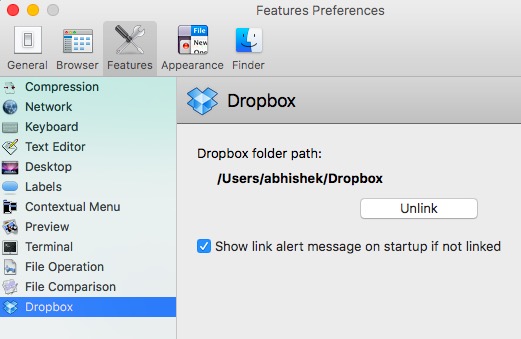
Điều đó nói rằng, sự khác biệt lớn nhất cho Trình tìm đường dẫn luôn là các mô-đun và Trình tìm đường dẫn 8 Nó có một cấu trúc mô-đun hoàn toàn mới và linh hoạt. Bạn có thể sắp xếp các mô-đun này theo ý muốn và thậm chí tùy chỉnh chúng trên giá đỡ một cách trực quan và chức năng. Điều này làm cho Path Finder trở thành tùy chọn linh hoạt nhất cho các công cụ tìm kiếm mà bạn có thể tìm thấy.
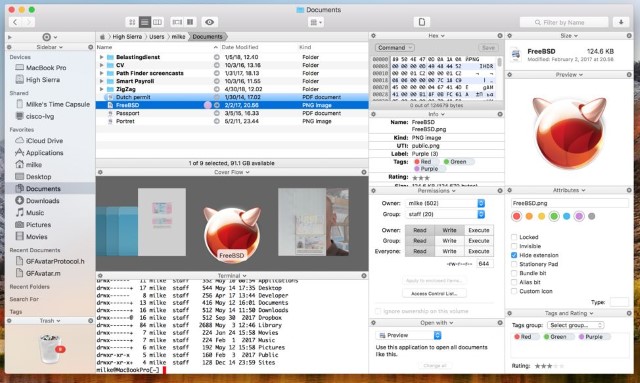
Trình tìm đường dẫn luôn luôn tốt và Trình tìm đường dẫn mới 8 Phần mềm này đã được cải thiện hơn nữa. Nếu bạn sẵn sàng trả 39,99 đô la, Path Finder là công cụ tôi muốn giới thiệu.cho người dùng cao cấp.
tải về: Công cụ tìm đường$ 39,99, dùng thử miễn phí 30 ngày)
3. Máy nâng
Xe nâng là một tùy chọn Finder tuyệt vời cho người dùng cao cấp. Như hai tùy chọn khác mà chúng tôi đã thấy, nó hỗ trợ điều hướng hộp kép và các phím tắt tùy chỉnh. Nó cũng có vụn bánh mì Windows, vì vậy bạn có thể dễ dàng duyệt các tập tin của bạn.
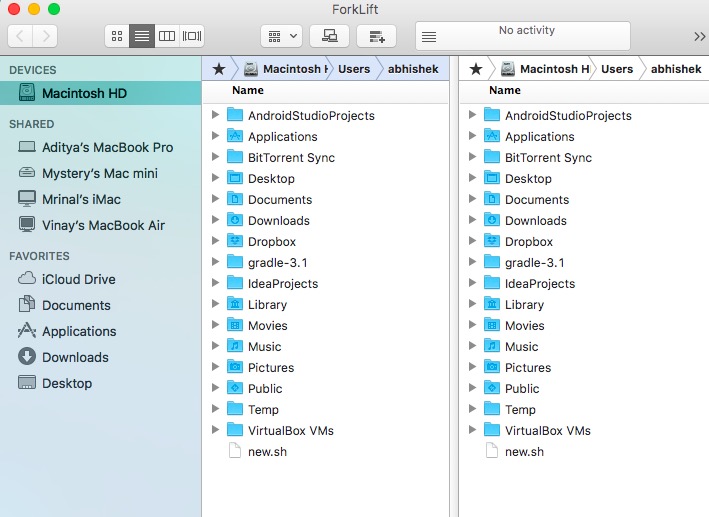
Xe nâng có thể kết nối với Máy chủ FTP, SFTP, SMB từ xa, vì vậy bạn có thể quản lý các tệp của mình giữa các máy chủ.
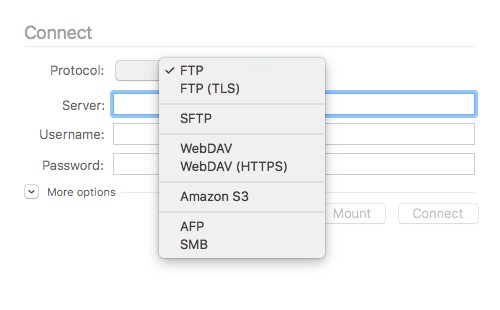
Nó cũng bao gồm một vị trí tập trung để xóa tất cả các ứng dụng và dữ liệu còn lại, mặc dù macOS Sierra hiện bao gồm nó một cách tự nhiên.

Xe nâng nhìn lên Nó có thể đi qua các thư mục nén và thậm chí các tệp được lưu trữ trên các máy chủ từ xa. Nó khá mạnh mẽ. Để tích hợp đám mây, hỗ trợ xe nâng Amazon S3 chỉ bây giờ. Nếu bạn là người dùng Dropbox cuồng nhiệt, Đây có thể là một yếu tố quyết định. Nhìn chung, nếu bạn có thể quản lý mà không cần hỗ trợ Dropbox, bạn có thể muốn xem xét việc xem Xe nâng.
tải về: Xe nâng$ 29,95, 14 dùng thử miễn phí 3 ngày)
4. Tổng công cụ tìm kiếm
Không giống như các thay thế Three Downloader khác mà chúng ta đã thấy trước đây, Total Finder không phải là một ứng dụng độc lập. thay vào đó, tích hợp với ứng dụng Finder gốc trên Mac Total Downloader Chrome có các tab kiểu và điều hướng khung kép. Như bạn có thể nhận thấy, điều hướng hai cửa sổ là một tính năng khá chuẩn của các tùy chọn Finder.
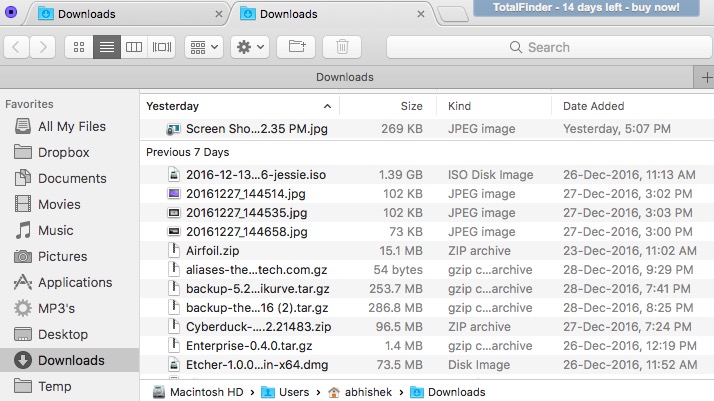
Người dùng chuyển từ Windows nó chắc chắn sẽ cảm thấy như ở nhà như Total Finder thêm chức năng Cắt-dán vào menu ngữ cảnh.
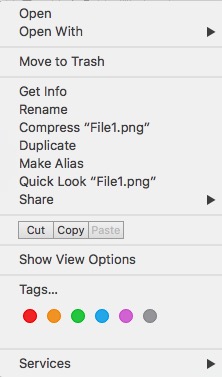
Tính năng sáng tạo nhất của Total Finder có lẽ là "Bọc Window", Cho phép bạn chỉ định một phím tắt chung để hiển thị thanh trượt Finder ở bất cứ đâu. Bạn có thể thực hiện bất kỳ hành động nào một cách nhanh chóng, nhấn lại phím tắt và" Cửa sổ Visir "trượt khỏi tầm nhìn.
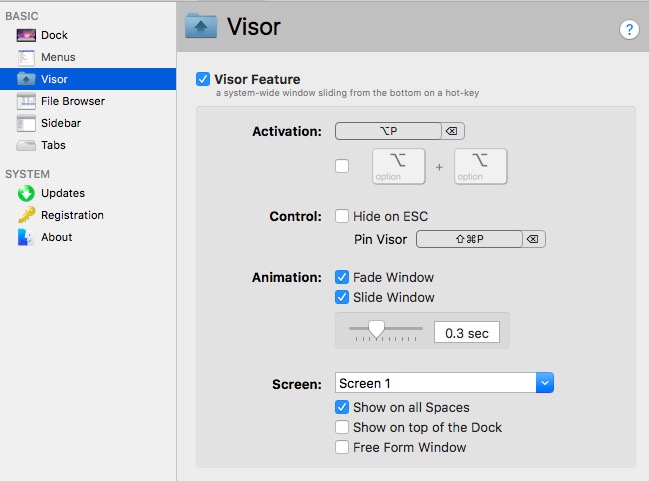
Đối với người dùng thông thường, tôi khuyên bạn nên sử dụng Total Finder vì nó bổ sung chức năng quan trọng cho Finder mà không làm hỏng lỗ trong túi của bạn.
tải về: Total Downloader (PS11.99, dùng thử miễn phí 14 ngày)
Những đề cập đáng trân trọng khác
Xtra Downloader tích hợp với ứng dụng Finder thông thường và thêm các tính năng quan trọng như điều hướng hai cửa sổ, cắt và dán và gán phím nóng toàn cầu. Nếu bạn đang tìm kiếm những điều cơ bản, Xtra Downloader có thể.
tải về: Xtra Downloader (tự do)
FinderPath chỉ làm một việc và làm khá tốt: thêm một Windowskiểu trường địa chỉ trong ứng dụng Finder. Chỉ cần nhấn CMD + G khi bạn đang ở trong cửa sổ Finder để mở thanh địa chỉ. Tại đây bạn có thể dễ dàng sao chép và dán địa chỉ tập tin / thư mục đầy đủ và chuyển trực tiếp đến nó.
tải về: FinderPath (tự do)
XEM CSONG: 10 tùy chọn iTunes hàng đầu
Chọn các tùy chọn công cụ tìm kiếm tốt nhất
Tôi muốn nói Path Finder, Commander One v2 và Forklift, cả ba tùy chọn đều khá có khả năng và mạnh mẽ. Vì tất cả chúng đều có một danh sách dài các tính năng, việc chọn một trong số chúng có thể khá khó khăn. Từ kinh nghiệm cá nhân của tôi, tôi đã yêu Path Finder. Bạn không nhất thiết phải giải quyết cho lời nói của tôi. Điều tôi khuyên là bạn nên kiểm tra danh sách các tính năng trong bốn ứng dụng thay thế Finder này và xem những tính năng nào có thể mang lại lợi ích cho bạn.
Nếu bạn không phải là người dùng nâng cao lớn, tôi khuyên bạn nên sử dụng Total Downloader. Thêm tất cả các chức năng cơ bản với chi phí tối thiểu. Nếu bạn không sẵn sàng chi tiền, Xtra Downloader cũng có thể là một lựa chọn miễn phí khá tốt. Điều đó nói rằng, với từng người. Tôi hy vọng bạn thấy danh sách các tùy chọn Finder này hữu ích. Hãy cho chúng tôi biết tùy chọn Finder nào bạn sử dụng để nâng cao trải nghiệm Finder của bạn?
