Mọi người sử dụng máy tính cho mọi thứ trong những ngày này – từ làm việc đến chơi nhiều giờ liền. Chúng ta cần thỉnh thoảng nghỉ giải lao và đó là khi trình bảo vệ màn hình nên khởi động. Mặc dù nó có thể không phải là một tính năng quan trọng, nhiều người thường đau khổ với trình bảo vệ màn hình không hoạt động Windows 10 vấn đề.

Đối với những người mơ mộng như tôi, những người nhìn chằm chằm vào màn hình của họ một cách vô vọng về những việc cần làm tiếp theo, trình bảo vệ màn hình có thể được làm mới. Địa ngục, nó thậm chí có thể nhẹ nhàng và thư giãn nếu bạn có hình ảnh Kính viễn vọng Hubble khi trình bảo vệ màn hình phát trên đó.
Hãy để chúng tôi xem làm thế nào chúng ta có thể sửa lỗi trình bảo vệ màn hình và quay lại mơ mộng.
1. Windows Cập nhật 10 phiên bản 1903
Một số người dùng đã truy cập diễn đàn Microsoft Hỏi để báo cáo trình bảo vệ màn hình bị hỏng sau khi họ cập nhật lên Windows 10 phiên bản 1903. Đó là phiên bản mới nhất. nhấn Windows phím + R để mở dấu nhắc Run và gõ winver trước khi nhấn Enter.
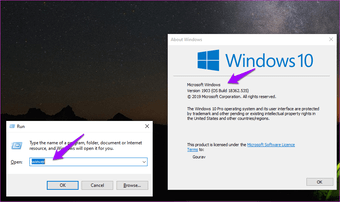
Bạn sẽ thấy một cửa sổ bật lên với thông tin về phiên bản và số bản dựng. Cái sau có thể thay đổi rất thường xuyên vì các bản cập nhật mới được đẩy thường xuyên. Nếu bản dựng mới nhất phá vỡ tính năng bảo vệ màn hình, bạn cũng có thể quay lại phiên bản trước.
Note rằng bạn sẽ mất các tính năng mới, cập nhật bảo mật và sửa lỗi. Nó là một sự đánh đổi, vì vậy hãy chắc chắn rằng bạn cần trình bảo vệ màn hình đó.
2. Cài đặt bảo vệ màn hình
Hãy để kiểm tra cài đặt bảo vệ màn hình và kiểm tra xem có thiếu hay thay đổi gì không. nhấn Windows phím + Tôi để mở Cài đặt và đi tới Cá nhân hóa> Khóa màn hình và nhấp vào Cài đặt trình bảo vệ màn hình.
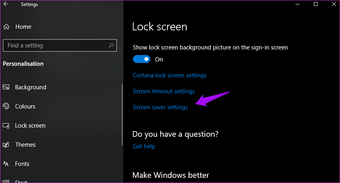
Chọn một trình bảo vệ màn hình từ menu thả xuống và đặt số phút sau đó nó sẽ bắt đầu phát. Bạn cũng có thể chọn hiển thị màn hình đăng nhập khi tiếp tục, nhưng điều đó sẽ yêu cầu đăng nhập. Nó sẽ phụ thuộc vào nhu cầu bảo mật và quyền riêng tư của bạn.
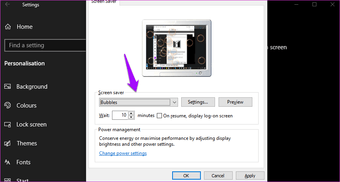
Cuối cùng, nhấp vào nút Xem trước để xem trình bảo vệ màn hình của bạn hoạt động. Lưu mọi thứ và đợi bất cứ lúc nào bạn nhập để xem trình bảo vệ màn hình không hoạt động Windows 10 vấn đề được giải quyết hay không.
3. Tùy chọn quản lý nguồn
Trình bảo vệ màn hình chỉ hoạt động khi máy tính bị bỏ lại một mình, điều đó có nghĩa là không có ai sử dụng nó. Và màn hình cần phải ở lại. Vì vậy, nếu cài đặt quản lý nguồn sẽ tắt màn hình sau 5 vài phút không hoạt động trước khi thời gian chờ bảo vệ màn hình 10 phút kết thúc, nó đã giành được công việc.
Mở lại Cài đặt và đi đến Hệ thống> Nguồn & ngủ.
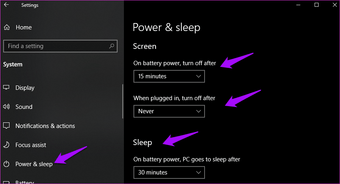
Có hai cài đặt ở đây. Một là khi màn hình tắt, nhưng máy tính đang chạy. Thứ hai là chế độ Ngủ, nơi màn hình tắt và máy tính hoạt động ở chế độ chế độ năng lượng thấp. Đảm bảo rằng số phút ở đây vượt quá thời gian chờ bạn đã đặt trong cửa sổ cài đặt bảo vệ màn hình. Ví dụ: trình bảo vệ màn hình sẽ chạy sau 5 phút và màn hình máy tính sẽ tắt sau 10 trong khi máy tính sẽ chuyển sang chế độ ngủ sau 15.
4. Khắc phục sự cố
Mở Cài đặt và tìm kiếm Tìm và khắc phục sự cố với cài đặt nguồn máy tính của bạn.
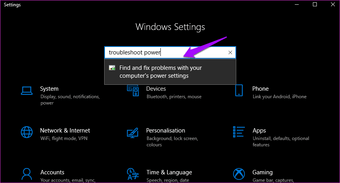
Chọn Áp dụng sửa chữa tự động, rồi bấm vào nút Tiếp theo để bắt đầu quá trình xử lý sự cố.
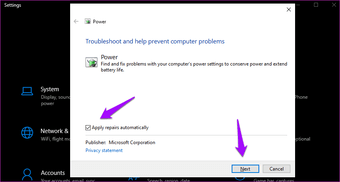
Thực hiện theo các hướng dẫn trên màn hình sau đó. Kiểm tra xem trình bảo vệ màn hình có hoạt động hay không.
Nếu không, hãy quay lại Cài đặt và tìm kiếm Tìm và khắc phục sự cố với Windows Cập nhật.
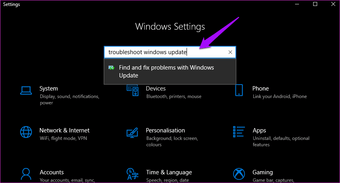
Lặp lại các bước tương tự. Như đã lưu ý trước đó, gần đây Windows Cập nhật có thể chịu trách nhiệm cho trình bảo vệ màn hình không hoạt động Windows 10.
5. Rút phích cắm thiết bị bổ sung
Chuyển động hoặc xáo trộn nhỏ nhất trong màn hình có thể ngăn trình bảo vệ màn hình hoạt động chính xác. Nếu bạn có thêm thiết bị ngoại vi hoặc thiết bị được kết nối với máy tính, hãy rút phích cắm của chúng. Họ có thể can thiệp vào màn hình dẫn đến trình bảo vệ màn hình không hoạt động chính xác.
6. Chuột sạch và bàn phím
Bạn biết làm thế nào sự xáo trộn nhỏ nhất trên màn hình có thể ngăn trình bảo vệ màn hình hoạt động. Các hạt bụi hoặc thậm chí côn trùng chết bên trong bàn phím hoặc trên bàn di chuột có thể gây ra lỗi này. Rút phích cắm của chúng nếu cần thiết và làm sạch chúng kỹ lưỡng.
7. Cập nhật trình điều khiển hiển thị
Bây giờ, tính những điều này là một trong số ít các khu nghỉ mát cuối cùng. nhấn Windows phím + S để khởi chạy chức năng tìm kiếm và tìm và mở Trình quản lý thiết bị. Nhấp đúp vào Bộ điều hợp hiển thị và nhấp chuột phải vào thẻ đồ họa của bạn để chọn Cập nhật trình điều khiển.
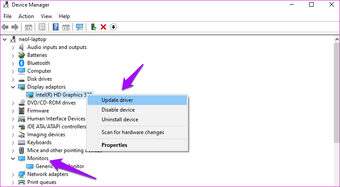
Lặp lại các bước tương tự để cập nhật trình điều khiển màn hình quá. Nếu điều đó không hoạt động, hãy truy cập trang web của nhà sản xuất PC của bạn để tải xuống trình điều khiển mới nhất. Kiểm tra lại nếu nó giải quyết vấn đề bảo vệ màn hình không hoạt động trên Windows 10 máy tính.
8. Quét SFC
Lượt Windows Phím + S để khởi chạy chức năng tìm kiếm và tìm kiếm Dấu nhắc lệnh. Khi nó hiển thị, chọn Chạy với tư cách quản trị viên từ khung bên phải.
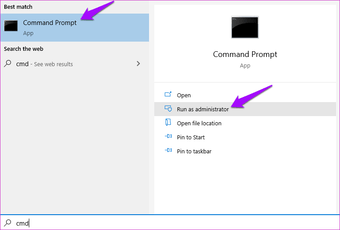
Trong cửa sổ nhắc lệnh, gõ lệnh bên dưới và nhấn enter. Nếu bạn đang sử dụng máy tính xách tay, hãy đảm bảo rằng nó được sạc đầy hoặc kết nối với nguồn điện.
sfc /scannow
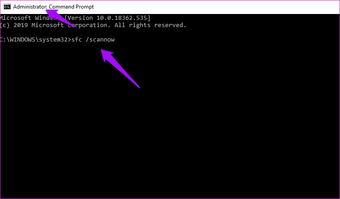
Trình kiểm tra tệp hệ thống sẽ kiểm tra và sửa chữa các tệp hệ thống bị hỏng hoặc bị hỏng có thể là nguyên nhân gây ra lỗi bảo vệ màn hình.
9. Khởi động sạch
Bộ phận hỗ trợ của Microsoft khuyên bạn nên thực hiện khởi động sạch để tìm hiểu xem có xung đột phần mềm nào khiến trình bảo vệ màn hình bị hỏng và không hoạt động.
10. Đặt lại Windows Cập nhật thành phần
Nếu bạn đã đạt đến mức này và vẫn đang tìm kiếm, bạn phải đặt lại Windows Cập nhật thành phần. Microsoft đã phát triển một tập lệnh mà bạn nên tải xuống và chạy trên máy tính của mình để thiết lập lại tập lệnh.
11. Cập nhật hệ điều hành
Bây giờ bạn đã giải quyết tất cả tiềm năng Windows Cập nhật các lỗi liên quan, cuối cùng bạn có thể cập nhật Windows Hệ điều hành để xem nếu điều đó giải quyết vấn đề bảo vệ màn hình không hoạt động. Mở lại Cài đặt và nhấp vào Cập nhật & Bảo mật.
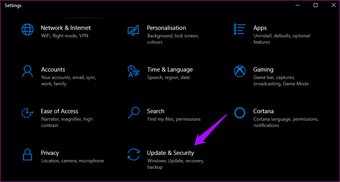
Bạn có thể kiểm tra các bản cập nhật ở đây và cài đặt chúng để giải quyết các lỗi hiện có và đã biết.
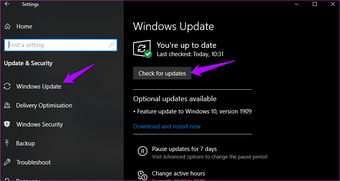
Microsoft có một ứng dụng khắc phục sự cố chuyên dụng khi bạn thấy mã lỗi trong khi tải xuống hoặc cài đặt Windows Cập nhật hệ điều hành.
12. DISM
Bước cuối cùng mà nhóm nhân viên hỗ trợ của Microsoft khuyến nghị là lệnh DISM để kiểm tra lại sức khỏe tổng thể của bạn Windows hệ thống. Sử dụng Dấu nhắc lệnh với quyền quản trị viên và cung cấp các lệnh bên dưới theo tuần tự.
Dism /Online /Cleanup-Image /CheckHealth
Dism /Online /Cleanup-Image /ScanHealth
Dism /Online /Cleanup-Image /RestoreHealth
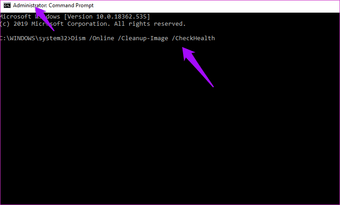
Lưu màn hình
Một số người thích màn hình của họ, nhưng không phải tất cả chúng ta đều nghĩ như vậy. Mặc dù là một tính năng thú vị, tôi không khuyên bạn nên sửa nó với chi phí mất các tính năng tốt hơn, sửa lỗi và các tính năng khác Windows cập nhật. Hãy chắc chắn rằng bạn có được các ưu tiên của bạn ngay.
Tiếp theo: Bạn muốn một ứng dụng để xáo trộn các trình bảo vệ màn hình yêu thích của bạn theo ý muốn? Nhấp vào liên kết dưới đây để tìm hiểu làm thế nào.
