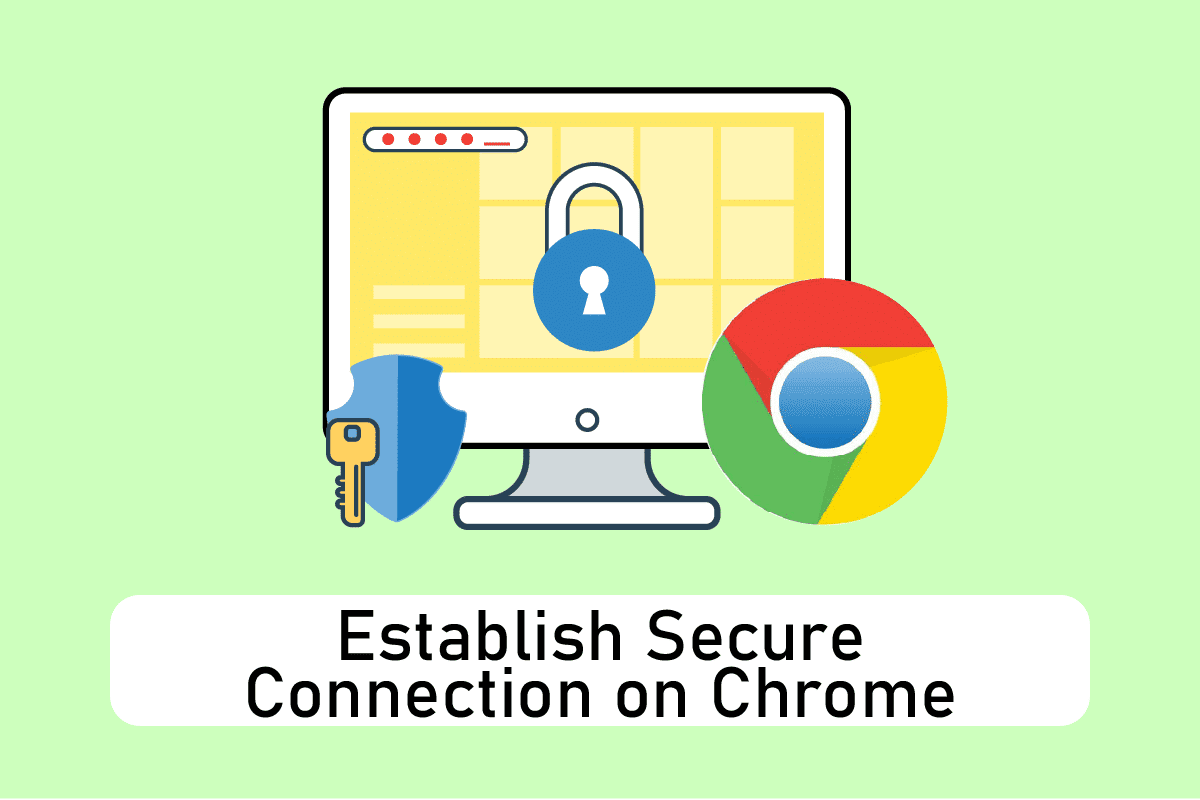
Google Chrome là một trình duyệt web phổ biến có thể được truy cập tự do thông qua các hệ điều hành khác nhau. Các thuộc tính nổi tiếng của Google Chrome khiến nó trở nên nổi bật là tốc độ và kết quả tìm kiếm tuyệt vời, duyệt web ẩn danh, tab xem động, đồng bộ hóa dấu trang, trình quản lý tác vụ đặc biệt để kiểm tra việc sử dụng trình duyệt của người dùng hệ thống Windows v.v. Tuy nhiên, một số người dùng đã gặp phải nhiều sự cố khác nhau khi thiết lập kết nối an toàn trong Chrome. Nếu bạn cũng gặp phải trường hợp tương tự, vui lòng đọc bài viết này để khắc phục lỗi Chrome không thể thiết lập kết nối an toàn.
12 cách thiết lập kết nối an toàn trong Chrome
Với rất nhiều tính năng sẵn có và hữu ích, nó chắc chắn luôn ở trong tâm trí người dùng và hoạt động như một trình duyệt mặc định. Do sự gắn bó của người dùng với trình duyệt, họ có xu hướng nghiên cứu và tìm giải pháp cho bất kỳ cửa sổ bật lên báo lỗi nào thay vì chuyển sang một trình duyệt mới. Được chứ! Chrome đã làm rất tốt việc thu hút người dùng. Dưới đây là một số lý do khiến kết nối với Google Chrome trở nên không đáng tin cậy.
- Nếu dịch vụ tiền điện tử bị lỗi hoặc dừng, bạn có thể gặp phải lỗi kết nối này.
- Tiện ích mở rộng hoặc tiện ích bổ sung có vấn đề cũng có thể gây ra lỗi này.
- Đôi khi phần mềm chống vi-rút có thể kéo dài thời gian kiểm tra bảo mật và giới hạn quyền truy cập vào trang web.
- Một số trang web hoặc trang web có thể không tương thích với cờ TLS 1.3mà có thể gây ra vấn đề này.
- Có thể có các nguyên nhân khác như cài đặt internet bị định cấu hình sai, cấu hình Winsock bị hỏng, máy chủ proxy hoặc VPN, phiên bản Chrome lỗi thời và dữ liệu duyệt web đã tải hoặc bị hỏng.
Phương pháp 1: Xóa dữ liệu trình duyệt
Việc tổng hợp dữ liệu duyệt web không chính xác như bộ nhớ cache, cookie và tệp lịch sử sử dụng lượng tài nguyên Internet không cần thiết. Điều này làm chậm kết nối mạng khi người dùng cố gắng kết nối với một trang web an toàn. Do đó, hãy làm theo hướng dẫn bên dưới và xóa dữ liệu duyệt web để thoát khỏi lỗi này. Đọc hướng dẫn của chúng tôi về Cách xóa bộ nhớ cache và cookie trong Google Chrome và xóa dữ liệu duyệt web.
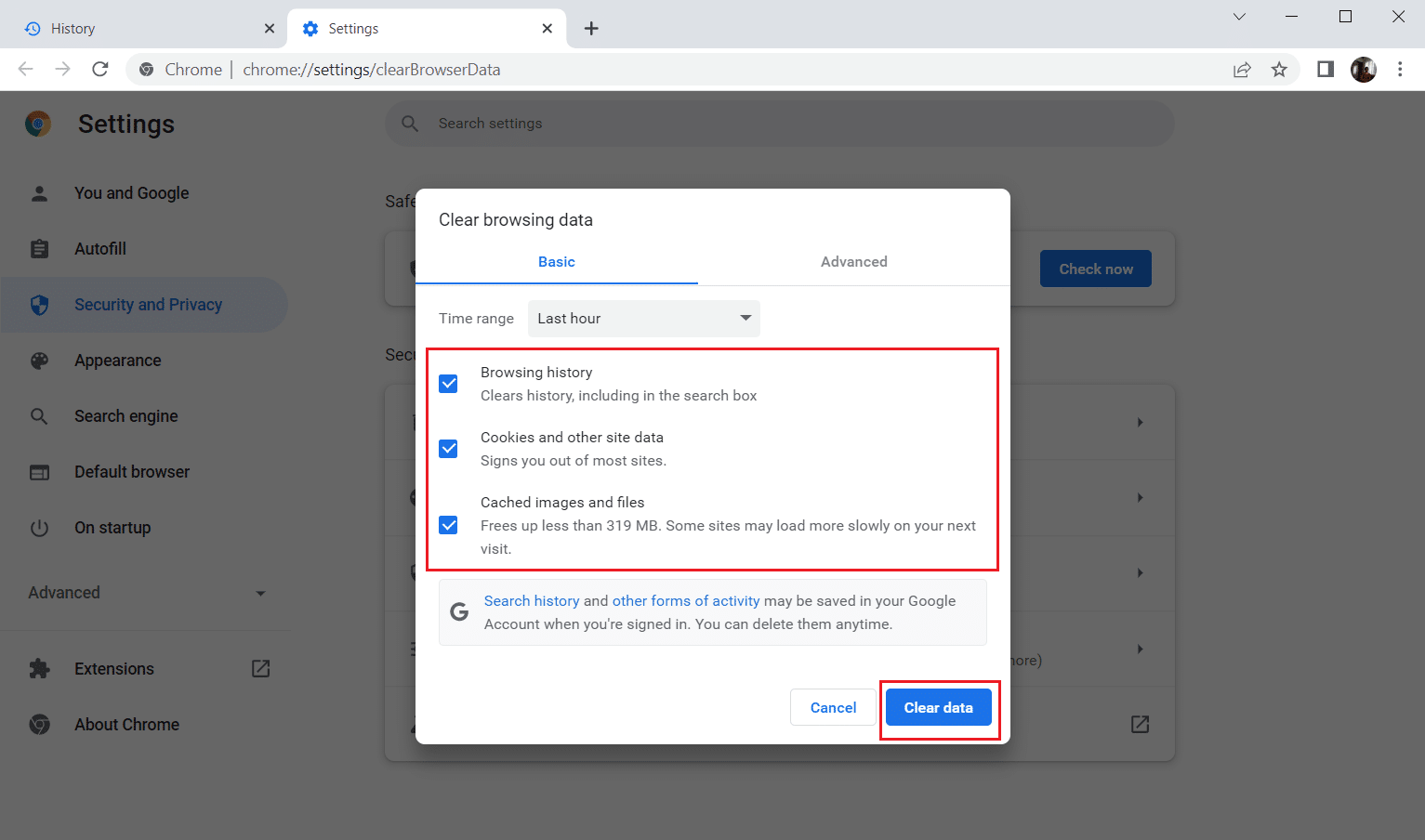
Đợi cho đến khi dữ liệu không mong muốn bị xóa. Đóng ứng dụng Chrome khi bạn hoàn tất. Khởi động lại nó và xem liệu bạn có thể thiết lập kết nối an toàn hay không.
Phương pháp 2: Cập nhật Chrome
Các trình duyệt lỗi thời có thể không hỗ trợ các phiên bản ứng dụng của trang web và do đó ngăn bạn truy cập các trang web đó. Để khắc phục các lỗi và sự cố, bạn cần cập nhật Google Chrome lên phiên bản mới nhất. Làm theo các bước dưới đây.
1. cắm chìa khóa Windowsnhập Chrome và nhấp vào Mở.
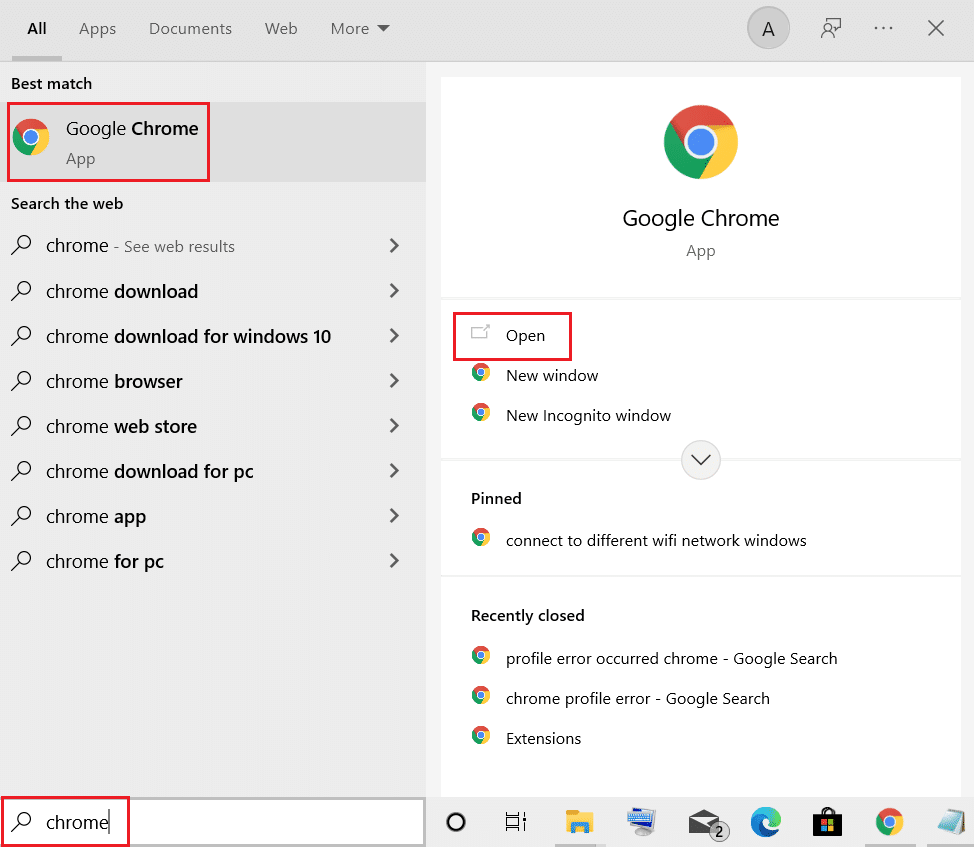
2. Nhập chrome://settings/help vào thanh địa chỉ để khởi chạy trực tiếp trang Giới thiệu về Chrome.
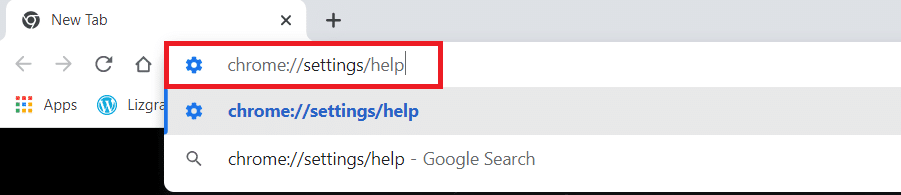
3A. Nếu Google Chrome được cập nhật lên phiên bản mới nhất, nó sẽ hiển thị rằng Chrome đã được cập nhật.

3B. Nếu có bản cập nhật mới, trình duyệt sẽ tự động cập nhật trình duyệt lên phiên bản mới nhất. Nhấn Restart để khởi động lại trình duyệt.
4. Cuối cùng, khởi động lại trình duyệt của bạn với phiên bản mới nhất.
Phương pháp 3: Tắt cờ Chrome (nếu có)
Đôi khi cờ Chrome được bật cũng có thể gây ra sự cố khi kết nối với một trang web. Vô hiệu hóa một hoặc cả hai cờ để giải quyết vấn đề.
Lưu ý: Nếu bạn không thể tìm thấy những cờ này trên thiết bị của mình, đừng lo lắng. Đi đến các phương pháp khác.
Tùy chọn I: Tắt TLS 1.3
TLS hay Transport Layer Security là kênh chịu trách nhiệm kết nối giao tiếp giữa máy tính của người dùng và trang web. TLS 1.3 là phiên bản nâng cao với các thuộc tính bảo mật được cải thiện. Hãy thử một lần với phiên bản TLS cũ hơn bằng cách thay đổi một số tùy chọn trong cài đặt Chrome. Đây là cách tắt TLS1.3 để thiết lập kết nối an toàn với Chrome.
1. Mở trình duyệt Google Chrome.
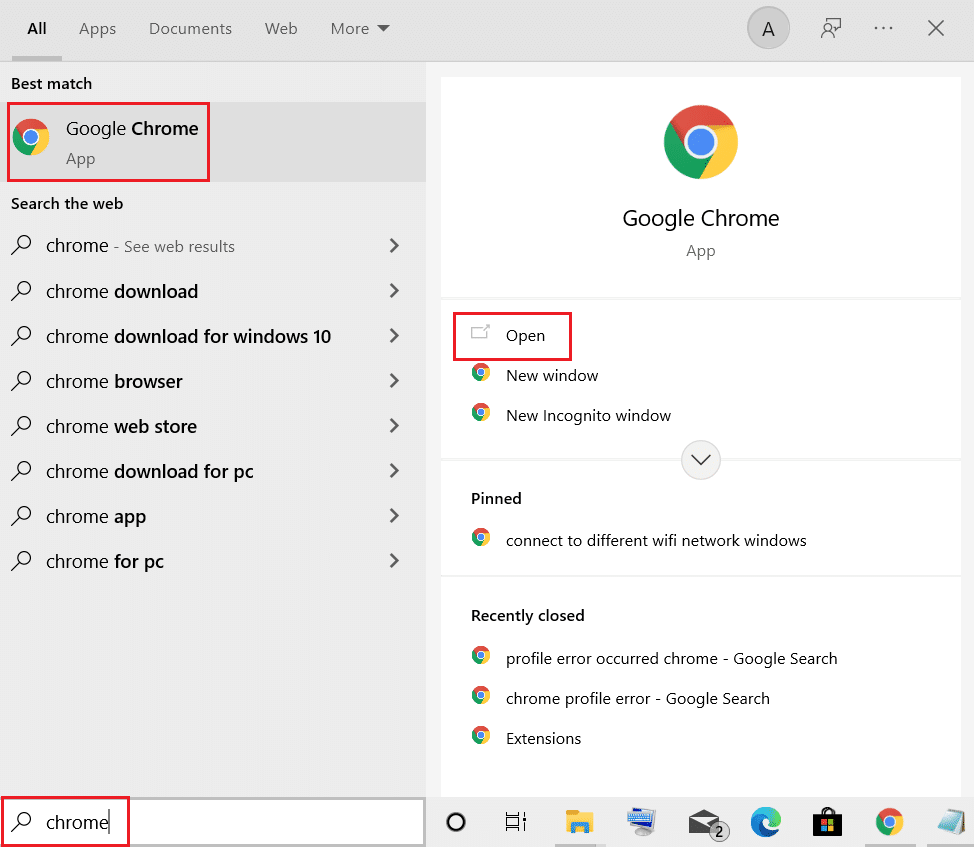
2. Nhập Chrome://flags vào trang trình duyệt và nhấn Enter.
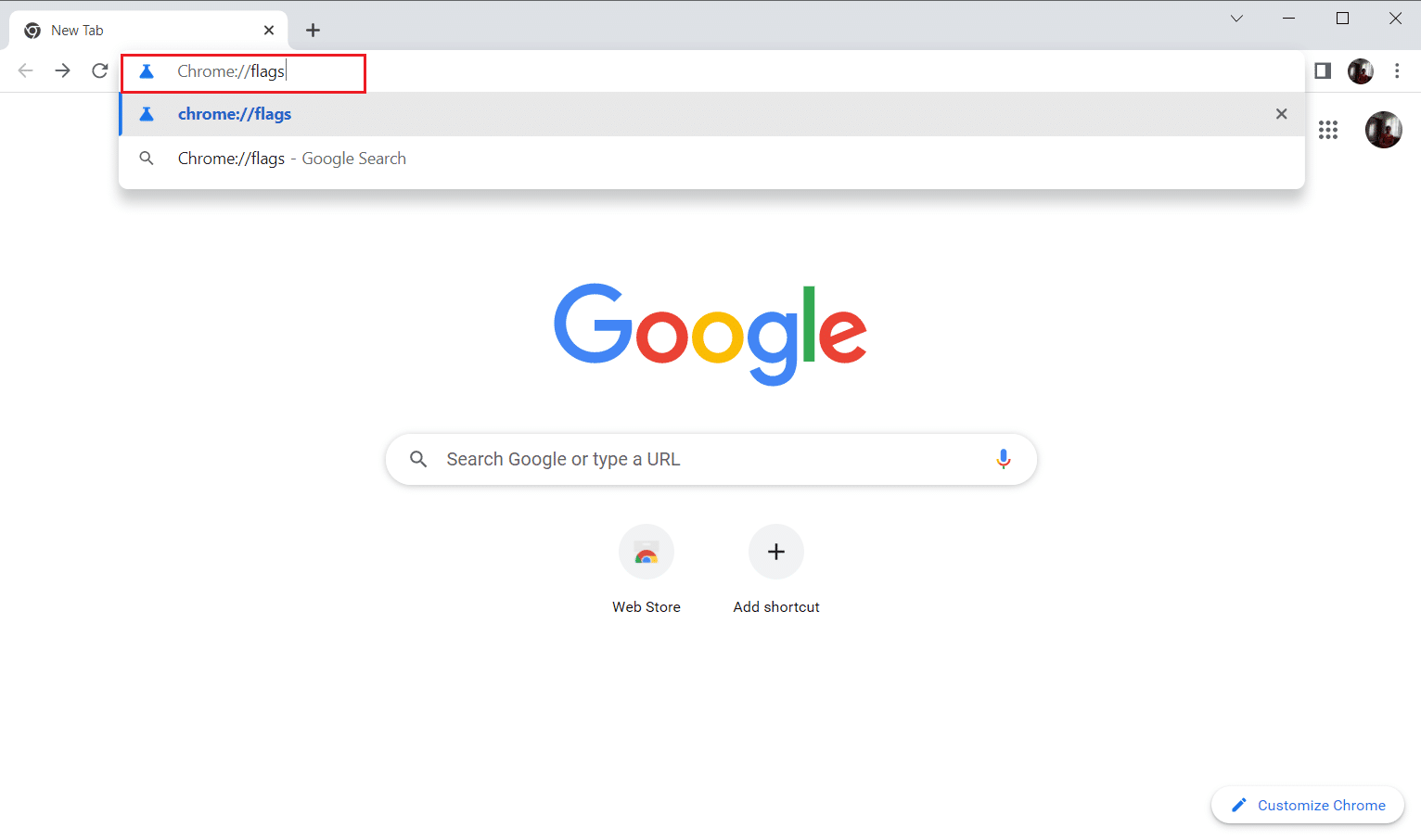
3. Chọn tab Có sẵn.
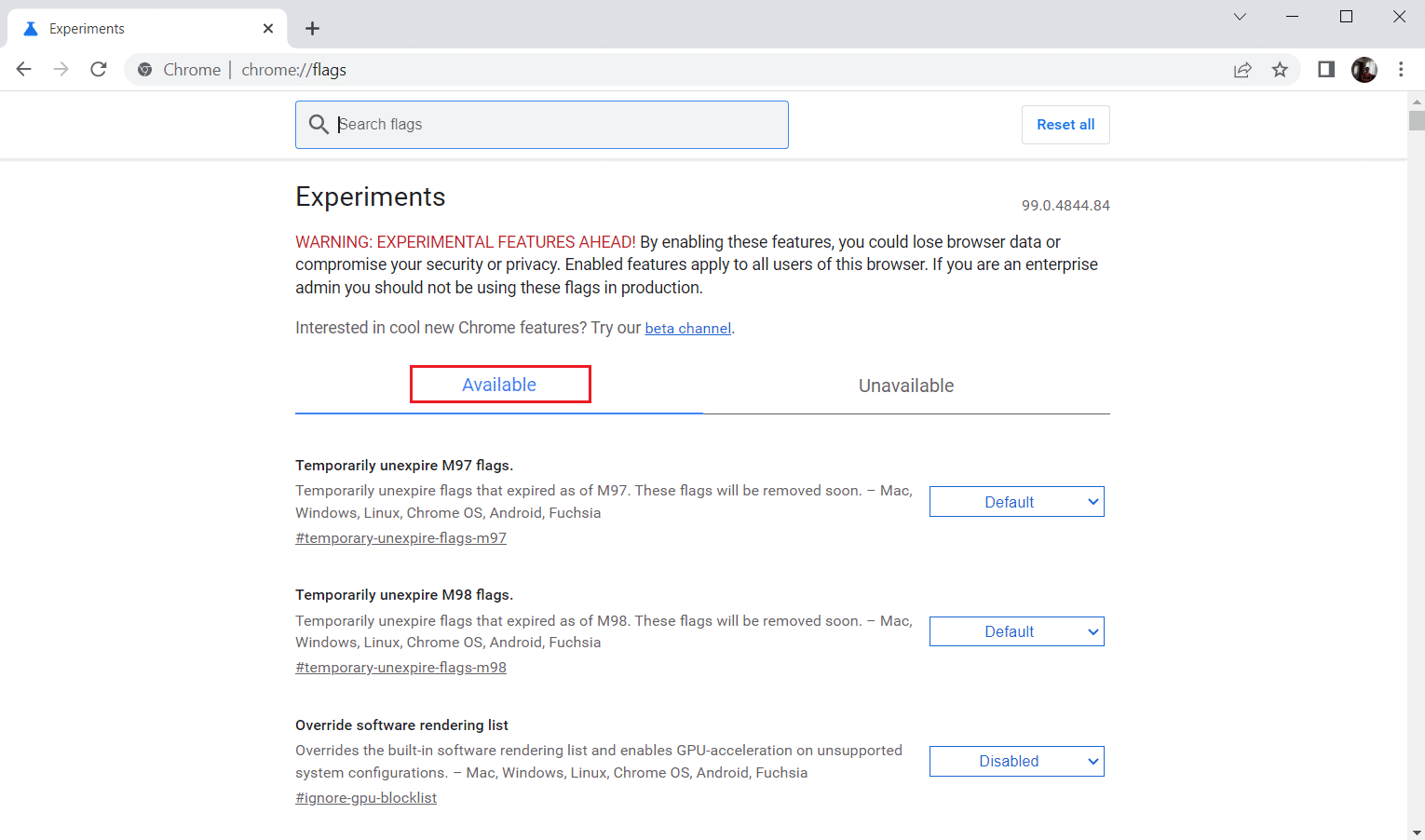
4. Nhập TLS vào thanh tìm kiếm và chọn Tắt cho các cờ liên quan đến TLS.
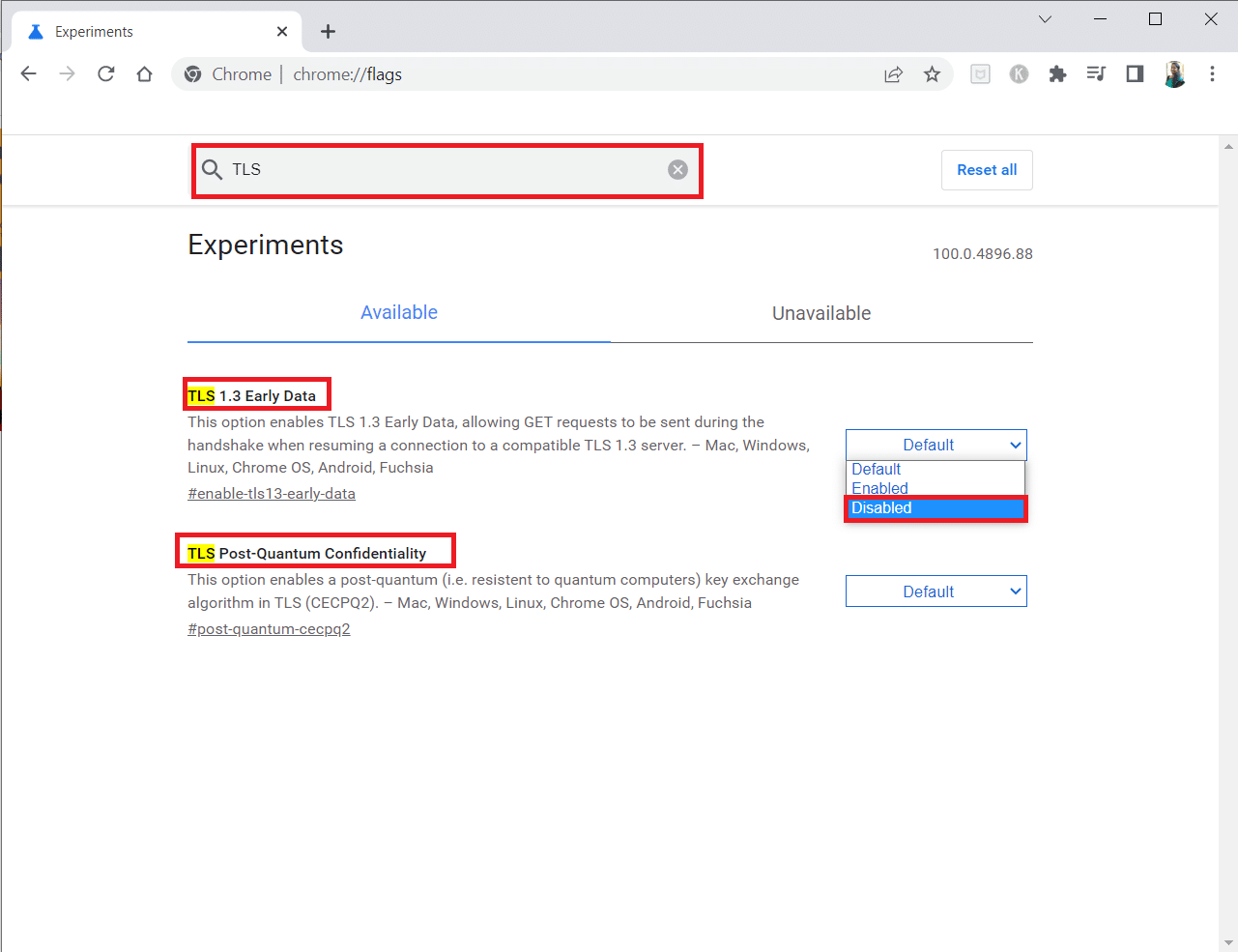
5. Nhấp vào nút Khởi động lại ở dưới cùng.
Tùy chọn II: Vô hiệu hóa cờ bướm ga
Cờ này giúp hạn chế hoặc kiểm soát tối đa tab Chrome đang mở 1% tài nguyên CPU. Điều này xảy ra khi trang không hoạt động trong hơn 5 phút. Nhưng đôi khi cờ này cũng có thể gây ra sự cố kết nối. Làm theo các bước dưới đây để vô hiệu hóa cờ bướm ga.
1. Thực hiện theo các bước 1–3 trong Tùy chọn I để truy cập trang Cờ Chrome.
2. Nhập ga trong thanh tìm kiếm và tắt cờ Bộ hẹn giờ trong nền đắt tiền của ga.
3. Nhấp vào nút Khởi động lại ở dưới cùng.
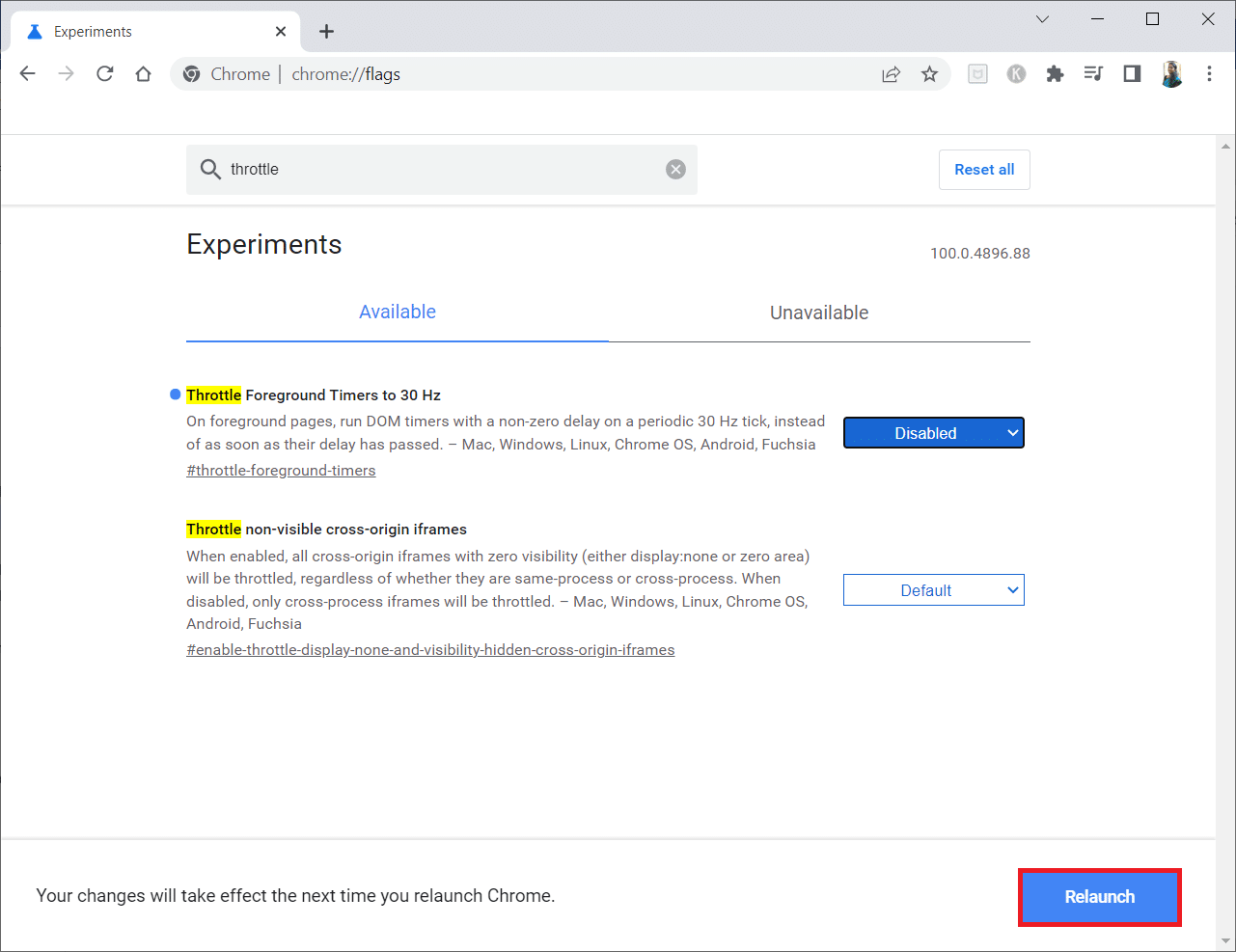
Phương pháp 4: Vô hiệu hóa các tiện ích mở rộng có vấn đề (nếu có)
Nếu gần đây bạn đã thêm tiện ích mở rộng mới vào Chrome thì tiện ích này có thể đã gây ra sự cố bảo mật. Do đó, hãy kiểm tra các tiện ích bổ sung đáng ngờ và xóa chúng bằng cách thực hiện theo các bước bên dưới. Nếu tiện ích mở rộng đã cài đặt không giúp được gì cho bạn, đừng lo lắng. Hãy thử một lần bằng cách tắt và bật lại tiện ích Chế độ xem dạng lưới của Google Meet. Để làm điều này, hãy làm theo các hướng dẫn.
1. Khởi chạy ứng dụng trình duyệt Google Chrome như đã thực hiện trước đó.
2. Nhập chrome://extensions vào cột địa chỉ web của Chrome và nhấn Enter.
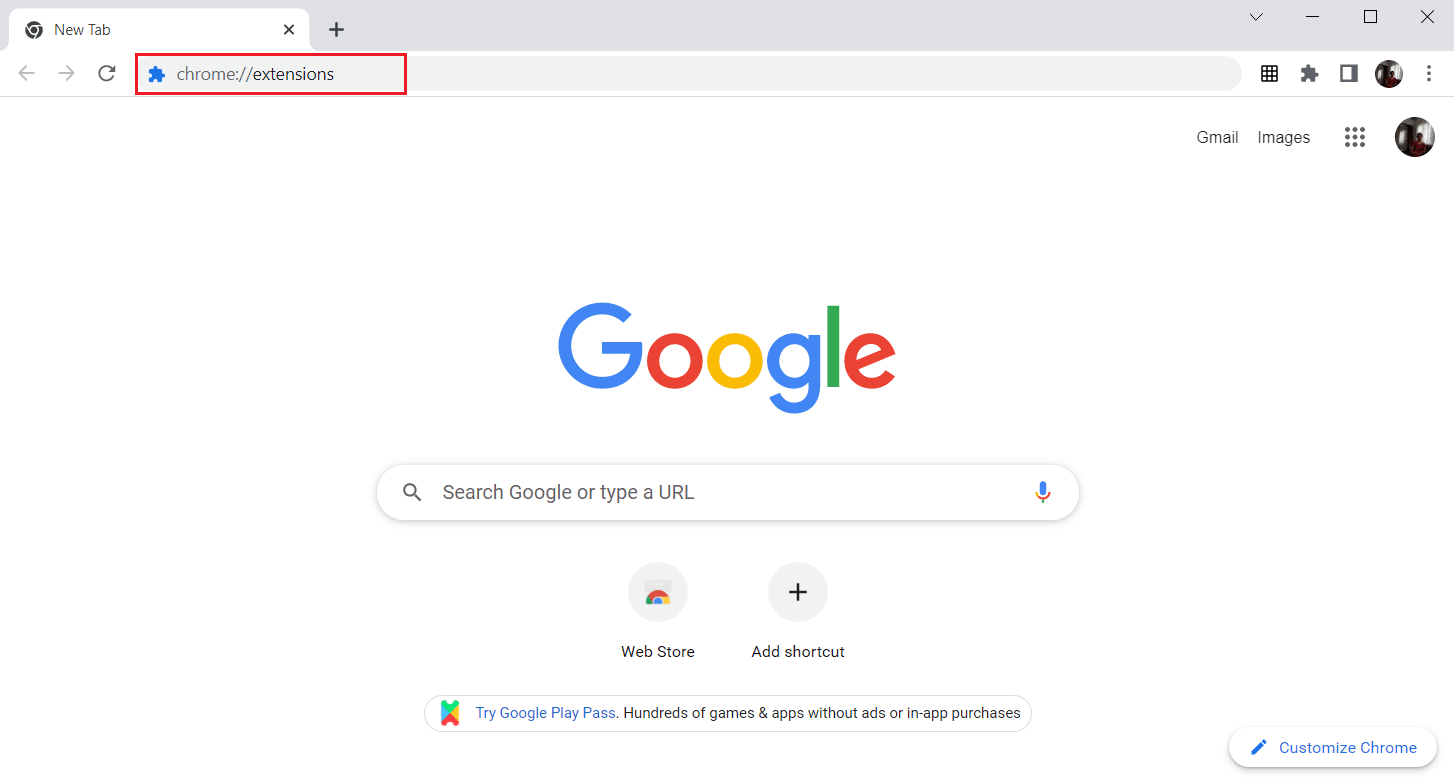
3. Trên trang Tiện ích mở rộng, hãy tìm tiện ích bổ sung Chế độ xem dạng lưới của Google Meet. Sau đó tắt công tắc như hình.
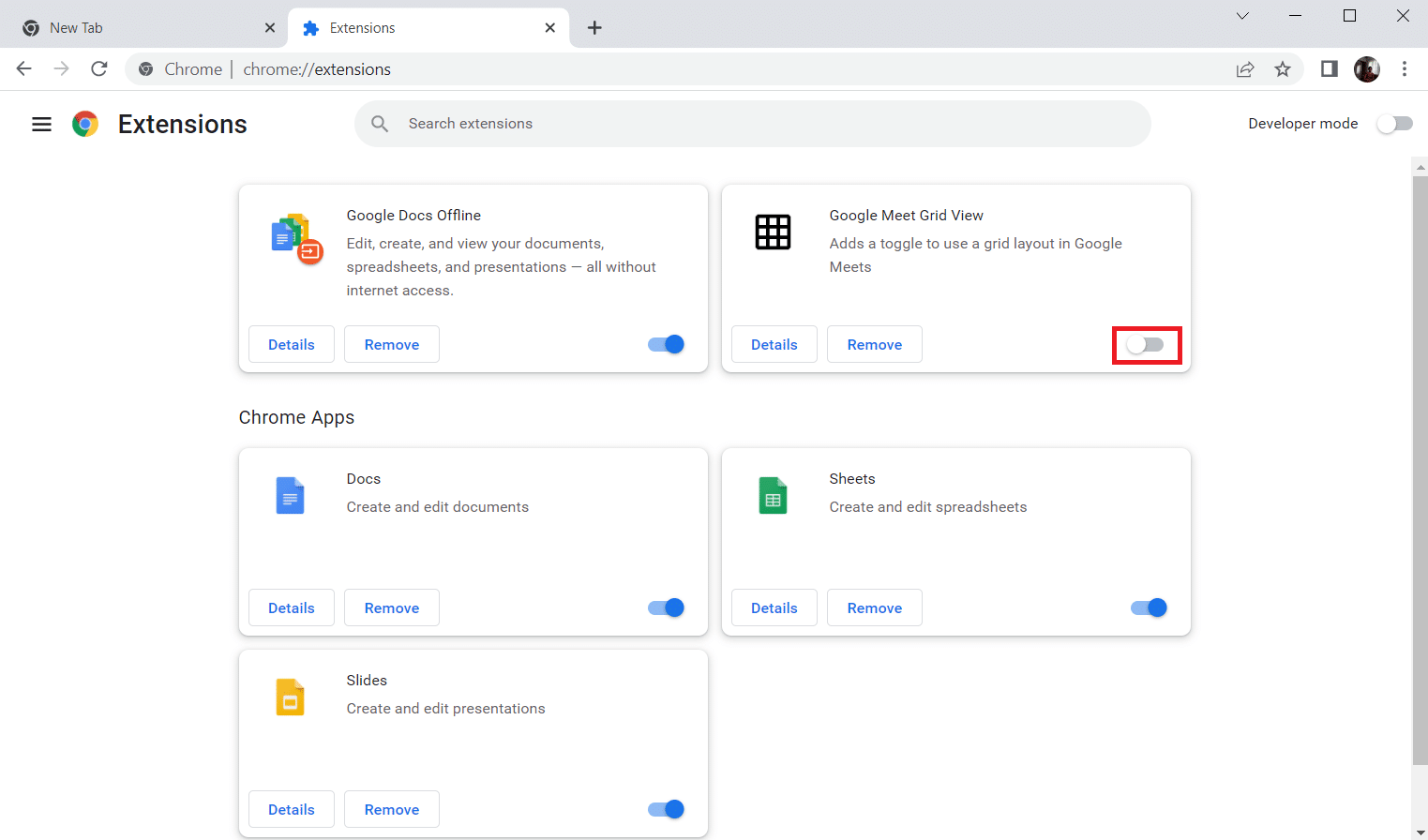
Phương pháp 5: Tắt tăng tốc phần cứng (nếu có)
Phương pháp này có thể được coi là bỏ qua DMR của Netflix để cho phép phát trực tuyến tới khán giả của bạn. Làm theo các bước được đề cập trong phương pháp này để tắt tính năng tăng tốc phần cứng.
1. Mở Google Chrome và nhấp vào biểu tượng ba dấu chấm dọc ở góc trên bên phải của trang.
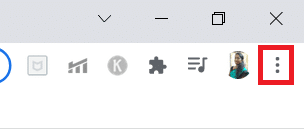
2. Sau đó nhấp vào Cài đặt.
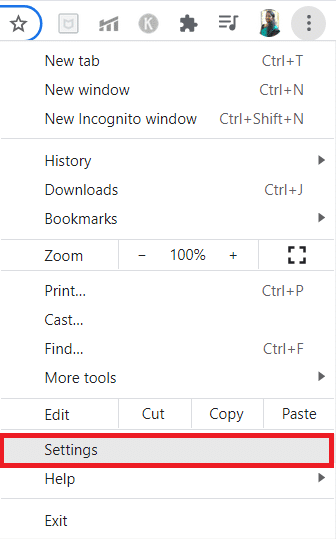
3. Trong ngăn bên trái, mở rộng tab Nâng cao.
4. Chọn Hệ thống bằng cách nhấp vào nó.
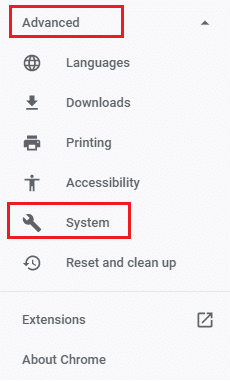
5. Tắt khóa chuyển Sử dụng tăng tốc phần cứng khi khả dụng.
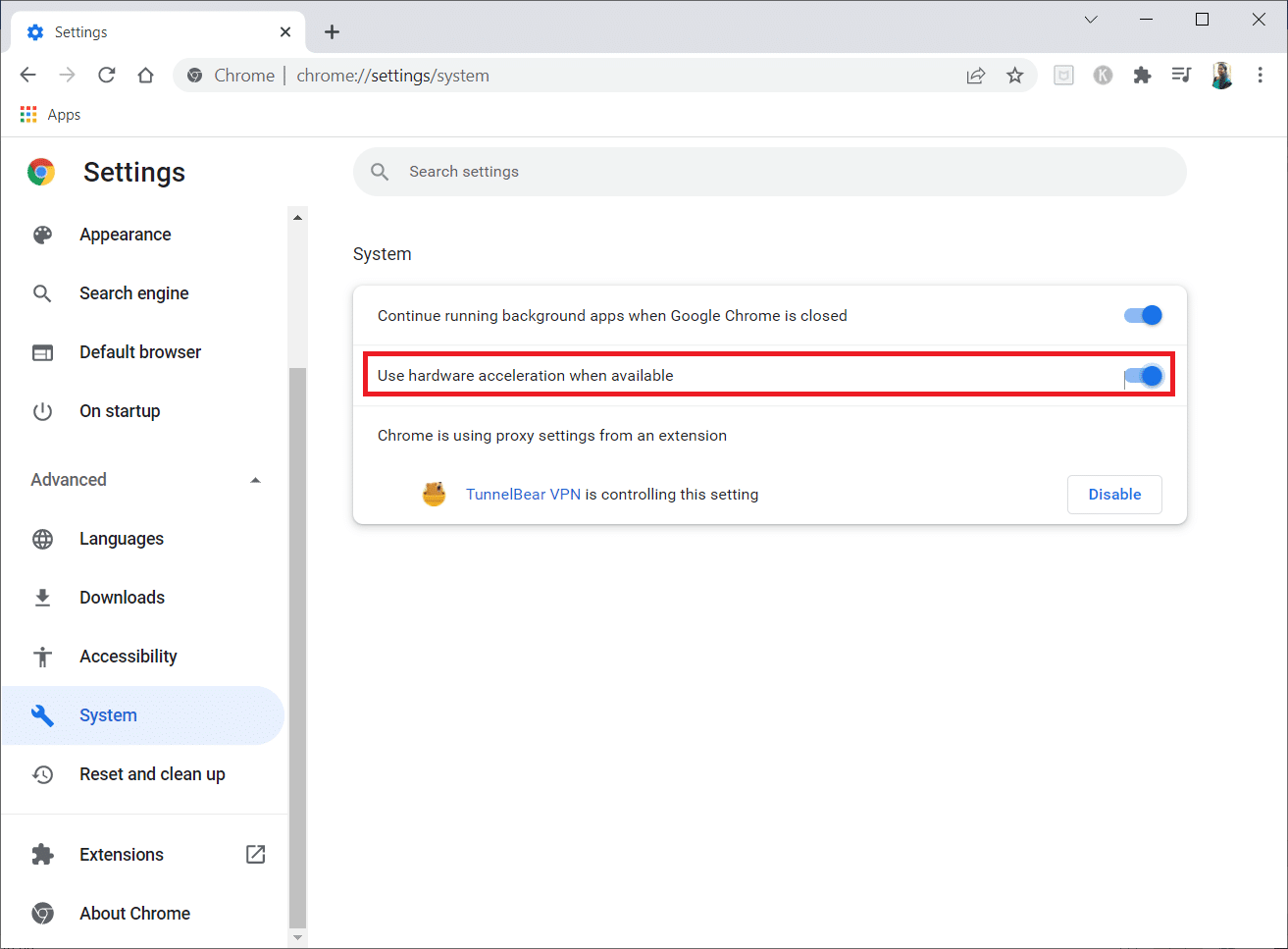
6. Nhấp vào Khởi động lại.
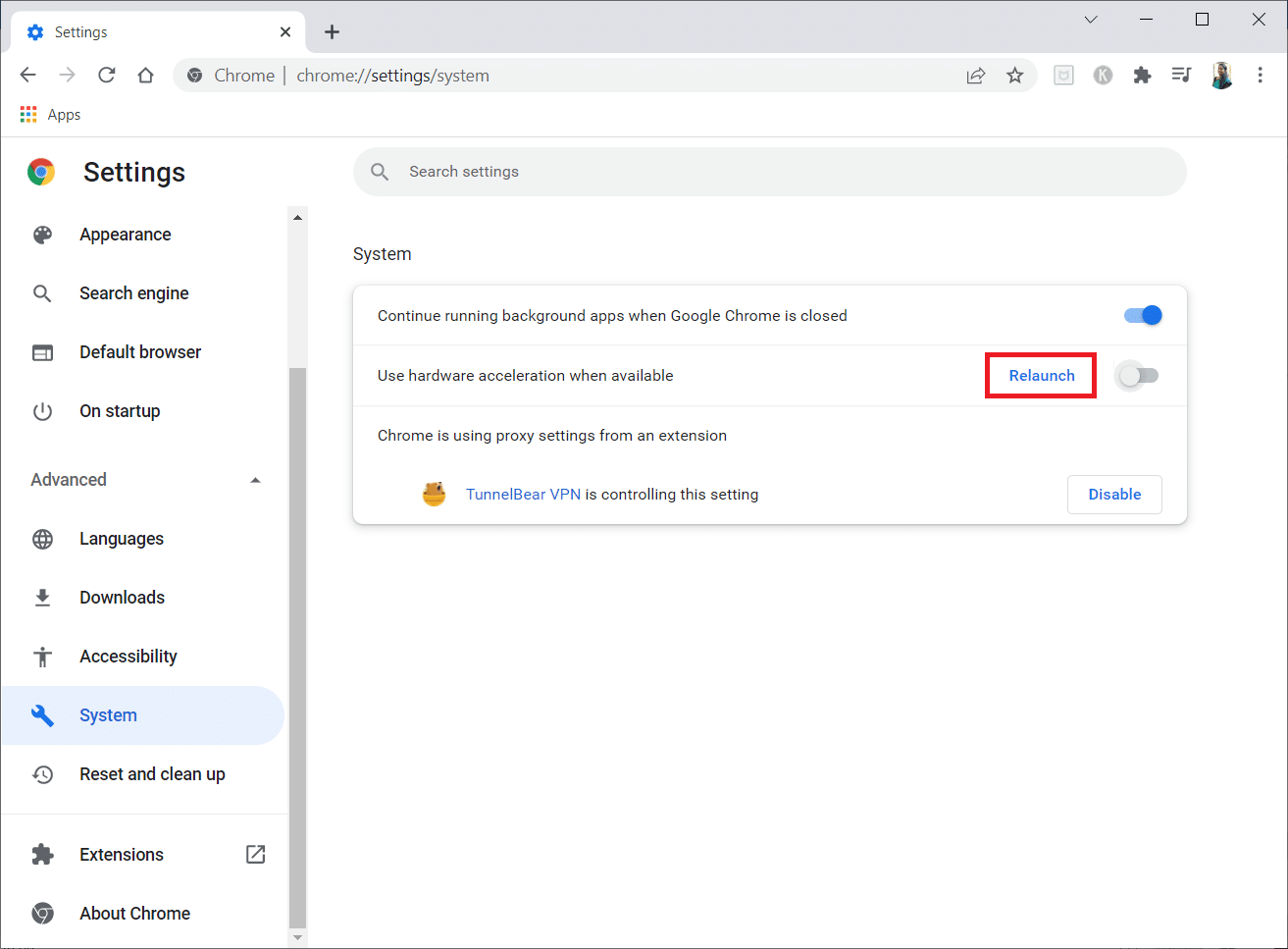
Phương pháp 6: Thực hiện thiết lập lại mạng
Các thành phần mạng trong hệ thống của bạn có thể gây ra sự cố và gây khó khăn, đặc biệt là Chrome nếu chúng đang gặp sự cố kỹ thuật. Do đó, bạn nên thử thiết lập lại mạng, điều này sẽ xóa mọi lỗi gây ra lỗi. Bạn có thể đặt lại cài đặt internet của mình thông qua cài đặt hệ thống Windows hoặc dòng lệnh. Để thực hiện đặt lại mạng, hãy đọc Cách đặt lại cài đặt mạng trên hướng dẫn hệ thống của bạn Windows 10.
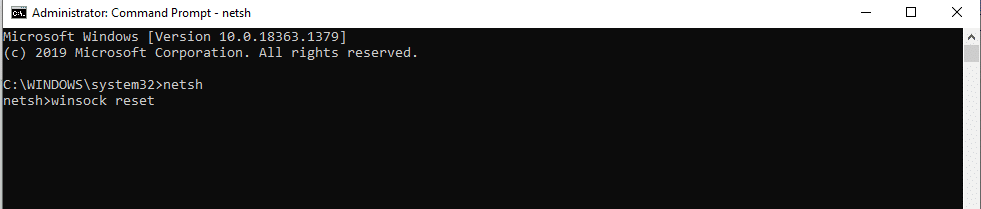
Bây giờ hãy đợi quá trình hoàn tất và khởi động lại hệ thống của bạn. Sau khi hoàn tất, hãy khởi chạy Chrome và xem sự cố vẫn tiếp diễn.
Phương pháp 7: Khởi động lại dịch vụ tiền điện tử và máy khách DNS trong dịch vụ
Các dịch vụ mã hóa, chẳng hạn như Máy chủ cung cấp tính năng khám phá tính năng và Xuất bản tài nguyên khám phá tính năng, chịu trách nhiệm về hoạt động chính xác của tính năng chia sẻ tệp. Trong trường hợp này, cần phải khởi động và chạy các dịch vụ này. Để làm như vậy, hãy làm theo các bước bên dưới để thiết lập kết nối an toàn trong Google Chrome.
1. Nhấn đồng thời các phím Windows + R và khởi chạy hộp thoại Run.
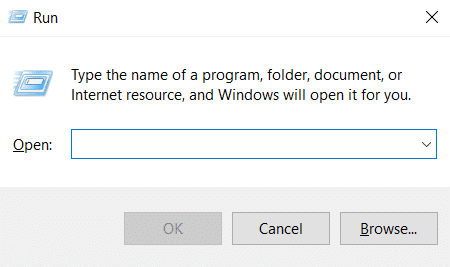
2. Nhập services.msc và nhấn Enter để khởi chạy cửa sổ Dịch vụ.
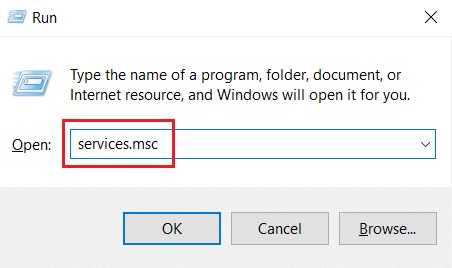
3. Trong cửa sổ Dịch vụ, định vị Dịch vụ mật mã. Nhấp chuột phải vào nó và chọn Thuộc tính.
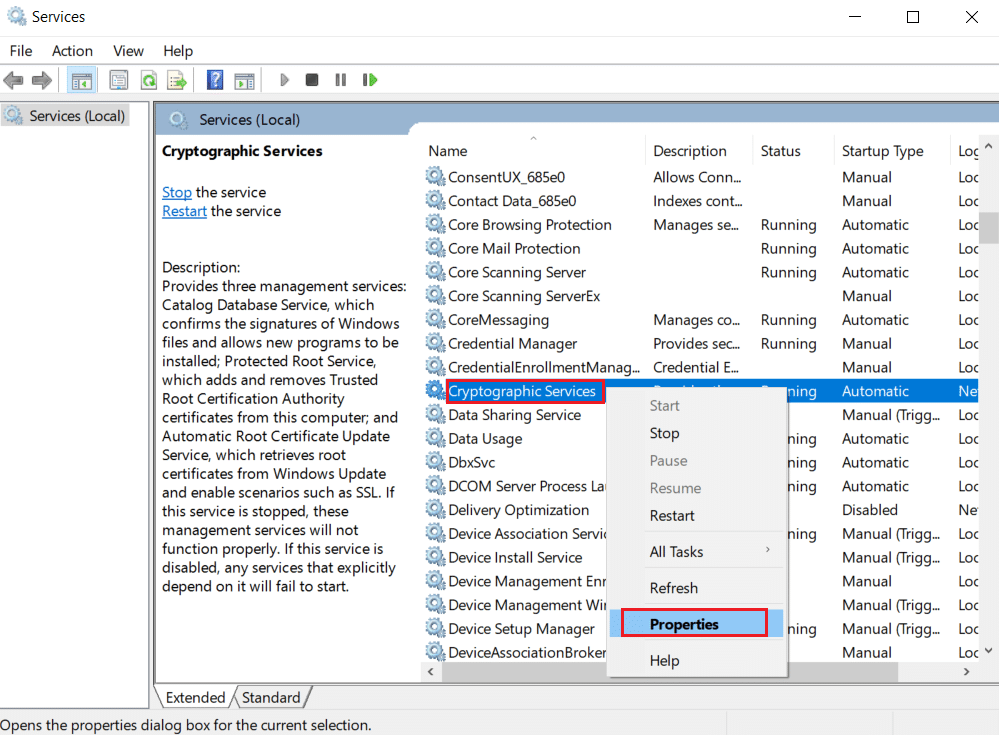
4. Trên tab Thuộc tính, đặt Loại Khởi động thành Tự động. Sau đó nhấn OK để lưu thay đổi.
Lưu ý: Nếu trạng thái của dịch vụ là Đang chạy, bấm Dừng để kết thúc dịch vụ. Sau đó nhấn Start để khởi động lại.

5. Lặp lại tất cả các bước trên và khởi động lại dịch vụ máy khách DNS.
Phương pháp 8: Xóa bộ đệm DNS
DNS hoặc tên miền hoạt động như một trình dịch giữa máy và con người. Nó chuyển đổi tên của trang web hoặc tên miền mà bạn truy cập, chẳng hạn như https://techcult.com/, thành địa chỉ IP để máy tính của bạn hiểu được. Sử dụng Internet thường tự động thu thập địa chỉ IP, làm tăng bộ đệm của chúng. Các bộ đệm này giới hạn quá trình tải DNS ảnh hưởng đến trình duyệt Chrome. Sau khi làm sạch các bộ đệm này, nó sẽ xóa dữ liệu cũ và lỗi thời gây ra sự cố kết nối. Đọc hướng dẫn của chúng tôi để xóa và đặt lại bộ đệm DNS trên hệ thống của bạn Windows 10 để làm như vậy.

Phương pháp 9: Tắt proxy hoặc VPN
VPN hoặc Mạng riêng ảo là một công nghệ cung cấp quyền riêng tư trực tuyến và mã hóa của nó cho phép người dùng bảo mật tất cả dữ liệu họ nhận hoặc gửi trực tuyến. Các dịch vụ VPN hoặc proxy này có thể tạo ra bầu không khí mâu thuẫn trong Chrome. Do đó, bạn cần tắt nó ngay bây giờ để giải quyết vấn đề thiết lập kết nối an toàn. Đọc hướng dẫn của chúng tôi để tắt VPN và proxy trên hệ thống của bạn Windows 10 để làm như vậy.
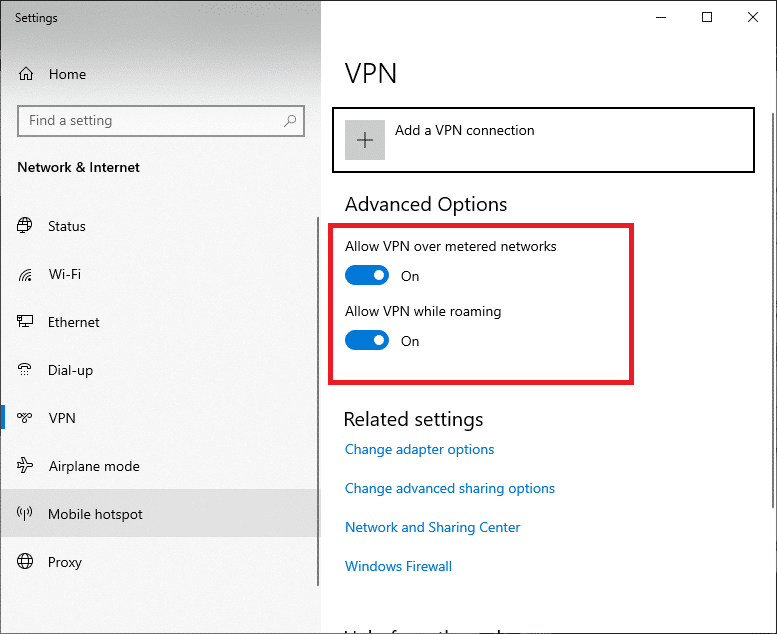
Khi VPN hoặc proxy của bạn bị tắt, hãy mở trình khởi chạy trò chơi của bạn và xem liệu bạn có thể hoàn thành cập nhật trò chơi và chơi nó không. Nếu sự cố đã được giải quyết, bạn có thể thiết lập và bật lại VPN.
Phương pháp 10: Sửa đổi cài đặt Internet
Một số thay đổi nhỏ đối với thuộc tính Internet có thể khắc phục lỗi khi thiết lập kết nối an toàn. Để làm điều này, hãy làm theo các bước dưới đây.
1. cắm chìa khóa Windows. Nhập Bảng điều khiển và mở nó.
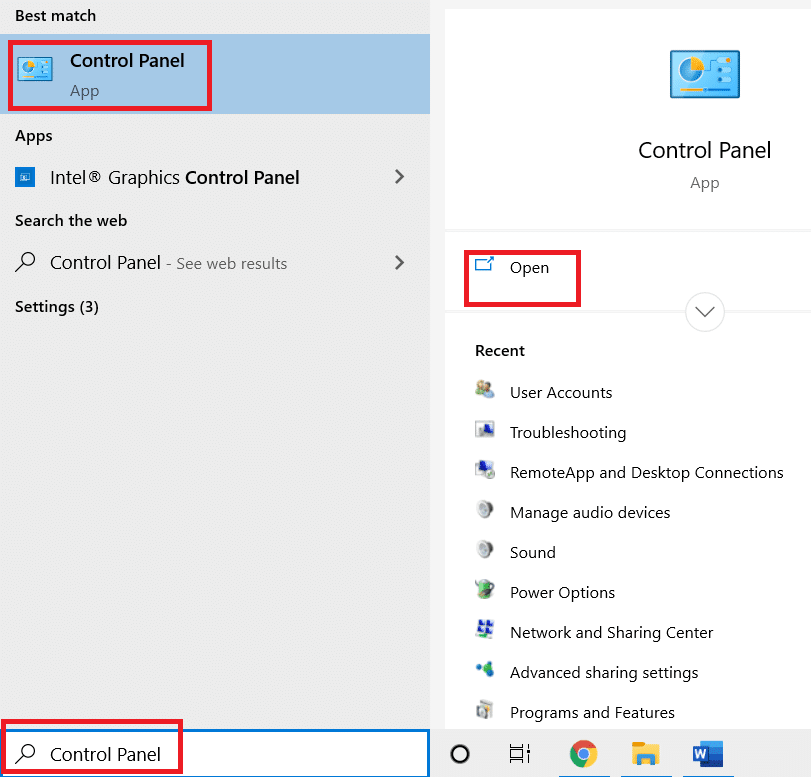
2. Đặt Chế độ xem theo làm danh mục. Nhấp vào Mạng & Internet.
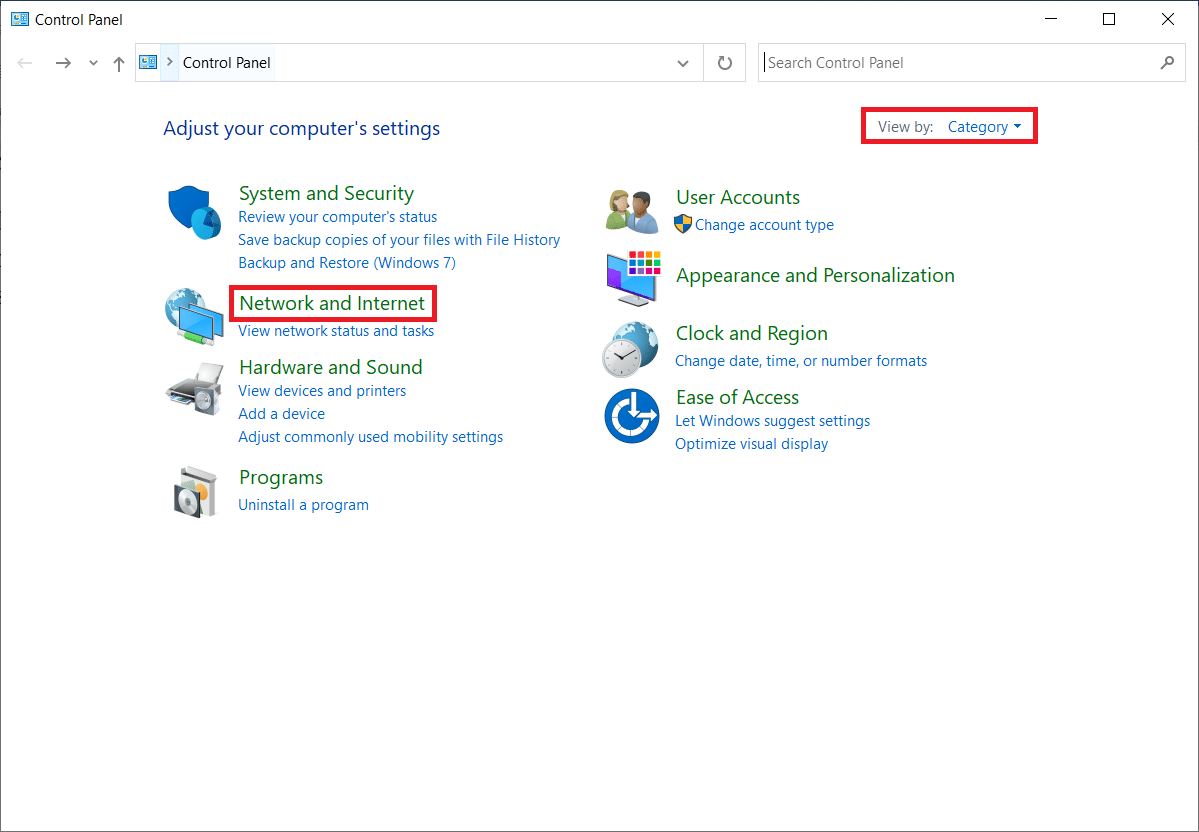
3. Nhấp vào Tùy chọn Internet như được đánh dấu.
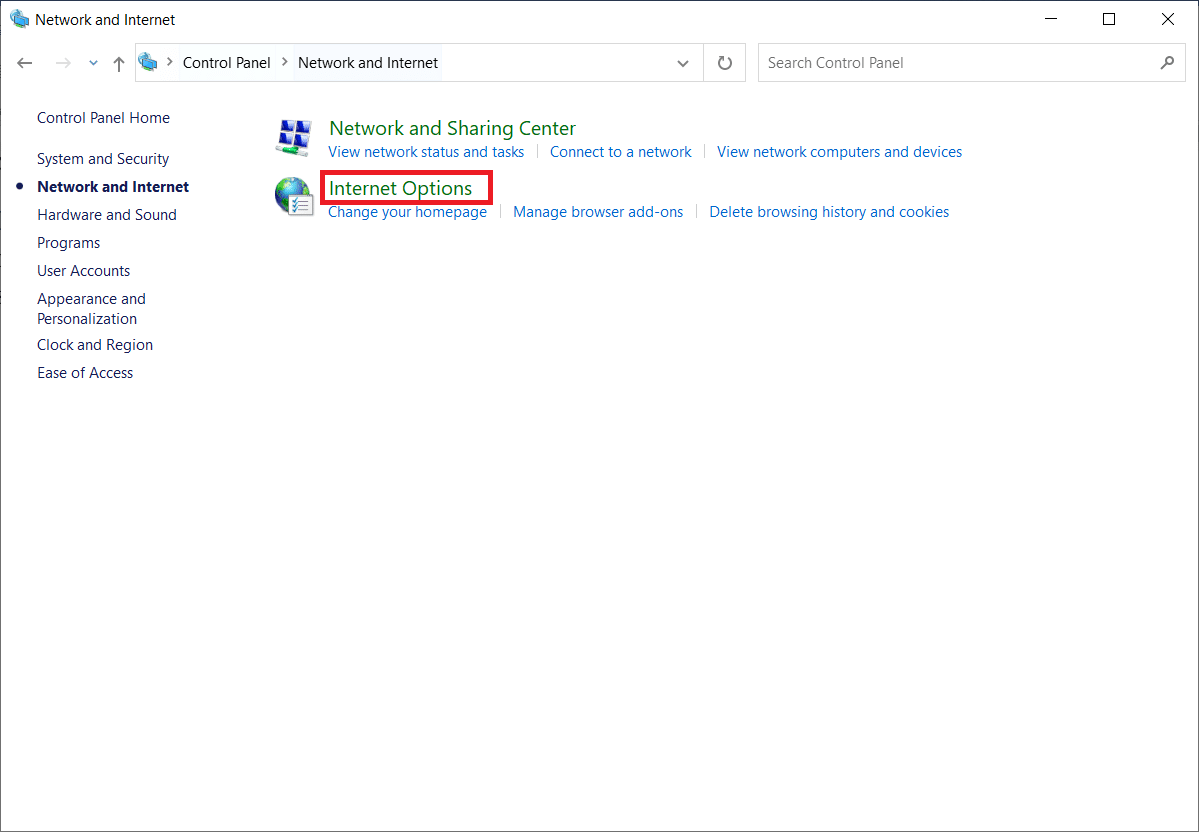
4. Chuyển đến tab Kết nối. Nhấp vào nút Cài đặt mạng LAN trong phần Cài đặt mạng cục bộ (LAN).
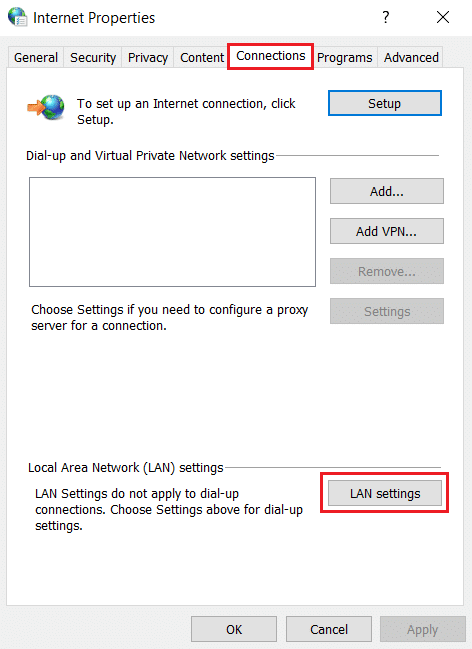
5. Đảm bảo rằng tất cả các hộp kiểm đều bị vô hiệu hóa. Sau đó nhấp vào OK để lưu các thay đổi của bạn.
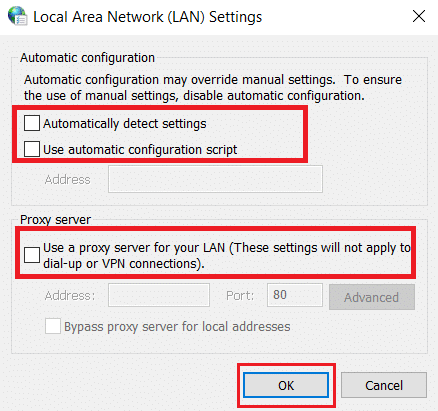
6. Khởi động lại ứng dụng Chrome và kiểm tra xem lỗi Chrome không thể thiết lập kết nối an toàn đã được khắc phục chưa.
Phương pháp 11: Sửa đổi chính sách nhóm
Phương pháp này dành cho người dùng hệ thống Windows 10 Pro hoặc bất kỳ phiên bản Enterprise nào khác. Nhiều người dùng đã báo cáo rằng trình duyệt đã bắt đầu hoạt động bình thường trở lại sau khi thực hiện một số thay đổi đối với các thuộc tính của Trình chỉnh sửa chính sách nhóm cục bộ. Thực hiện theo các hướng dẫn để thực hiện các sửa đổi cần thiết.
Lưu ý: Trình chỉnh sửa chính sách nhóm chỉ có thể được truy cập trong các phiên bản Windows 10 Pro, Doanh nghiệp và Giáo dục.
1. Nhấn đồng thời các phím Windows + R và khởi chạy hộp thoại Run.
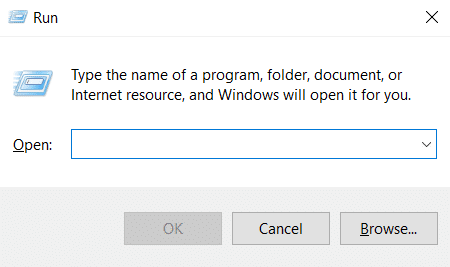
2. Nhập gpedit.msc vào và nhấn Enter để mở cửa sổ Trình chỉnh sửa chính sách nhóm.
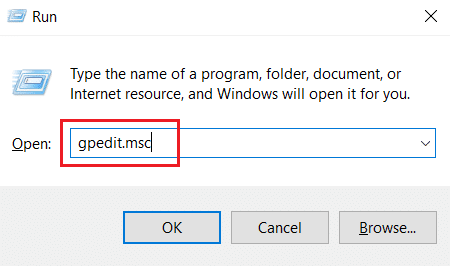
3. Trong cửa sổ Local Group Policy Editor, tìm đến Computer Configuration > System Settings Windows > Cài đặt bảo mật > Chính sách khóa công khai ở ngăn bên trái.
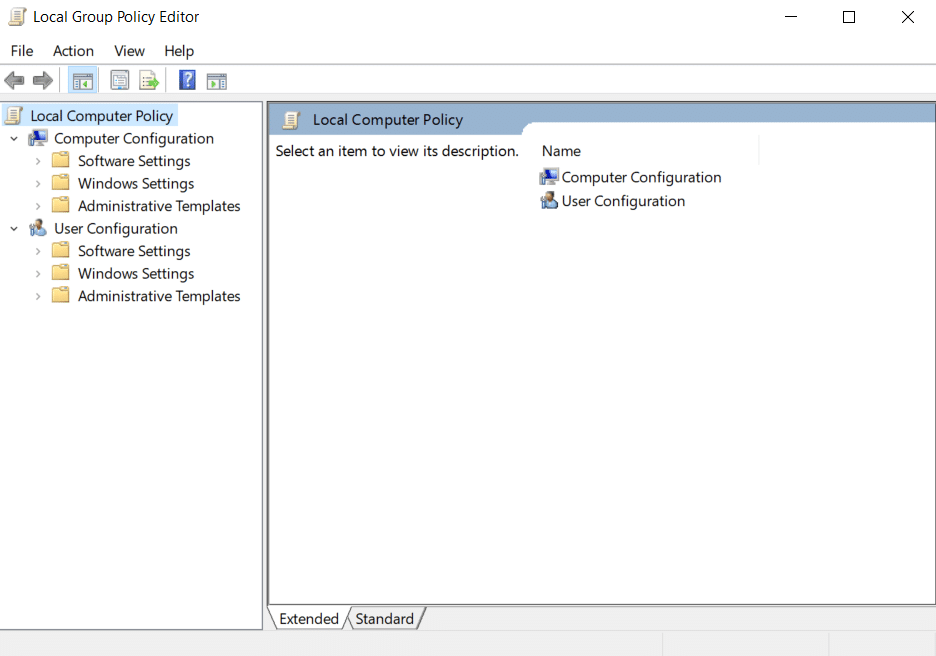
4. Bấm đúp vào tệp Cài đặt xác thực đường dẫn chứng chỉ trong thư mục Chính sách khóa công khai.

5. Trên tab Cửa hàng, hãy chọn hộp Xác định các cài đặt chính sách này và bỏ chọn hộp Cho phép cơ quan cấp chứng chỉ gốc mà người dùng tin cậy được sử dụng để xác thực chứng chỉ (được khuyến nghị).
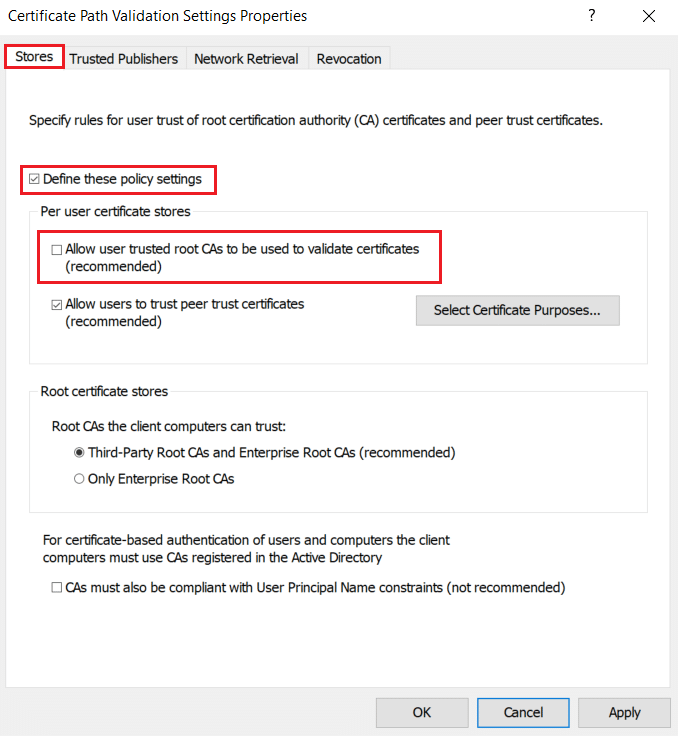
6. Bây giờ hãy nhấp vào Áp dụng và chọn OK để lưu các thay đổi của bạn.
Phương pháp 12: Vô hiệu hóa mã hóa SSL chống vi-rút (không được khuyến nghị)
Khi ứng dụng chống vi-rút của bên thứ ba có tính năng quét SSL được cài đặt trên máy tính, thuộc tính này có thể tạo ra bầu không khí xung đột, đặc biệt là với dịch vụ CryptSVC trên hệ thống Windows 10. Do đó, hãy làm theo hướng dẫn bên dưới và tắt mã hóa SSL trong cài đặt mạng chống vi-rút để thiết lập kết nối an toàn trong Chrome.
Lưu ý: Các bước sau đây được thực hiện trong phần mềm chống vi-rút McAfee. Quy trình và các bước khác nhau tùy thuộc vào phần mềm chống vi-rút.
1. cắm chìa khóa Windowsgõ McAfee và nhấn Enter.
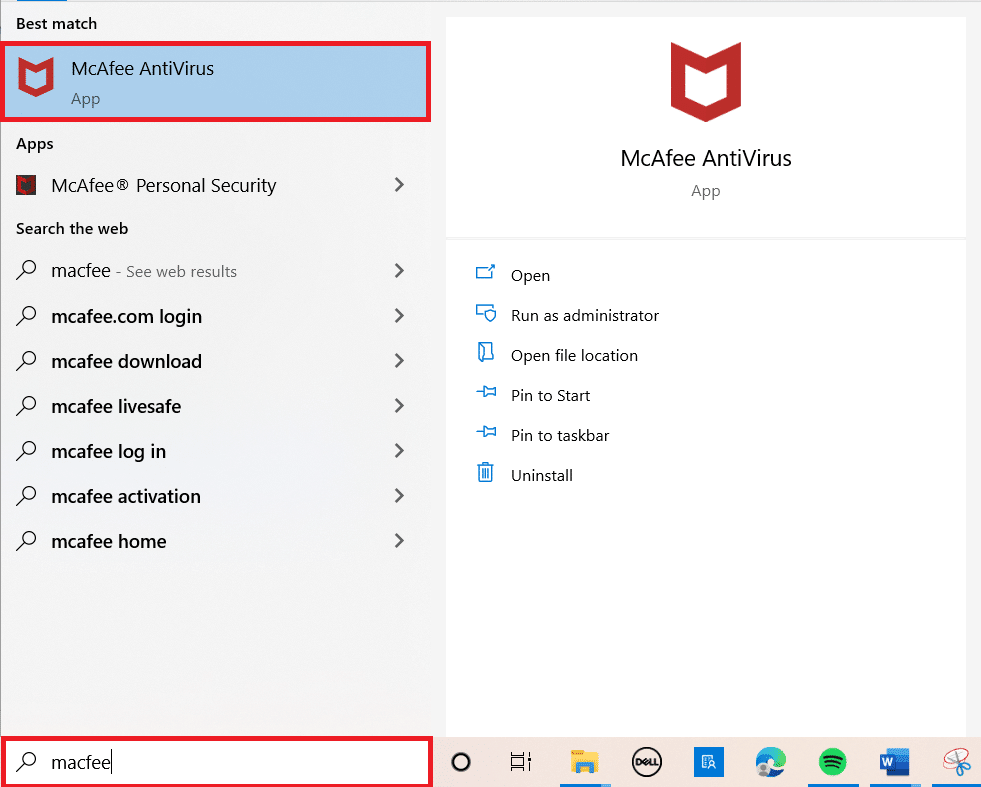
2. Nhấp vào ba đường ngang ở góc trên bên trái.
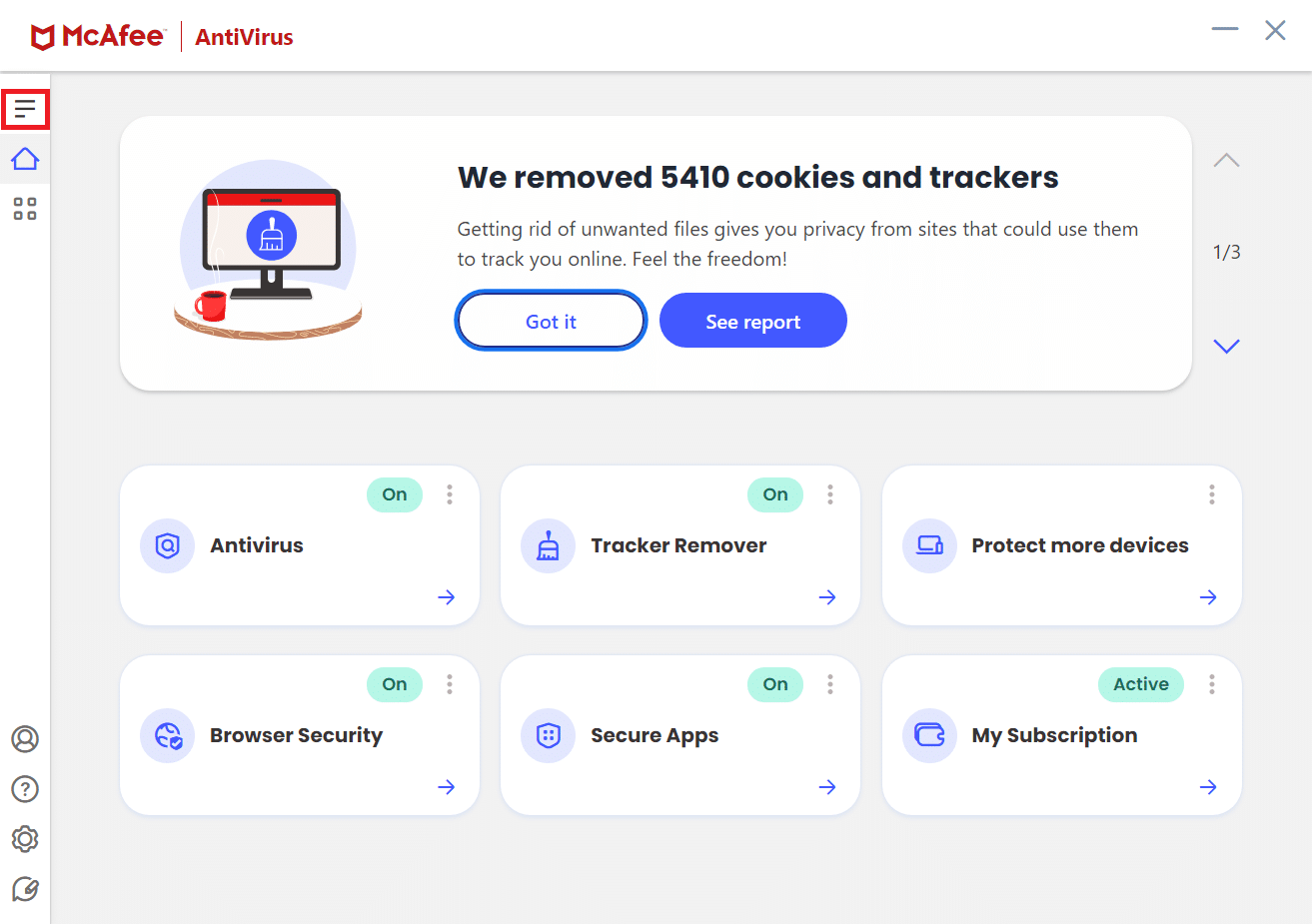
3. Nhấp vào Bảo vệ của tôi.
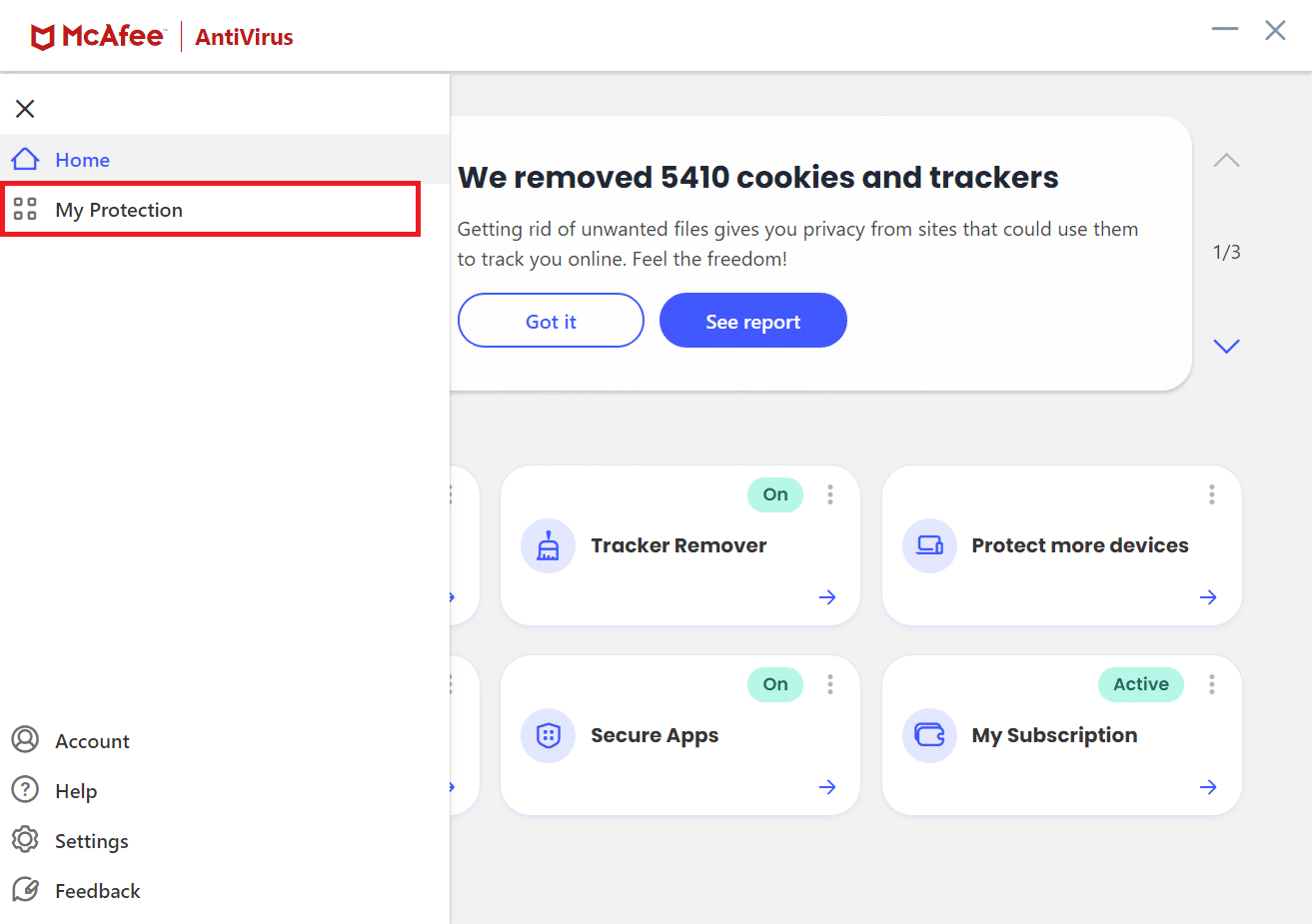
4. Nhấp vào Tường lửa.
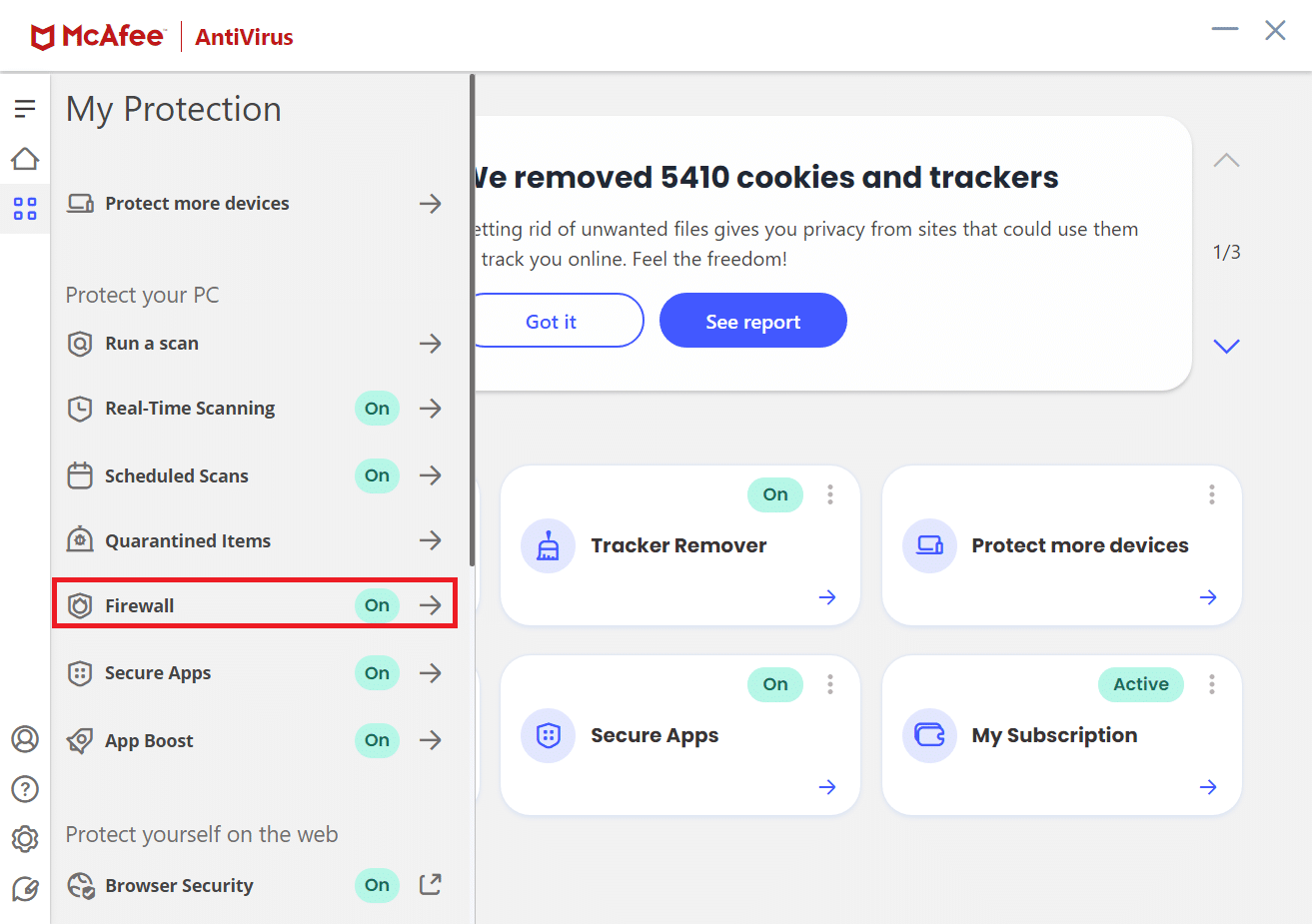
5. Cuộn xuống và nhấp vào Bảo vệ web.
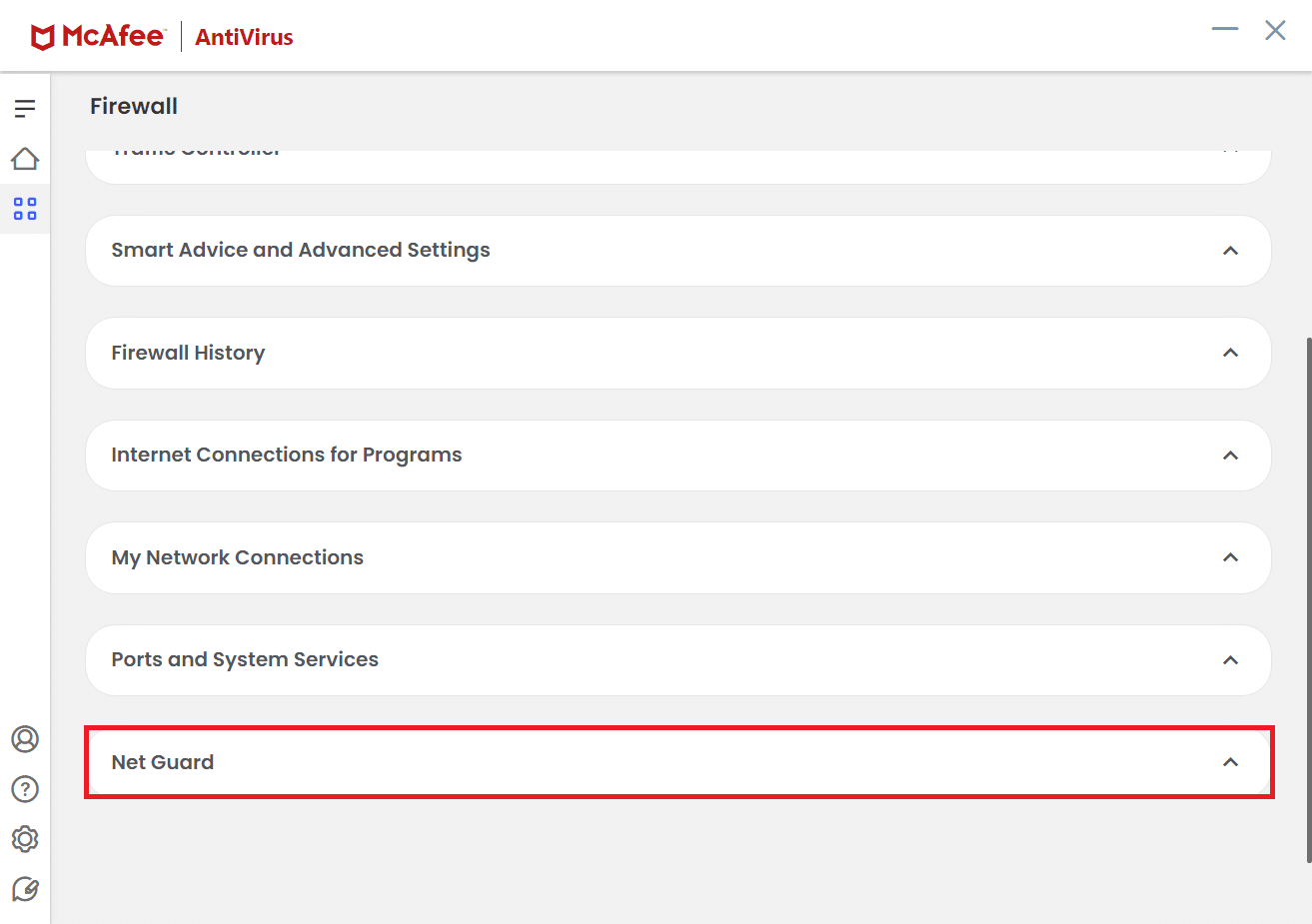
6. Bỏ chọn Bật bảo vệ web (được khuyến nghị).
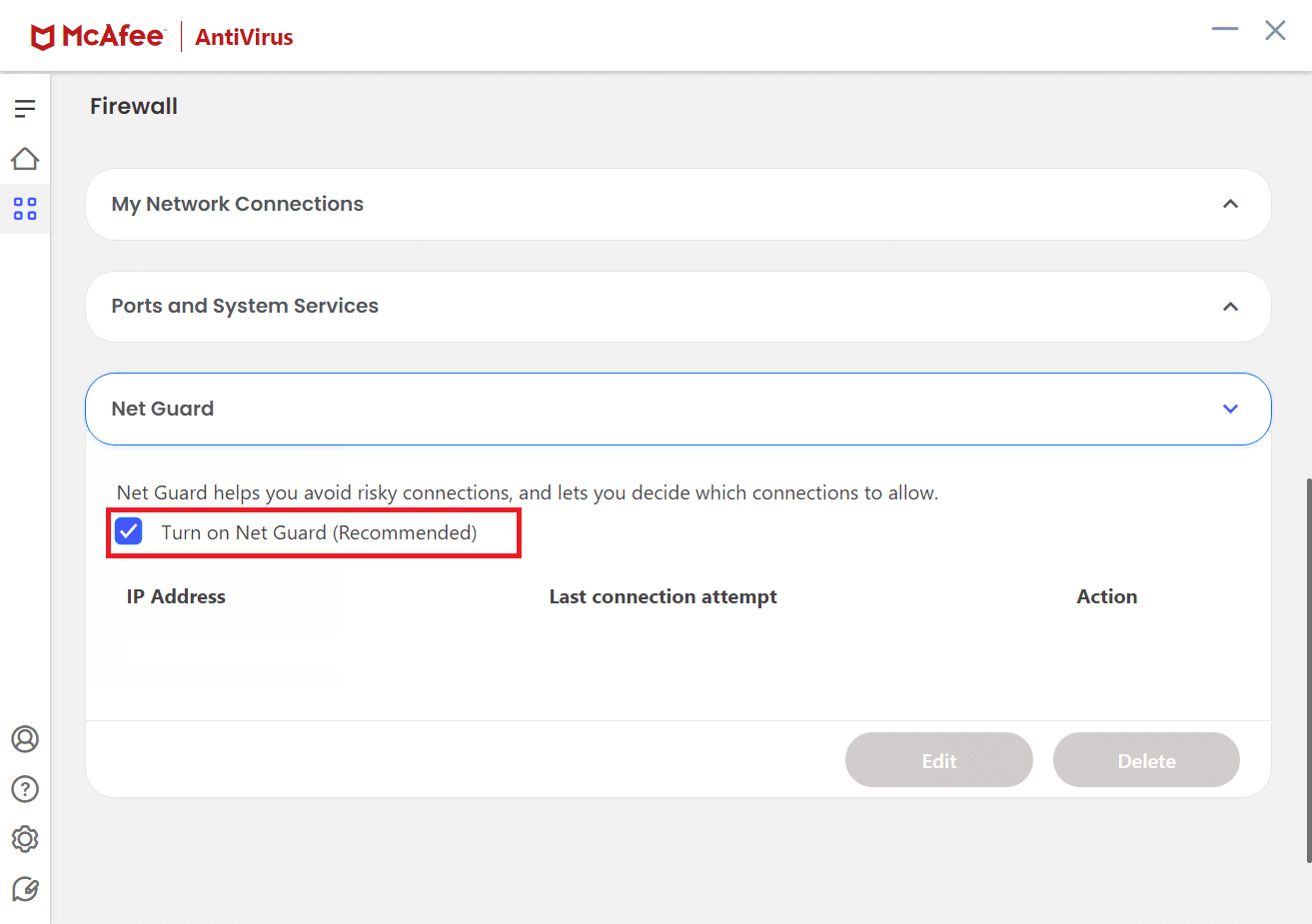
Mẹo chuyên nghiệp: Cách xóa dấu trang đã lưu
Bạn cũng có thể thử xóa dấu trang đã lưu để tránh sự cố này trong tương lai. Làm theo các bước dưới đây.
1. Khởi chạy trình duyệt Chrome từ công cụ tìm kiếm Windows.
2. Nhấp chuột phải vào dấu trang không mong muốn trên tab dấu trang.
3. Nhấp vào Xóa.
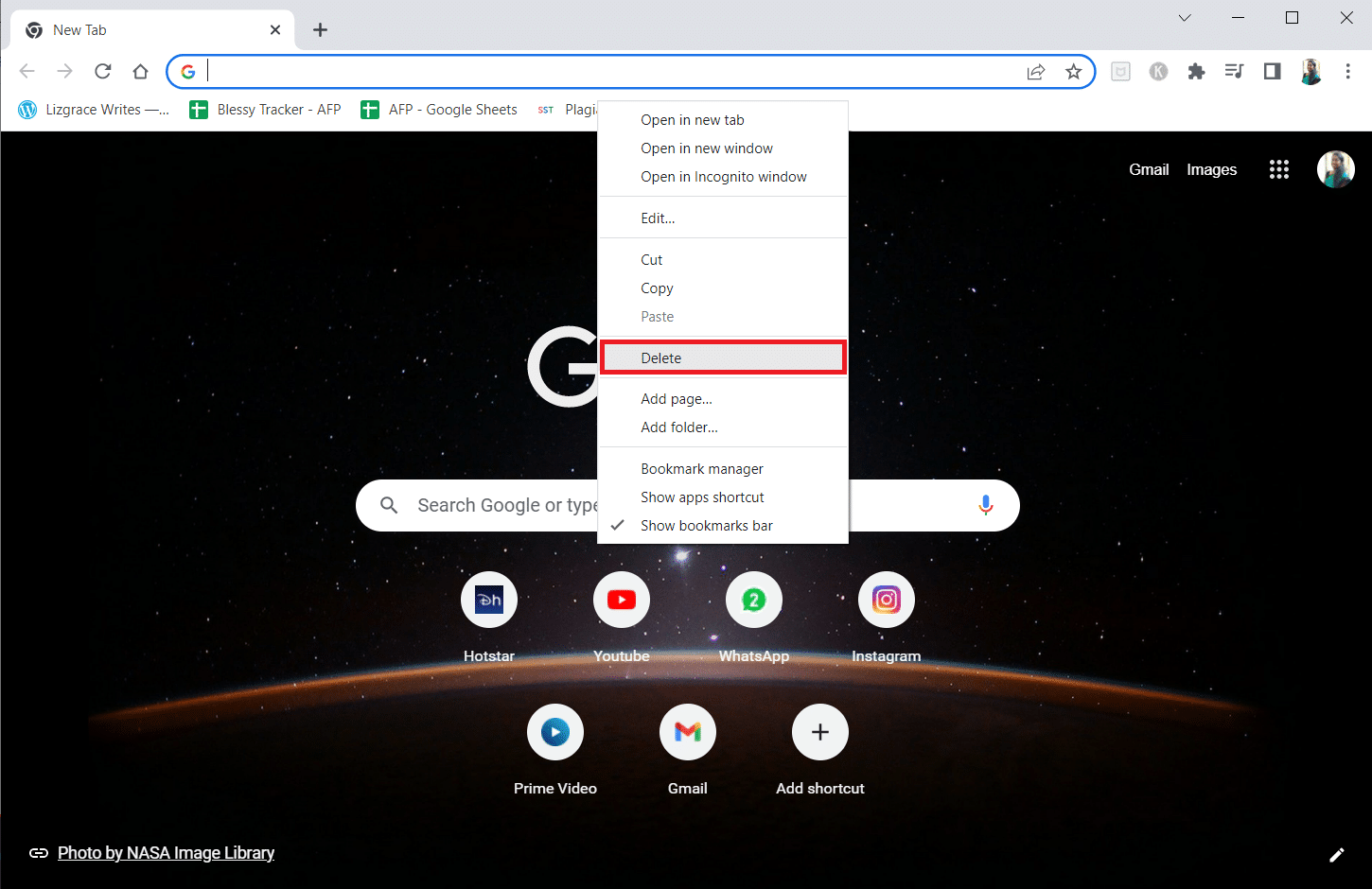
***
Chúng tôi hy vọng bạn thấy hướng dẫn này hữu ích và bạn có thể tìm ra giải pháp để thiết lập kết nối an toàn trong Chrome. Vui lòng liên hệ với chúng tôi với các truy vấn và đề xuất của bạn thông qua phần bình luận bên dưới. Cũng cho chúng tôi biết những gì bạn muốn tìm hiểu tiếp theo.
