Google Assistant hầu như ở khắp mọi nơi. Từ Google Assistant trên Android TV để smartphones, Google Home, Chromebook và Màn hình thông minh, bạn sẽ tìm thấy sự hiện diện của nó ở khắp mọi nơi. Trên thực tế, bạn thậm chí có thể sử dụng Google Assistant về bạn Windows PC bây giờ. Điều đó nói rằng, không nhiều người biết cách sử dụng Google Assistant với lợi thế đầy đủ của nó. Có những cài đặt trợ lý quan trọng của Google có thể nâng cao năng suất của bạn lên nhiều lần. Bạn sẽ có thể làm được nhiều hơn thế với Google Assistant bằng giọng nói đầu vào ít hơn. Vì vậy, nếu bạn muốn tìm hiểu về những điều tốt nhất Google Assistant sau đó làm theo.
Tốt nhất Google Assistant Cài đặt (2021)
Tại đây, bạn sẽ tìm thấy tất cả Google Assistant cài đặt mà bạn nên thay đổi để cải thiện quy trình làm việc của mình và tiết kiệm nhiều thời gian. Để di chuyển đến điểm tương ứng, bạn có thể nhấp vào liên kết bên dưới.
1. Kết quả cá nhân trên màn hình khóa
Trong khi Google Assistant rất xuất sắc trong những gì nó làm, phần khó chịu là nó yêu cầu bạn mở khóa thiết bị của mình mỗi khi bạn muốn thực hiện bất cứ điều gì cá nhân. Ví dụ, nếu bạn muốn gọi điện hoặc đặt lời nhắc trong khi điện thoại của bạn bị khóa, nó sẽ yêu cầu bạn mở khóa thiết bị của mình trước tiên, điều này về cơ bản đánh bại mục đích của hỗ trợ thoại rảnh tay.
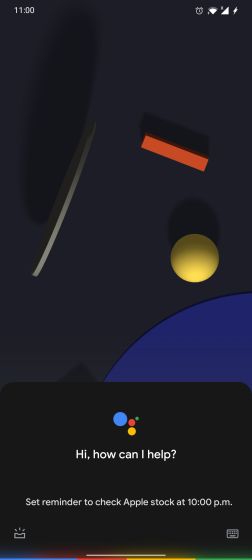
Vì vậy, nếu bạn muốn thực hiện các hành động cá nhân liên quan đến email, lịch, danh bạ, lời nhắc và danh sách mua sắm thì bạn phải bật tính năng này Google Assistant thiết lập. Mở ứng dụng Google và chuyển đến tab Khác -> Cài đặt -> Google Assistant -> Cá nhân hóa -> bật chuyển đổi cho “Kết quả cá nhân trên màn hình khóa”. Đó là nó.
2. Liên kết Spotify / Netflix với Google Assistant
Trong nhiều năm, Google đã ẩn trang cài đặt để liên kết Spotify với Google Assistant. Tuy nhiên, năm ngoái, chúng tôi đã tìm ra một cách tiện lợi để tích hợp Spotify với Google Assistant thông qua tab Khám phá.
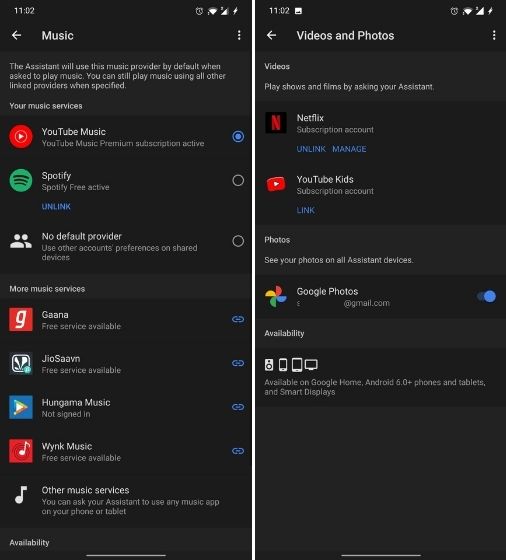
Và bây giờ, cuối cùng, bạn có thể liên kết tài khoản Spotify và Netflix của mình với Google Assistant từ trang Cài đặt. Chỉ cần mở ứng dụng Google -> Tab khác -> Cài đặt -> Google Assistant -> Âm nhạc -> nhấn vào “Liên kết” bên dưới Spotify. Nhân tiện, bạn cũng có thể liên kết các dịch vụ phát trực tuyến nhạc khác.
Đối với Netflix, cuộn xuống và nhấn vào “Xem tất cả cài đặt”. Tiếp theo, hãy tìm “Video và Ảnh”Và sau đó liên kết tài khoản Netflix của bạn. Bạn xong việc rồi. Giờ đây, bạn sẽ có thể phát nội dung trên cả Spotify và Netflix chỉ bằng một khẩu lệnh.
3. Kết quả cá nhân trên Android TV
Trên Android TV, kết quả cá nhân thông qua Google Assistant được tắt theo mặc định. Thật tốt khi Google đã tắt cài đặt này để bảo vệ dữ liệu của bạn khỏi những người dùng khác. Tuy nhiên, nếu quyền truy cập vào TV chỉ giới hạn cho bạn sau đó bạn có thể thay đổi điều này Google Assistant cài đặt giọng nói để bạn có thể thực hiện nhiều tác vụ từ chính TV.
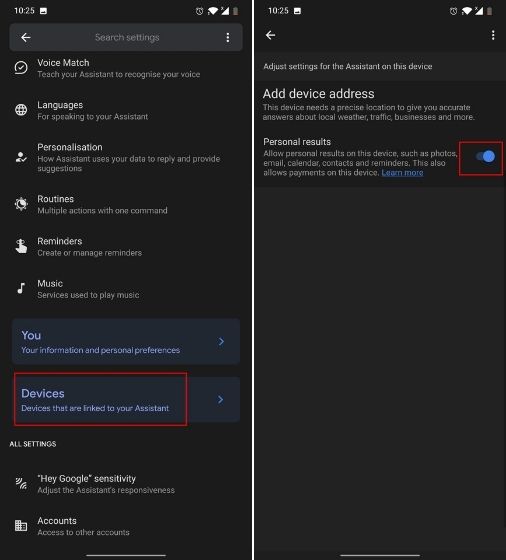
Chỉ cần mở ứng dụng Google và chuyển đến Thêm -> Cài đặt -> Google Assistant -> Thiết bị -> TV -> bật nút gạt cho “Kết quả cá nhân”. Đó là tất cả.
4. Thói quen
Nếu bạn thường xuyên sử dụng Google Assistant để bật DND hoặc bật đèn hoặc phát podcast thì bạn nên cân nhắc sử dụng Quy trình bật Google Assistant. Bạn sẽ có thể thực hiện nhiều hành động cùng một lúc chỉ bằng một lệnh. Ví dụ: nếu bạn từ văn phòng về nhà, bạn chỉ có thể nói “Tôi đã về nhà” và Google Assistant sẽ tiến hành tắt DND, cho bạn biết về lời nhắc ở nhà và điều chỉnh âm lượng phương tiện.
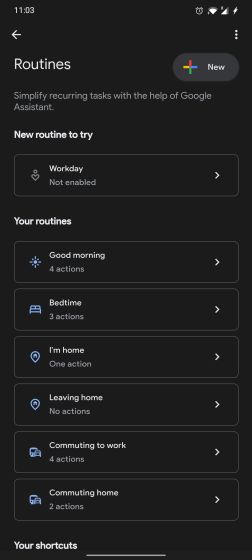
Bạn cũng có thể tùy chỉnh tất cả các hành động của mình và thậm chí Google Assistant lệnh để kích hoạt một loạt các hành động. Vì vậy, để truy cập Quy trình trên Google Assistant, đi tới ứng dụng Google -> Khác -> Cài đặt -> Google Assistant -> Quy trình. Tại đây, bạn sẽ tìm thấy nhiều thói quen được xác định trước, nhưng bạn cũng có thể tạo chúng theo sở thích của mình.
5. Con người của bạn
Nếu bạn có nhiều người ở nhà sử dụng trợ lý ảo của Google cho các công việc hàng ngày thì bạn nên cân nhắc thêm họ vào nhóm gia đình của mình. Điều này sẽ cho phép bạn chỉ định lời nhắc cho các thành viên trong gia đình của bạn. Ngoài ra, bạn có thể gọi các thành viên trong gia đình bằng cách chỉ đề cập đến tên mối quan hệ.
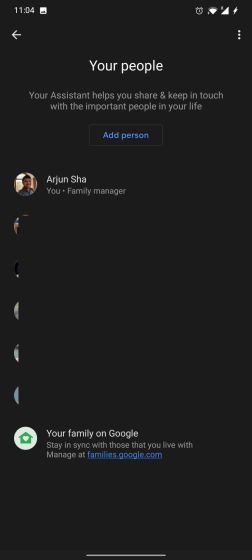
Ví dụ, bạn có thể nói “gọi cho em gái tôi” và Google Assistant sẽ tự động biết bạn đang đề cập đến ai. Vì vậy, để thay đổi Google Assistant cài đặt liên quan đến gia đình của bạn, hãy mở ứng dụng Google -> Khác -> Cài đặt -> Google Assistant -> Con người của bạn. Tại đây, bạn có thể thêm thành viên gia đình của mình và đề cập đến sự kết nối giữa các thành viên trong gia đình bạn.
6. Chế độ môi trường xung quanh
Chế độ môi trường xung quanh đã được triển khai rộng rãi và hiện nó có sẵn trên hầu hết các thiết bị Android chạy Android 8.0 trở lên. Nó hoạt động như thế nào, khi bạn kết nối điện thoại với bộ sạc, Google Assistant sẽ bật chế độ Môi trường nơi bạn sẽ nhận được trình chiếu ảnh được lấy từ Google Photos, truy cập vào Google Assistant trên màn hình khóa, thông tin thời tiết, trình phát nhạc, nhiều mặt đồng hồ và hơn thế nữa.
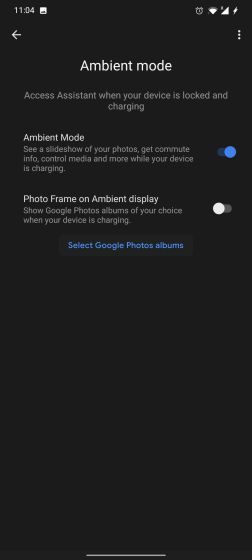
Về cơ bản, Chế độ môi trường xung quanh Google Assistant thực sự được thực hiện tốt, nhưng phần đáng buồn là nó chỉ hoạt động trong khi điện thoại thông minh của bạn đang sạc. Dù sao, nếu bạn muốn thay đổi Google Assistant cài đặt cho Chế độ môi trường, sau đó mở ứng dụng Google -> Thêm -> Cài đặt -> Google Assistant -> Chế độ môi trường xung quanh -> bật công tắc cho “Chế độ môi trường xung quanh”. Bạn cũng có thể chọn bật “Khung ảnh trên màn hình xung quanh” để trình chiếu ảnh của bạn trên màn hình khóa.
7. Thay đổi Google Assistant Tiếng nói
Nếu bạn muốn thay đổi Google Assistant thì bạn có thể làm như vậy một cách dễ dàng từ trang Cài đặt. Xin lưu ý rằng sửa đổi này cũng sẽ thay đổi đầu ra giọng nói và giọng nói của Google Home trên Google Assistant các thiết bị. Để thay đổi cài đặt Google trên Android, hãy mở ứng dụng Google và chuyển đến tab Khác -> Cài đặt -> Google Assistant -> Giọng nói của Trợ lý.
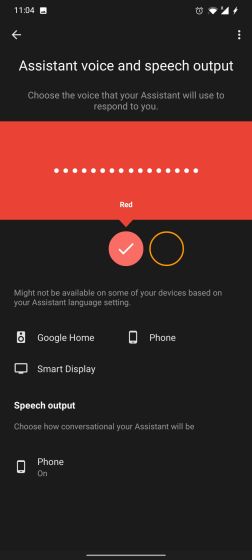
Tại đây, bạn có thể thay đổi giọng nói của trợ lý ảo từ các tùy chọn màu sắc khác nhau. Note rằng ở Ấn Độ và các khu vực khác, có chỉ có hai tùy chọn giọng nói trong khi đó, ở Hoa Kỳ và các khu vực phía Tây khác, có một số tùy chọn giọng nói có sẵn trong Google Assistant.
8. Trên màn hình của tôi là gì?
Những người trước đây đã yêu thích sử dụng Google Hiện hành Google Assistant đã đến phải nhớ tính năng “Những gì trên màn hình của tôi”. Đó là một công cụ đơn giản cho phép bạn quét màn hình hiện tại và tìm các liên kết, văn bản và thông tin về bất cứ thứ gì.
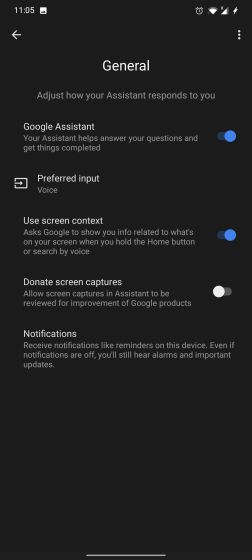
Nó hoạt động rất giống Google Lens nhưng bạn không phải nhảy qua các vòng để truy cập Lens. Vì vậy, nếu bạn muốn truy cập một tính năng tương tự trên Google Assistant thì bạn có thể đạt được điều đó bằng cách thay đổi một thiết lập quan trọng trên Google Assistant.
Mở ứng dụng Google và chuyển đến tab Khác -> Cài đặt -> Google Assistant -> Chung -> bật chuyển đổi cho “Sử dụng ngữ cảnh màn hình“. Bây giờ, kích hoạt Google Assistant trên bất kỳ trang nào và bạn sẽ tìm thấy tùy chọn “Có gì trên màn hình của tôi”. Nhấn vào nó và bạn sẽ nhận được các liên kết có thể nhấp và thông tin khác ngay trên trang đó.
9. Ghi chú của Google Keep
Để lưu ghi chú và danh sách mua sắm thông qua Google Assistant, Google đã sử dụng một danh sách dựa trên web không trực quan và cần Internet để luôn hoạt động. Tuy nhiên, bây giờ Google đã đảo ngược các thay đổi và bây giờ bạn có thể lưu tất cả các ghi chú của mình bao gồm cả danh sách mua sắm bên trong Google Keep. Thật tuyệt vời, phải không?

Vì vậy, để khôi phục hành vi của Trợ lý đối với Google Keep, hãy mở ứng dụng Google và chuyển đến tab Khác -> Cài đặt -> Google Assistant -> Ghi chú và Danh sách -> chọn Google Keep.
10. Phím tắt ứng dụng
Nhằm mang lại sự hội nhập sâu rộng hơn với Google Assistant và các ứng dụng của bên thứ ba, Google đã mang đến một thứ gọi là Phím tắt. Với nó, bạn có thể thực hiện một số hành động trong ứng dụng chỉ bằng một khẩu lệnh. Bạn có thể tìm hiểu cách thêm phím tắt của bên thứ ba vào Google Assistant từ hướng dẫn chi tiết của chúng tôi. Mặc dù không mạnh bằng Siri Shortcuts, nhưng ứng dụng này lại có các phím tắt trong Google Assistant là khá tốt và sẽ chỉ tốt hơn theo thời gian.
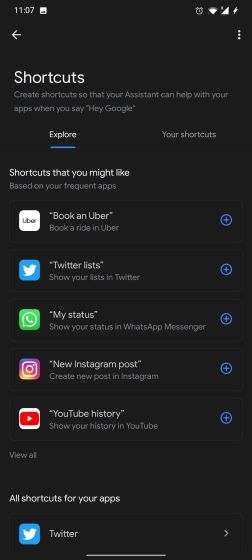
11. Ảnh chụp nhanh
Google Assistant gần đây đã mang đến một tùy chọn để tùy chỉnh ảnh chụp nhanh thật tuyệt vời. Bạn không còn phải chịu đựng thông tin chứng khoán không cần thiết hoặc đề xuất về những điều bạn không quan tâm. Bạn có thể thay đổi Google Assistant cài đặt cho Ảnh chụp nhanh từ ứng dụng Google -> Khác -> Cài đặt -> Google Assistant -> Ảnh chụp nhanh.
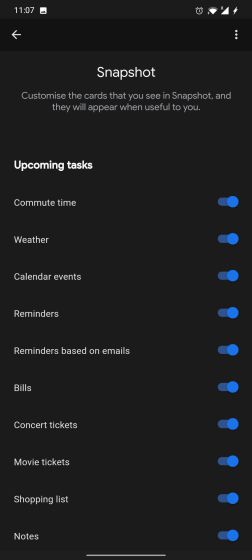
12. Cho phép yêu cầu Bluetooth
Hiện nay nhiều người sử dụng Google Assistant thông qua tai nghe Bluetooth của họ, nhưng nó thường không hoạt động vì cài đặt khóa trong ứng dụng Google bị tắt. Về cơ bản, nếu bạn muốn thực hiện các hành động cá nhân với tai nghe Bluetooth ngay cả khi thiết bị của bạn bị khóa thì bạn phải bật cài đặt này. Mở ứng dụng Google -> Khác -> Cài đặt -> Thoại -> bật nút chuyển đổi cho “Cho phép yêu cầu Bluetooth khi thiết bị bị khóa”. Đó là nó.
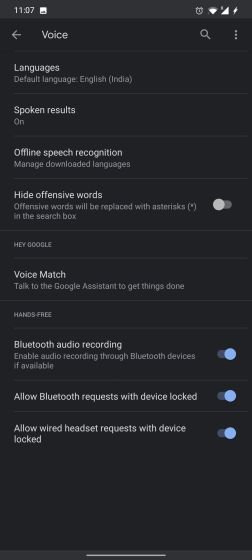
Các câu hỏi thường gặp
Q. Làm cách nào để mở ứng dụng cài đặt thiết bị của tôi?
Bạn có thể mở ngăn ứng dụng trên thiết bị của mình để tìm ứng dụng Cài đặt. Trong trường hợp, bạn đang tìm kiếm Google AssistantTrang Cài đặt của sau đó mở ứng dụng Google và chuyển đến tab Khác. Sau đó, mở Cài đặt và ở đây bạn sẽ tìm thấy Google Assistant Trang cài đặt.
Q. Làm cách nào để thêm giọng nói vào Google Assistant?
Để thêm giọng nói vào Google Assistant, mở ứng dụng Google và chuyển đến tab Khác -> Cài đặt -> Google Assistant -> Voice Match. Tại đây, hãy nhấn vào Mẫu giọng nói -> Đào tạo lại mẫu giọng nói để chuyển giọng nói quảng cáo tới Google Assistant.
Q. Chúng tôi có thể thay đổi OK Google thành một cái gì đó khác không?
Không, bạn không thể thay đổi “Ok Google” thành một từ đánh thức tùy chỉnh. Tuy nhiên, Google đã thêm lệnh đánh thức “Hey Google” mới từ bên cạnh.
Q. Bạn có thể cho Google Assistant một cái tên?
Không giống như Alexa, bạn không thể đặt tên cho Google Assistant.
Q. Tôi có phải nói Hey Google mọi lúc không?
Nếu bạn đang tiếp tục trò chuyện thì bạn không cần phải nói Hey Google mọi lúc. Google Assistant giữ micrô mở trong vài giây sau khi phản hồi. Bạn chỉ cần nói truy vấn tiếp theo của mình.
Q. Làm cách nào để kích hoạt Hey Google trên PC của tôi?
Bạn không thể sử dụng Hey Google để kích hoạt Google Assistant trên PC của bạn vì trợ lý ảo của Google không khả dụng trên Windows. Tuy nhiên, bạn có thể sử dụng Google Assistant trên PC thông qua điện thoại thông minh của bạn. Bạn có thể tìm thấy liên kết đến hướng dẫn của chúng tôi ở đầu bài viết.
Q. Google có thể nói chuyện với tôi như Siri không?
Đúng, Google Assistant amply có khả năng nói chuyện giống như Siri. Google Assistant cũng hỗ trợ hội thoại liên tục hiểu ngữ cảnh và các truy vấn trước đó của bạn để đưa ra câu trả lời chính xác.
Q. Google có thể bật TV của tôi không?
Để bật TV bằng Google Assistant, bạn cần một Android TV Box hoặc bất kỳ Google Assistant- loa hoặc thiết bị có công suất mạnh (như Google Home) được kết nối với TV qua cổng HDMI. Và Google Assistant phần cứng được kết nối với TV phải có hỗ trợ HDMI-CEC. Sau đó, chỉ cần nói: “Này, Google, hãy bật TV của tôi lên” và TV của bạn sẽ tự động bật.
Q. Làm thế nào để tôi nhận được Google Assistant làm việc khi điện thoại của tôi bị khóa?
Mở ứng dụng Googe -> Khác -> Cài đặt -> Google Assistant -> Cá nhân hóa -> bật nút gạt cho “Kết quả cá nhân trên màn hình khóa”. Bây giờ, Google Assistant sẽ hoạt động ngay cả khi điện thoại của bạn bị khóa.
Q. Làm thế nào để sử dụng Google Assistant Trong khi lái xe?
Bạn có thể dùng Google Assistant trong khi lái xe qua ứng dụng Google Maps. Nhưng hãy đảm bảo rằng bạn đang ở chế độ điều hướng. Ngoài ra, bạn có thể bật Chế độ lái xe từ ứng dụng Googe -> Khác -> Cài đặt -> Google Assistant -> Đi vòng quanh -> bật chế độ Lái xe.
Q. Làm cách nào để thay đổi lệnh hỗ trợ đánh thức của Google?
Bạn không thể thay đổi lệnh của trợ lý đánh thức Google.
Q. Làm cách nào để tăng độ nhạy của loa?
Mở ứng dụng Googe -> Khác -> Cài đặt -> Google Assistant -> Xin chào Google Độ nhạy. Tại đây, bạn có thể tăng độ nhạy của loa.
Q. Can Google Assistant Trả lời điện thoại của tôi?
Đúng, Google Assistant có thể trả lời điện thoại của bạn thông qua tính năng “Giữ cho tôi”. Tuy nhiên, bạn vẫn cần trả lời Trợ lý trên màn hình bằng cách chọn câu trả lời của mình. Ngoài ra, tính năng này hiện có sẵn ở Hoa Kỳ cho Pixel 5 5G và Pixel 4a 5G.
Q. Can Google Assistant Đọc tin nhắn văn bản?
Đúng, Google Assistant có thể đọc tin nhắn văn bản. Chỉ cần nói, “Này Googe, hãy đọc tin nhắn của tôi” và nó sẽ đọc to tin nhắn văn bản chưa đọc của bạn.
Thay đổi Google Assistant Cài đặt và cải thiện năng suất của bạn
Vì vậy, đây là một số Google Assistant cài đặt mà bạn nên cân nhắc thay đổi để có thể làm được nhiều việc hơn với ít đầu vào bằng giọng nói hơn. Tôi đã cố gắng đề cập đến tất cả các loại cài đặt, từ kết quả trên màn hình khóa đến việc đưa các tính năng cũ như “Có gì trên màn hình của tôi”. Tôi chắc chắn rằng bạn sẽ tìm thấy những gợi ý hữu ích để nâng cao trải nghiệm của mình. Dù sao, đó là tất cả từ chúng tôi. Nếu bạn muốn học tốt nhất Google Assistant thủ thuật sau đó đi qua bài viết được liên kết của chúng tôi. Và nếu bạn có bất kỳ câu hỏi nào cho chúng tôi thì hãy cho chúng tôi biết trong phần bình luận bên dưới.
