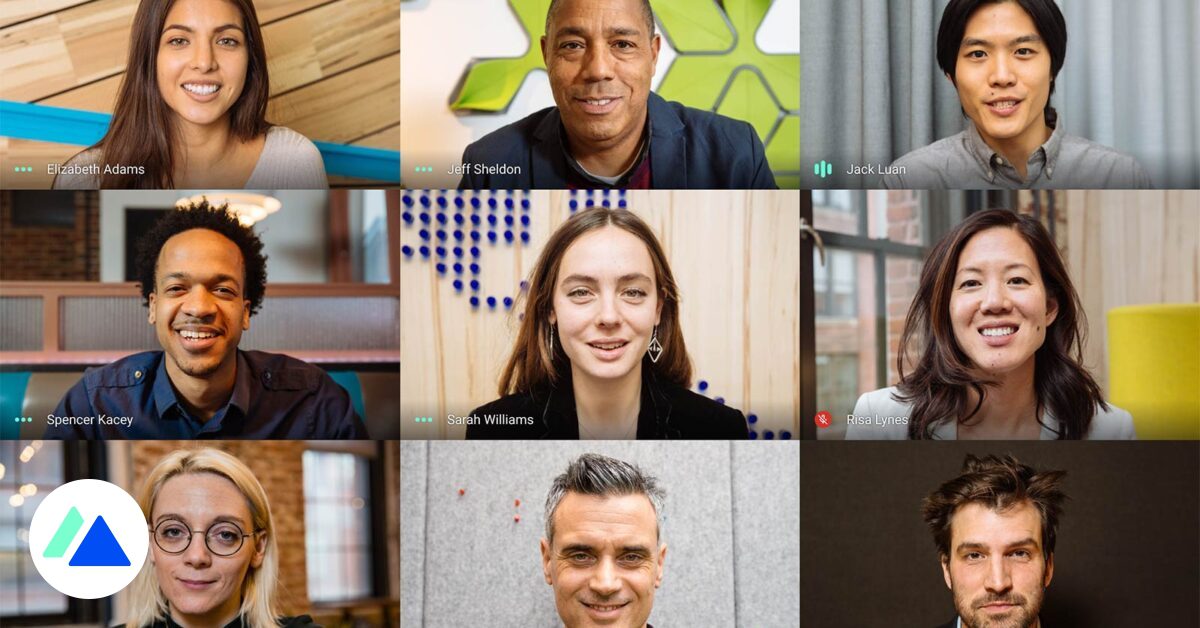
Google Meet, trước đây được gọi là Hangouts Meet, là dịch vụ hội nghị truyền hình của Google Cloud giúp các doanh nghiệp dễ dàng tạo cuộc họp. Đây là một phần của G Suite, bộ phần mềm và công cụ năng suất của Google dành cho các chuyên gia.
Để đáp ứng các hạn chế của đại dịch Covid-19, Google đã mở nền tảng của mình: có thể khởi chạy hoặc tham gia một cuộc họp miễn phí cho tối đa 100 người tham gia cho công chúng và 250 người dùng cho các công ty, không giới hạn thời gian, tối đa cho đến ngày 30 tháng 9 năm 2020. Sau ngày đó, phiên bản miễn phí sẽ bị giới hạn trong 60 phút. Xin lưu ý rằng khách hàng của G Suite được hưởng lợi từ các tính năng hội nghị truyền hình nâng cao khác trên Google Meet, chẳng hạn như phát trực tiếp hoặc ghi lại cuộc họp.
Khám phá tuyển tập các mẹo của chúng tôi để sử dụng tất cả các tính năng do Google Meet cung cấp và đạt được hiệu quả.
Khám phá tất cả các công cụ để cải thiện năng suất của bạn
1. Tạo cuộc họp trên Google Meet
Để tổ chức một cuộc họp mới trên Google Meet, hãy chuyển đến giao diện web của công cụ. Bạn phải đăng nhập vào tài khoản Google của mình để tạo cuộc họp. Bấm vào nút Cuộc họp mới: một menu được hiển thị với 3 tùy chọn. Chọn Nhận liên kết cuộc họp để chia sẻ để tự động tạo liên kết cuộc họp video của bạn. Một cửa sổ mở ra với liên kết truy cập vào cuộc họp. Chia sẻ nó với những người bạn muốn mời tham gia cuộc họp trực tuyến của bạn.
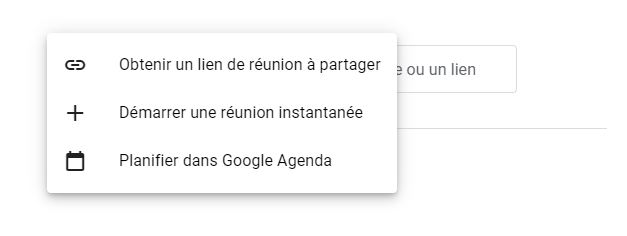
2. Tham gia cuộc họp trên Google Meet
Nếu bạn muốn tham gia một cuộc họp trên Google Meet, chỉ cần sao chép và dán tên người dùng của bạn vào trường có tên Nhập mã hoặc liên kết, sau đó nhấp vào Tham gia (hoặc Tham gia, tùy thuộc vào trình duyệt).
Một trang trung gian được đề xuất, nơi bạn có thể chọn kích hoạt hoặc không kích hoạt máy ảnh và micrô của mình. Khi bạn đã sẵn sàng, hãy nhấp vào nút Tham gia cuộc họp. Bạn cũng cần có tài khoản Google để tham gia cuộc họp trên Meet.
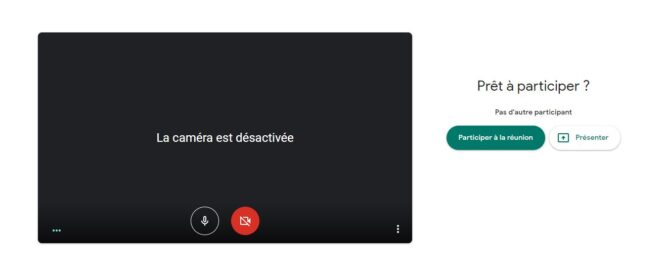
Lưu ý rằng trên một số trình duyệt, công cụ không nhận dạng được liên kết cuộc họp đầy đủ. Thông báo lỗi xuất hiện: Tên cuộc gọi điện video không hợp lệ. Để truy cập nó, hãy nhập hoặc dán phần cuối của URL chứa ID cuộc họp, sau đó nhấp vào nút Tham gia hoặc Tham gia. Google Meet khuyên bạn nên sử dụng cùng một thiết bị cho micrô và loa để tránh tiếng vọng trong cuộc họp.
3. Lên lịch cuộc họp video từ Lịch Google
Để tiết kiệm thời gian, bạn có thể tạo một cuộc họp từ Lịch Google. Đăng nhập vào tài khoản Google của bạn và truy cập lịch trực tuyến của bạn. Nhấp vào nút Tạo nằm ở trên cùng bên trái màn hình của bạn. Trên trang sự kiện, điền tiêu đề và thời gian của cuộc họp, thêm người tham gia bằng cách điền địa chỉ email của họ và chọn Thêm hội nghị truyền hình Google Meet. Một liên kết tự động được tạo và hiển thị bên dưới nút tham gia. Lưu cuộc họp mới của bạn.
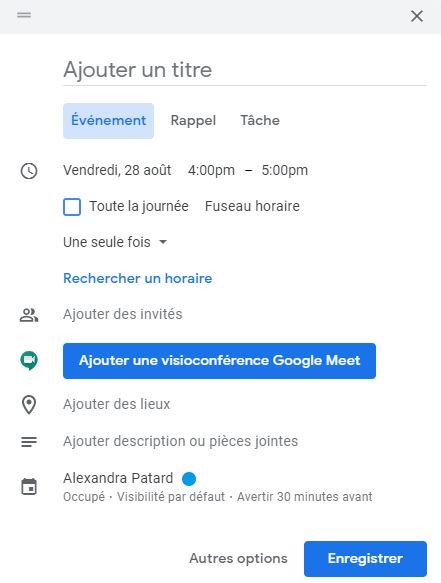
Khi đến giờ họp, hãy nhấp vào nút Tham gia với Google Meet trong Lịch Google, sau đó xác nhận rằng bạn đã sẵn sàng tham gia hội nghị truyền hình.
4. Bắt đầu hoặc tham gia cuộc họp video từ Gmail
Trong thanh bên của tin nhắn của bạn, hai nút được cung cấp trong phần được gọi là Gặp gỡ: Bắt đầu cuộc họp và Tham gia cuộc họp. Trong trường hợp đầu tiên, một cửa sổ mở ra và mời bạn tham gia cuộc họp. Mã hội nghị truyền hình xuất hiện phía trên nút, vì vậy bạn có thể chia sẻ mã này với những người tham gia cuộc họp qua email. Nếu bạn nhấp vào liên kết thứ hai, bạn sẽ được yêu cầu nhập mã do người tổ chức cung cấp để tham gia cuộc họp.
5. Xem những người tham dự cuộc họp và trò chuyện với họ
Để hiển thị danh sách những người tham gia hội nghị truyền hình, bạn chỉ cần nhấp vào nút nằm ở trên cùng bên phải của màn hình có hình dạng bóng với số lượng người được kết nối hiển thị bên cạnh biểu tượng. Thanh bên có tiêu đề Thông tin cuộc họp xuất hiện ở phía bên phải của màn hình.
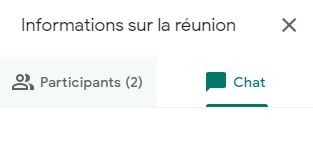
Có thể thêm những người tham gia khác trong cuộc họp bằng cách nhấp vào nút Thêm, sau đó nhập địa chỉ email của thành viên được mời. Một email được gửi cho anh ta với mã cuộc họp. Một thông báo xuất hiện trên màn hình khi người tham gia yêu cầu tham gia cuộc gọi điện video. Người tạo cuộc họp có thể cho phép hoặc từ chối quyền truy cập.
Nếu bạn muốn trao đổi bằng văn bản với những người tham gia trong cuộc họp Google Meet, hãy nhấp vào nút Trò chuyện trước biểu tượng có dạng bong bóng văn bản, ở trên cùng bên phải của màn hình. Nếu thanh bên đã được hiển thị trên trang cuộc họp, bạn có thể chuyển từ tab Người tham gia sang tab Trò chuyện bằng một cú nhấp chuột.
6. Thay đổi chế độ xem của cuộc họp Google Meet
Để kích hoạt chế độ xem phù hợp nhất với bạn, hãy nhấp vào biểu tượng hình ô vuông ở trên cùng bên phải màn hình của bạn. Bạn cũng có thể nhấp vào 3 dấu chấm ở dưới cùng và chọn Chỉnh sửa bố cục từ menu được cung cấp.
4 các tùy chọn được cung cấp:
Automatique (mặc định): bạn cho phép Google Meet chọn bố cục để kích hoạt trong hội nghị truyền hình, hiển thị những người tham gia tích cực nhất và nội dung được trình bày,
Thanh bên : nó hiển thị bản trình bày hoặc các diễn giả đang hoạt động với những người tham gia khác có mặt ở bên cạnh màn hình,
Máy chiếu : tùy chọn này hiển thị bản trình bày, diễn giả đang hoạt động hoặc luồng được ghim trên màn hình cuộc họp,
Khảm : Chế độ xem này cho phép hiển thị tối đa 16 người khi không có bản trình bày nào đang diễn ra.
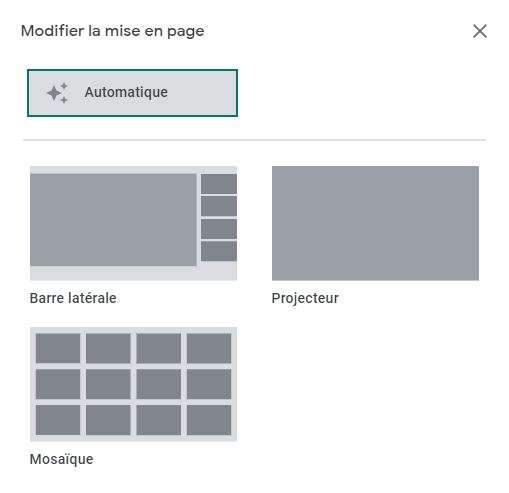
Khi bạn chọn một bố cục khác với chế độ xem mặc định, các tùy chọn hiển thị của bạn sẽ được lưu tự động. Bạn có thể khôi phục bố cục ban đầu bằng cách nhấp vào Tự động.
Nếu bạn bắt đầu một bài thuyết trình, nó sẽ được hiển thị dưới dạng hình thu nhỏ lớn, với những người tham gia tích cực nhất xuất hiện ở bên cạnh. Lưu ý rằng tên của những người tham gia xuất hiện khi di chuột qua.
7. Ghim hình thu nhỏ của người tham dự làm hình ảnh màn hình chính
Nếu bạn muốn đánh dấu một người tham gia cuộc họp Google Meet làm hình ảnh chính trên màn hình hội nghị truyền hình, chỉ cần đi tới hình ảnh thu nhỏ hồ sơ của họ và nhấp vào ghim biểu tượng. Biểu tượng này cũng có sẵn ở trên cùng bên phải của màn hình cũng như trong thanh bên, trong thông tin cuộc họp (tab Người tham gia).
8. Xóa người tham dự
Nhấp vào biểu tượng để hiển thị danh sách những người tham gia ở thanh bên phải. Sau đó chọn tên của người tham gia để loại trừ khỏi cuộc họp. Trong số ba tùy chọn được cung cấp, hãy chọn tùy chọn ở bên phải, có hình dạng của một mục nhập bị cấm, để xóa người tham gia đã chọn. Sau đó, Google Meet sẽ yêu cầu bạn xác nhận việc loại trừ thành viên. Chỉ người tạo cuộc họp mới có thể xóa một người tham gia trong hội nghị truyền hình.
9. Tắt tiếng micrô của người tham gia
Có thể rất khó chịu khi nghe thấy tiếng ồn xung quanh trong một hội nghị truyền hình. Bạn có thể yêu cầu người tham gia tắt tiếng micrô của họ qua trò chuyện hoặc tắt tiếng họ trực tiếp. Để thực hiện việc này, hãy mở thanh bên có danh sách những người tham gia và di con trỏ qua biểu tượng micrô để tắt tiếng. Google Meet chỉ định rằng chỉ người tham gia có micrô đã bị tắt tiếng mới có thể kích hoạt lại micrô.
Nếu bạn cần tắt tiếng micrô của riêng mình hoặc máy ảnh của máy tính, chỉ cần nhấp vào một trong hai biểu tượng này nằm ở cuối màn hình cuộc họp, xung quanh nút gác máy.
10. Chia sẻ màn hình của bạn
Ở dưới cùng bên phải của màn hình cuộc họp, nhấp vào nút Trình bày ngay. Ba tùy chọn có sẵn cho bạn:
toàn bộ màn hình của bạn, một cửa sổ, một tab Chrome.
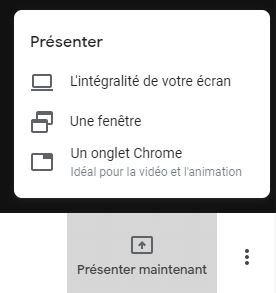
Google Meet khuyên bạn nên chọn tab Chrome nếu bạn muốn trình bày các trang hoặc trang trình bày bằng video. Nếu bạn nhấp vào Một cửa sổ, bạn có tùy chọn chọn một cửa sổ bạn muốn từ các cửa sổ trình duyệt đang mở trên máy tính của bạn. Sau đó nhấp vào Chia sẻ.
Nội dung màn hình được chia sẻ xuất hiện ở giữa cửa sổ cuộc họp cho những người tham gia khác.

11. Hiển thị chú thích trong cuộc họp video
Bạn có thể bật tính năng này, chỉ có sẵn bằng tiếng Anh, bằng cách nhấp vào ba dấu chấm ở dưới cùng bên phải của màn hình, sau đó chọn Bật phụ đề từ menu. Phụ đề xuất hiện ở dưới cùng bên trái của màn hình. Lặp lại hành động tương tự để hủy kích hoạt chúng.
12. Điều chỉnh cài đặt âm thanh và video
Có thể cải thiện chất lượng âm thanh và video của cuộc họp video của bạn trên Google Meet. Để thực hiện việc này, hãy chuyển đến cài đặt công cụ bằng cách nhấp vào dấu ba chấm ở cuối màn hình.
Trong tab Âm thanh, chọn cài đặt bạn muốn điều chỉnh chất lượng của micrô và loa.
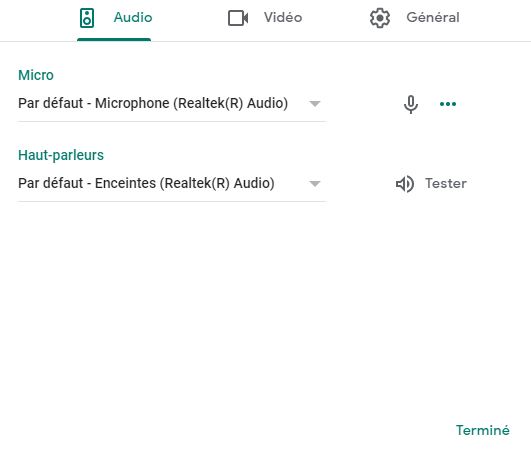
Trong tab Video, bạn có thể đặt độ phân giải gửi và nhận cho máy ảnh của mình. Độ phân giải thấp hơn có thể hữu ích nếu bạn có kết nối Internet kém. Độ phân giải cao sẽ mang đến cho bạn trải nghiệm tốt hơn cho các cuộc gọi điện video của mình.
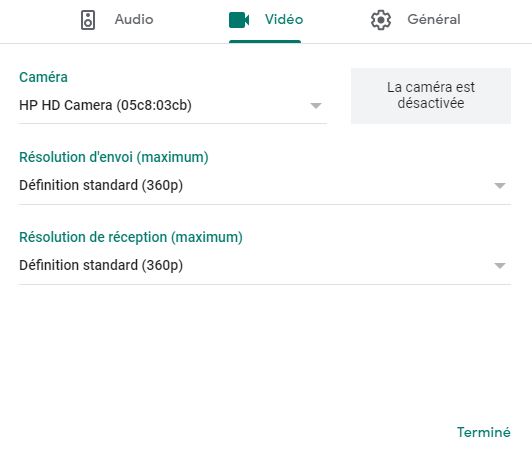
Như một phần thưởng : một loạt phím tắt có sẵn để cho phép bạn tăng năng suất của mình hơn nữa. sau đây là 4 các phím tắt bạn có thể sử dụng trên Google Meet:
Bật hoặc tắt máy ảnh: Ctrl (hoặc Cmd) + E, Bật hoặc tắt âm thanh của micrô: Ctrl (hoặc Cmd) + D, Thông báo tên của người nói đang hoạt động: Shift + Ctrl (hoặc Cmd) + Alt + A, rồi S, Thông báo thông tin cuộc họp: Shift + Ctrl (hoặc Cmd) + Alt + A, rồi nhấn I.
