Bạn có thể tìm kiếm các tệp và thư mục trên máy Mac của mình bằng cách sử dụng tìm kiếm Spotlight. Spotlight đủ tốt để tìm các tệp chính xác dựa trên truy vấn tìm kiếm của bạn. Tuy nhiên, bạn cũng có thể tùy chỉnh tìm kiếm Spotlight để hiển thị các tệp cụ thể mà bạn muốn trong kết quả. Trong bài viết này, hãy cùng chúng tôi khám phá cách tùy chỉnh tìm kiếm Spotlight trên Mac để nhận được nhiều hơn từ các tìm kiếm của bạn.
14 Thủ thuật tìm kiếm Spotlight cho Mac
Dưới đây là các mẹo để có kết quả nhanh và chính xác từ tìm kiếm Spotlight trên máy Mac của bạn.
- Phim tăt
- Xem đường dẫn tập tin
- Mở thư mục chứa
- Chọn danh mục tìm kiếm
- Thay đổi phím tắt
- Ẩn thư mục cụ thể
- Lọc các loại tệp cụ thể
- Tìm kiếm trong Spotlight Finder
- Lọc kết quả theo thẻ
- Tìm kiếm theo tác giả
- Lọc theo ngày
- Sử dụng toán tử Boolean
- Không bao gồm từ khóa
- Nhận kết quả toán
1. Mở Spotlight Search bằng Bàn phím
Mac theo mặc định có tùy chọn tìm kiếm Spotlight ở góc trên bên phải gần biểu tượng Siri và Thông báo. Nó sẽ hiển thị dưới dạng biểu tượng ống kính mà bạn có thể nhấp để mở hộp tìm kiếm.
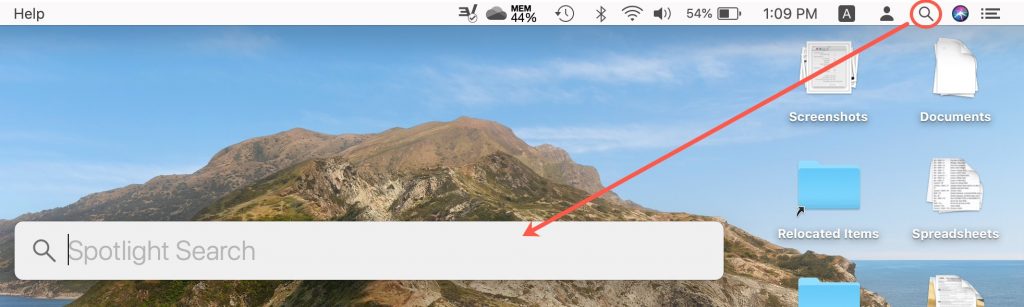 Mở Spotlight Search trong Mac
Mở Spotlight Search trong MacMẹo đầu tiên là nhanh chóng mở tìm kiếm Spotlight bằng phím tắt. Chỉ cần nhấn Command + Spacebar để mở tìm kiếm Spotlight bằng bàn phím của bạn.
2. Xem đường dẫn tệp
Vấn đề với kết quả tìm kiếm Spotlight là theo mặc định, bạn chỉ có thể xem và mở tệp hoặc thư mục. Nó sẽ không hiển thị đường dẫn tệp mà bạn có thể cần trong nhiều tình huống. Ví dụ: bạn có thể muốn chuyển đến thư mục đích đặc biệt là khi có nhiều tệp có cùng tên tệp bạn đang tìm kiếm. Trong trường hợp này, sau khi tìm kiếm, nhấn phím Command để hiển thị đường dẫn tệp trên thanh trạng thái như bên dưới:
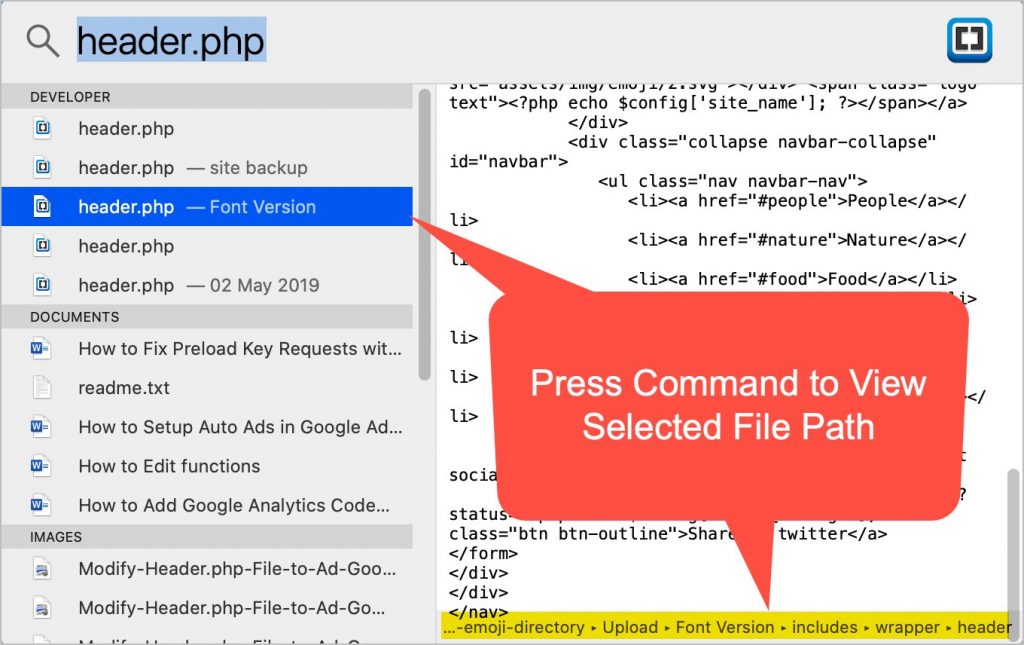 Xem đường dẫn tệp trong Spotlight
Xem đường dẫn tệp trong Spotlight3. Mở thư mục đích
Từ kết quả tìm kiếm Spotlight, nhấn phím Command và nhấp đúp vào tệp để mở thư mục chứa trong cửa sổ Finder.
4. Chọn danh mục để tìm kiếm
Bạn có thể chọn thư mục nào sẽ được xem xét để hiển thị trong kết quả tìm kiếm. Bằng cách bỏ qua các thư mục, bạn có thể quyết định không hiển thị bất kỳ tệp nào trong các thư mục trong kết quả tìm kiếm Spotlight.
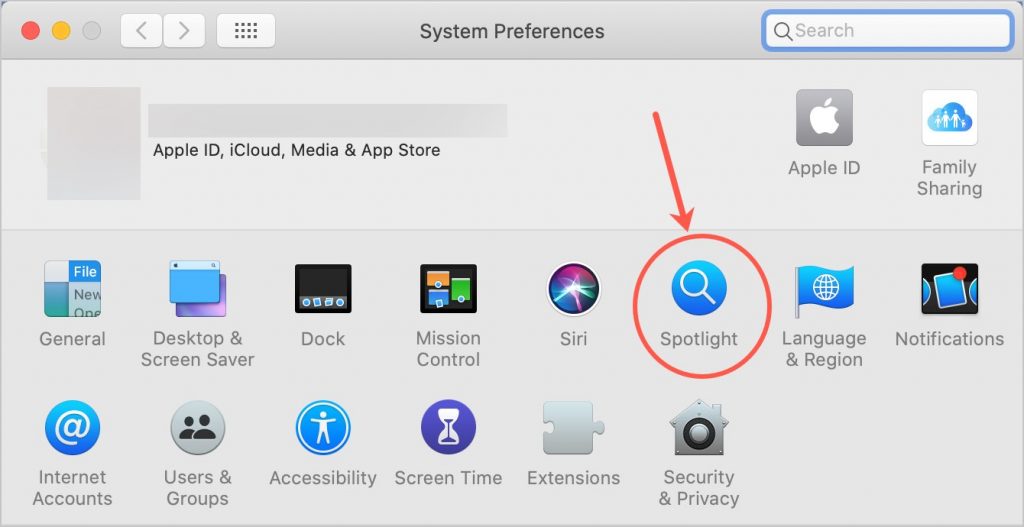 Mở tùy chọn Spotlight
Mở tùy chọn Spotlight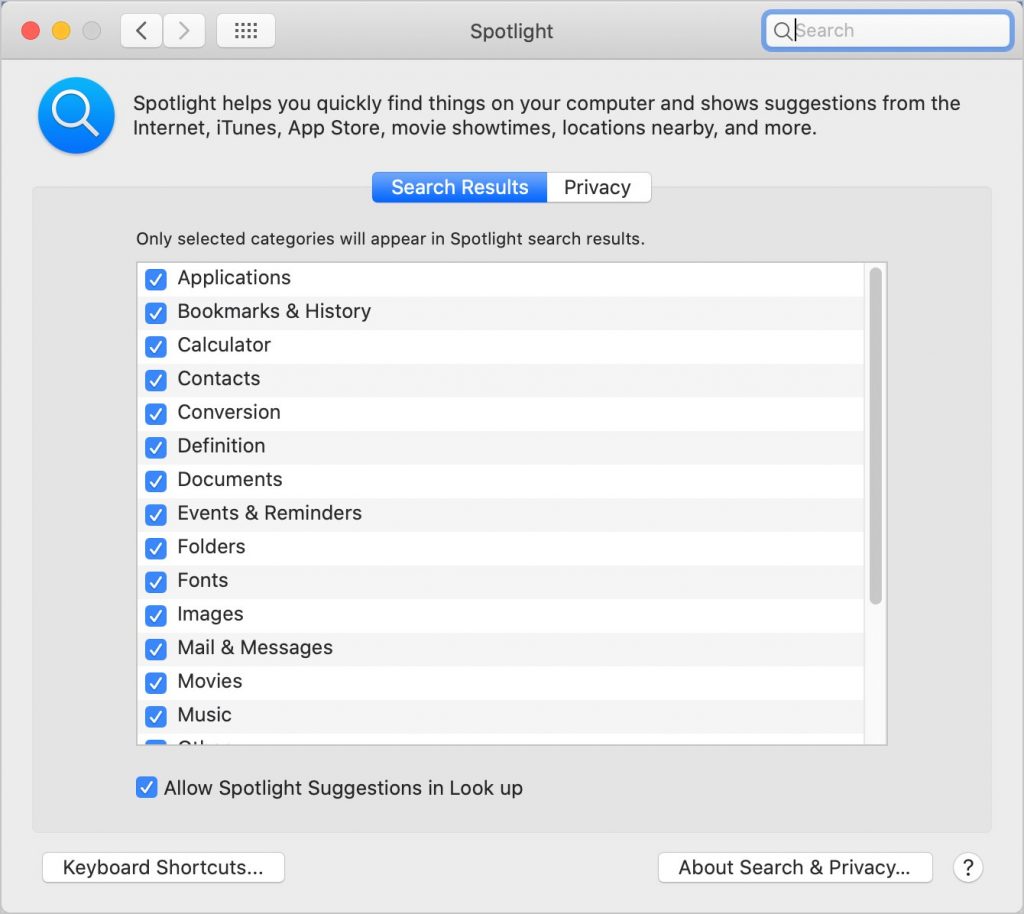 Chọn danh mục cho Tìm kiếm nổi bật
Chọn danh mục cho Tìm kiếm nổi bậtBạn có thể bỏ chọn danh mục để ẩn nội dung khỏi kết quả tìm kiếm. Ví dụ: bỏ chọn Ứng dụng sẽ không hiển thị bất kỳ ứng dụng nào trong kết quả tìm kiếm.
5. Thay đổi phím tắt
Như đã đề cập trong mẹo trước, bạn có thể nhanh chóng mở tìm kiếm Spotlight bằng cách sử dụng phím tắt Command + Spacebar. Bạn có thể thay đổi phím tắt này một cách dễ dàng khi bạn bật lên tùy chọn bật lên.
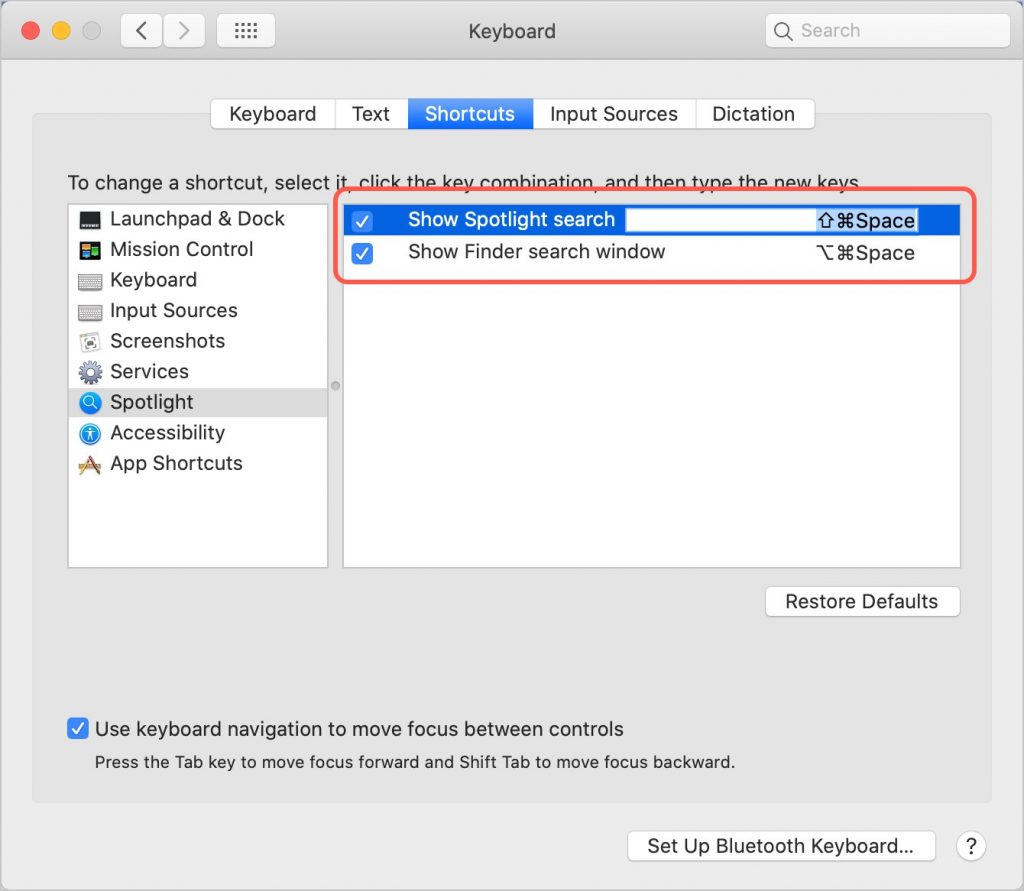 Thay đổi Phím tắt thành Mở Spotlight
Thay đổi Phím tắt thành Mở Spotlight6. Ẩn các thư mục cụ thể khỏi Tìm kiếm
Tương tự như các danh mục lọc, bạn cũng có thể ẩn nội dung bên trong các thư mục cụ thể khỏi hiển thị trong kết quả tìm kiếm.
Đây là một mẹo hữu ích để ẩn các tệp không cần thiết hiển thị trong kết quả Spotlight bằng cách xếp tất cả các tệp vào một thư mục và ẩn thư mục đó.
7. Tìm kiếm các loại tệp
Mac sẽ tự động phân loại kết quả Spotlight theo hình ảnh, tài liệu, nhà phát triển, v.v. Tuy nhiên, bạn cũng có thể lọc kết quả tìm kiếm để hiển thị các loại tệp cụ thể bằng cách sử dụng từ khóa loại trong tìm kiếm. Cú pháp như sau:
Ví dụ: để chỉ tìm kiếm các tệp PDF phù hợp với từ khóa WordPress, bạn có thể sử dụng như sau:
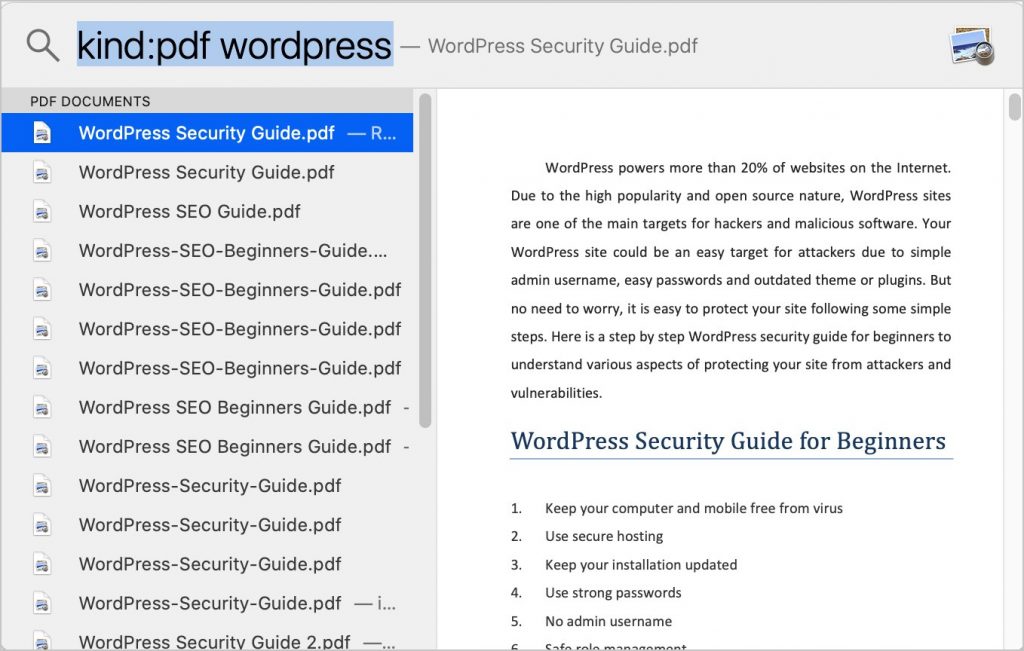 Lọc các loại tệp PDF trong kết quả nổi bật
Lọc các loại tệp PDF trong kết quả nổi bậtDưới đây là danh sách đầy đủ các bộ lọc bạn có thể sử dụng để tìm các loại tệp cụ thể bằng tìm kiếm Spotlight.
| loại: bí danh | Hiển thị bí danh của các tập tin |
| loại: ứng dụng | Chỉ hiển thị các ứng dụng |
| loại: âm thanh | Lọc MP3 và các tệp âm thanh khác |
| loại: đánh dấu | Trả lại các trang web được đánh dấu từ trình duyệt Safari |
| loại: liên hệ | Hiển thị kết quả từ ứng dụng Danh bạ |
| loại: tài liệu | Hiển thị tài liệu với từ khóa |
| loại: tài liệu | Giống như loại: tài liệu |
| loại: email | Chỉ hiển thị kết quả từ thông điệp email |
| loại: sự kiện | Hiển thị sự kiện từ ứng dụng Lịch |
| loại: xuất sắc | Lọc các tệp Microsoft Excel |
| loại: exe | Hiển thị tập tin nhà phát triển |
| loại: thư mục | Chỉ hiển thị thư mục |
| loại: phông chữ | Hiển thị phông chữ được cài đặt từ máy Mac của bạn |
| loại: gif | Lọc tệp ảnh GIF |
| loại: hình ảnh | Lọc tất cả các tệp hình ảnh như PNG và JPEG. |
| loại: jpeg | Chỉ hiển thị các tệp hình ảnh JPEG |
| loại: bài phát biểu | Lọc các tệp Keynote |
| loại: thư | Giống như loại: email |
| loại: phim | Kết quả hiển thị tệp video .mov, .avi hoặc iTunes |
| loại: âm nhạc | Giống như loại: âm thanh |
| loại: số | Bộ lọc số tập tin |
| loại: trang | Tài liệu trang lọc |
| loại: pdf | Lọc các tệp PDF |
| loại: pic | Giống như loại: hình ảnh |
| loại: png | Chỉ hiển thị các tệp hình ảnh PNG |
| loại: powerpoint | Lọc các bài thuyết trình Microsoft PowerPoint |
| loại: sở thích | Hiển thị các công cụ từ tùy chọn hệ thống |
| loại: trình bày | Trả về các tệp trình bày như Keynote và PowerPoint |
| loại: thời gian nhanh chóng | Chỉ lọc các video QuickTime |
| loại: bảng tính | Trả về bảng tính như tệp Excel và Số |
| loại: tif | Kết quả chỉ lọc hình ảnh TIFF |
| từ loại | Lọc các tệp tài liệu Microsoft Word |
8. Tìm kiếm trong Spotlight Finder
Bên cạnh tìm kiếm Spotlight độc lập, bạn cũng có thể sử dụng tìm kiếm Spotlight bên trong cửa sổ Finder. Nhấn, Tùy chọn + Lệnh + Dấu cách để mở tìm kiếm Spotlight bên trong cửa sổ Finder. Từ đây bạn có thể sử dụng tất cả các loại trên: công cụ sửa đổi để lọc loại tệp cho bất kỳ từ khóa nào.
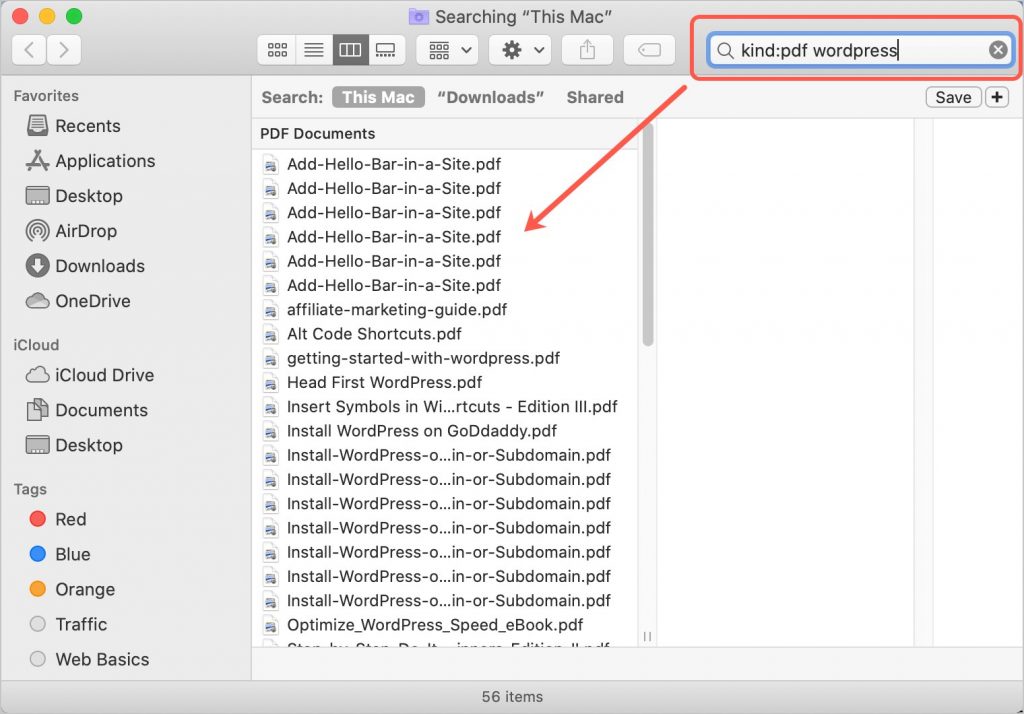 Sử dụng Kind Modifier trong Finder Spotlight Search
Sử dụng Kind Modifier trong Finder Spotlight Search9. Tìm kiếm với màu thẻ
Thẻ là một cách dễ dàng để tổ chức các loại tệp tương tự. Mac sử dụng màu sắc làm thẻ để nhóm các tệp thành cùng một màu. Bạn có thể nhấp chuột phải vào bất kỳ tập tin nào để gán màu thẻ cho nó. Bạn chỉ có thể sử dụng thẻ: red trong tìm kiếm Spotlight để lọc các tệp có màu thẻ đỏ. Các màu thẻ có sẵn là đỏ, cam, vàng, xanh lá cây, xanh dương, tím và xám.
10. Tìm kiếm theo tác giả
Bạn có thể sử dụng từ khóa tác giả để chỉ lọc kết quả từ tác giả cụ thể. Điều này hữu ích đặc biệt khi bạn có tài liệu và email từ nhiều tác giả trên máy Mac. Ví dụ: sử dụng tác giả: webnots sẽ hiển thị cho bạn tất cả email, tin nhắn và tài liệu với tên tác giả là webnots.
11. Hạn chế ngày trong kết quả nổi bật
Khi bạn đang sử dụng Mac trong nhiều năm, sẽ rất hợp lý khi tìm kiếm tệp trong phạm vi ngày nhất định. Điều này sẽ dễ dàng giúp lọc các tập tin bạn muốn trong những ngày được chỉ định. Bạn có thể sử dụng từ khóa date: theo cách sau để lọc dựa trên ngày:
Spotlight sẽ chỉ trả về các tệp được tạo hoặc sửa đổi vào ngày hoặc phạm vi nhất định. Bạn cũng có thể sử dụng date: modifier với bất kỳ từ khóa nào để lọc các tệp được tạo hoặc sửa đổi vào ngày đã cho có từ khóa được chỉ định.
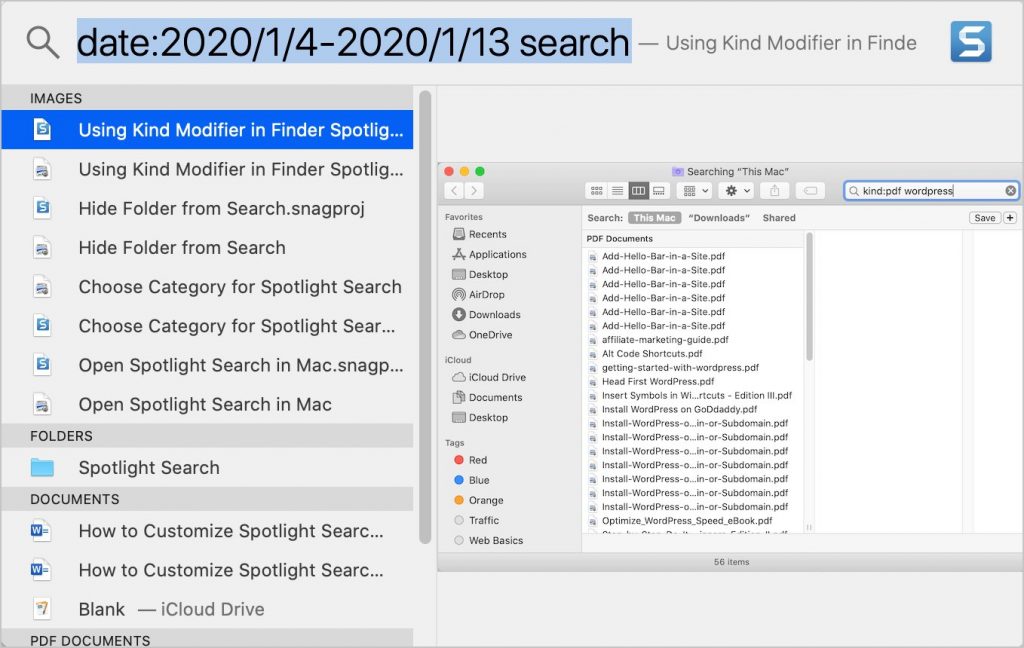 Lọc các tệp dựa trên ngày trong Tìm kiếm nổi bật
Lọc các tệp dựa trên ngày trong Tìm kiếm nổi bậtĐảm bảo sử dụng định dạng ngày chính xác theo máy Mac của bạn. Nếu bạn nghi ngờ, hãy kiểm tra định dạng ngày chính xác trong phần tùy chọn Ngày & Giờ.
12. Sử dụng toán tử tìm kiếm trong Spotlight
Bạn có thể sử dụng các toán tử Boolean như AND, OR và NOT trong tìm kiếm Spotlight. Điều này hữu ích khi bạn muốn nhận được kết quả cho nhiều từ khóa. Dưới đây là một số cách hữu ích để sử dụng các toán tử Boolean này:
Hãy nhớ sử dụng các toán tử trong chữ in hoa để tránh nó đang được coi là một từ khóa.
13. Không bao gồm trong Spotlight
Bạn có thể sử dụng dấu trừ để loại trừ các mục nhất định khỏi kết quả. Ví dụ: loại tìm kiếm: pdf -wordpress sẽ hiển thị tất cả các tài liệu PDF trên máy Mac của bạn không chứa từ khóa wordpress.
14. Sử dụng các phép toán
Mỗi người trong chúng ta sử dụng Máy tính cho các hoạt động toán học. Tuy nhiên, bạn cũng có thể sử dụng tìm kiếm Spotlight để có được kết quả toán học nhanh chóng. Ví dụ: bạn có thể nhập 2999 + 10399 + 200/34 để xem kết quả như bên dưới.
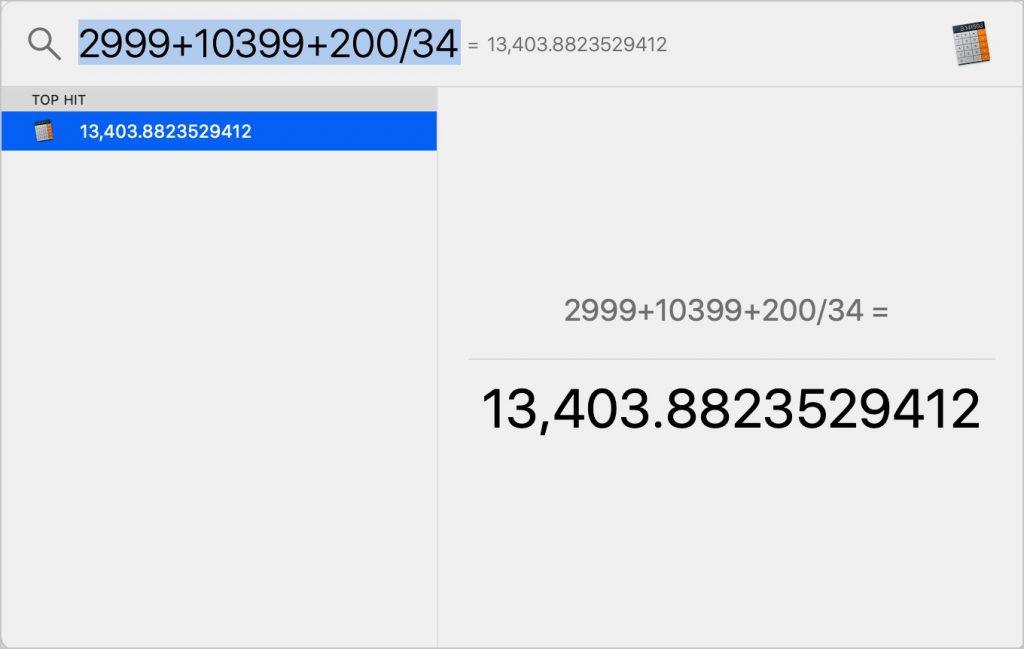 Máy tính trong Tìm kiếm Spotlight
Máy tính trong Tìm kiếm SpotlightBạn có thể nhấp vào Máy tính trong kết quả để mở ứng dụng Máy tính để tiếp tục tính toán.
