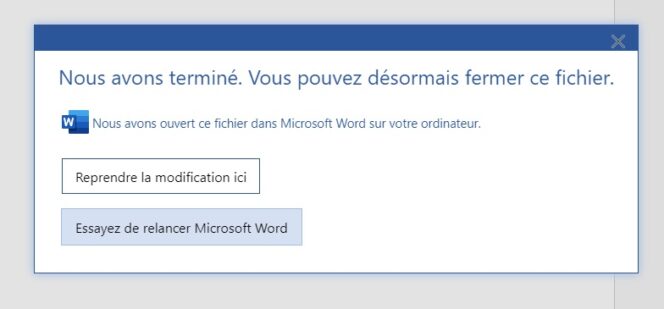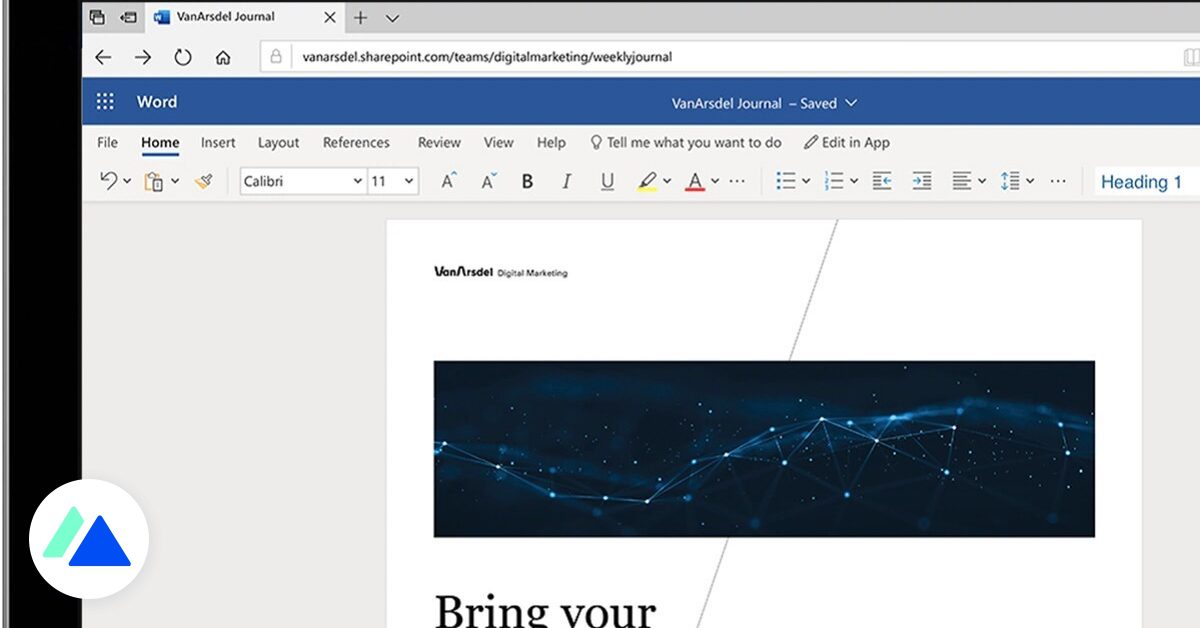
Phần mềm xử lý văn bản của Microsoft 365, phiên bản mới của Office 365, có sẵn trên web. Khám phá một loạt mẹo cho phép bạn tối ưu hóa việc sử dụng Word, với các tính năng dành riêng cho phiên bản trực tuyến, chẳng hạn như nhận xét hoặc sửa đổi theo thời gian thực.
Tạo tài liệu mới trong Word trên web
Chuyển đến trang Word chính trong trình duyệt của bạn và nhấp vào Tài liệu mới.
Đổi tên tài liệu mới
Kéo xuống menu bên dưới có nội dung Đã lưu, nằm ở bên phải của Document1, tên của tài liệu mặc định mới của bạn, ở giữa thanh màu xanh lam trên cùng trên màn hình của bạn. Nhập tên tài liệu của bạn. Thay đổi sẽ được lưu tự động. Bạn có tùy chọn để xem vị trí của tài liệu của mình, truy cập nó bằng cách nhấp vào tên thư mục và xem lịch sử phiên bản. Điều này rất hữu ích nếu bạn đang thực hiện các chỉnh sửa với sự cộng tác của nhiều thành viên trong nhóm của mình.
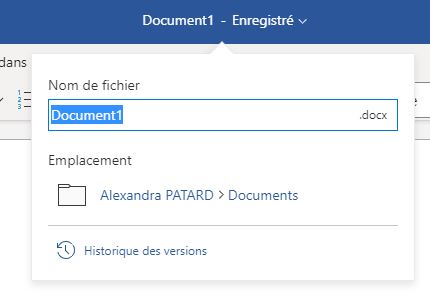
Chèn hình ảnh vào tài liệu Word
Bấm Chèn trên ruy-băng trong Word trên web, sau đó trên thanh công cụ xuất hiện, mở menu Ảnh. Trong cửa sổ hộp thoại, nhấp vào Chọn tệp để duyệt các thư mục trên máy tính của bạn cho đến khi bạn tìm thấy hình ảnh bạn muốn chèn. Sau khi hình ảnh được chọn, hãy nhấp vào Chèn để xác nhận. Bạn cũng có thể thực hiện tìm kiếm hình ảnh của mình từ công cụ tìm kiếm của Microsoft, Bing.
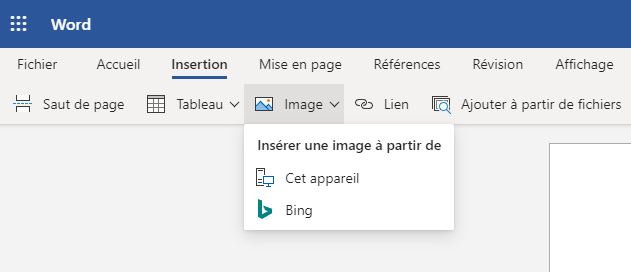
Chỉnh sửa hình ảnh trong tài liệu
Bấm đúp vào hình ảnh đã chèn để chọn nó và mở menu xuất hiện ở bên trái, trong ruy-băng. Chọn kiểu định dạng bạn muốn áp dụng cho hình ảnh của mình.
Word cũng cung cấp cho bạn các chức năng thông thường để sửa đổi hình ảnh: gói, xoay, cắt, thay đổi chiều cao hoặc chiều rộng, khóa tỷ lệ, văn bản thay thế và định dạng của hình ảnh (bằng cách nhấp vào 3 điểm).
Chèn liên kết vào tài liệu Word
Bấm vào tab Chèn trong Word trên ruy-băng web, sau đó bấm Liên kết, để nhúng hình ảnh. Một cửa sổ sẽ mở ra yêu cầu bạn điền vào hai trường: văn bản được hiển thị và địa chỉ của liên kết cần chèn.
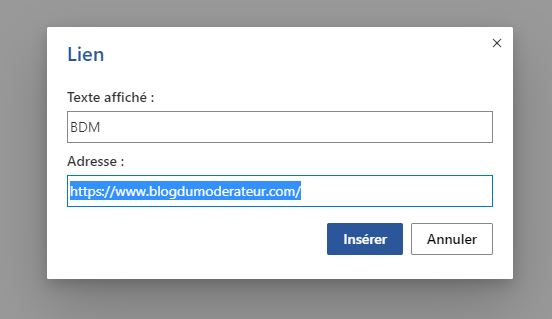
Nhanh chóng truy cập chế độ xem lại
Nếu bạn cần chỉnh sửa văn bản đã được chia sẻ với bạn, thực hiện thay đổi hoặc thêm nhận xét, bạn có thể nhanh chóng kích hoạt chế độ sửa đổi trong tài liệu của mình. Để thực hiện việc này, hãy kéo xuống menu Chỉnh sửa, nằm ở trên cùng bên phải của màn hình, trong ruy-băng. Các chỉnh sửa bạn thực hiện đối với tài liệu của mình sẽ xuất hiện màu đỏ.
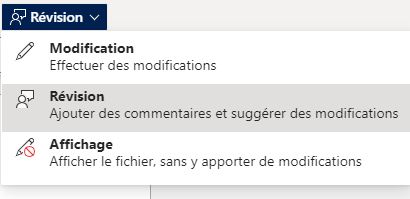
Sau đó, chọn một đoạn trích từ văn bản của bạn để thanh công cụ được hiển thị với các tính năng thường được cung cấp bởi Word: in đậm, in nghiêng, gạch chân, màu văn bản, cỡ chữ và kiểu … Ở bên phải thanh công cụ này, bạn có thể thêm nhận xét bên trong tài liệu của bạn.
Để truy cập thêm các tính năng liên quan đến chế độ này, chỉ cần nhấp vào tab Xem lại và mở menu từ mũi tên nằm ở cuối bên phải của dải băng. Khung bên phải sẽ xuất hiện với một trường để viết bình luận của bạn.
Tìm kiếm trong một tài liệu
Nhấp vào nút Tìm kiếm có biểu tượng kính lúp trên dải băng trong Word trên web. Một ngăn sẽ mở ra ở phía bên trái của giao diện. Sau đó nhấp vào tab Tìm kiếm và nhập từ bạn muốn tìm trong tài liệu của mình.
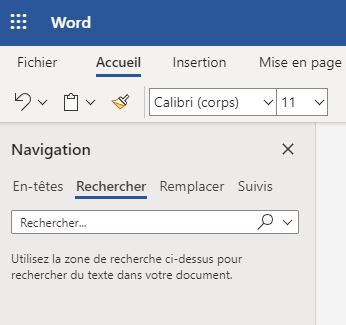
Thay thế một từ này bằng một từ khác trong tài liệu
Mở ngăn bên trái bằng cách nhấp vào nút Tìm kiếm trong ruy-băng của phiên bản trực tuyến của Word. Sau đó, mở tab Thay thế. Có hai trường: tìm kiếm một từ trong tài liệu của bạn và thay thế nó bằng một thuật ngữ khác.
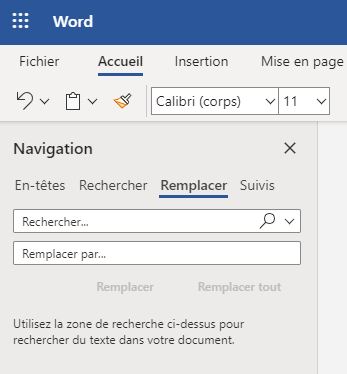
Đọc chính tả một văn bản
Cũng giống như trong phiên bản phần mềm, bạn có thể phát âm các câu bằng miệng để chúng được hiển thị trong tài liệu của bạn. Để thực hiện việc này, hãy bấm Đọc chính tả trên ruy-băng trong Word trên web. Biểu tượng micrô sẽ xuất hiện ở cuối trang của bạn với nội dung sau: micrô được kích hoạt và đang lắng nghe bạn… Nhấp vào biểu tượng đó khi bạn đã sẵn sàng đọc chính tả văn bản của mình. Biểu tượng sẽ chuyển sang màu đỏ và văn bản sẽ được viết tự động trong tài liệu của bạn. Nhấp lại vào nút để dừng kích hoạt micrô.
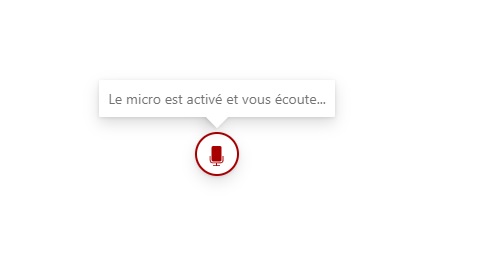
Khi di chuột qua, thanh công cụ được cung cấp với nút điều chỉnh (lựa chọn ngôn ngữ nói, dấu chấm câu tự động) và dấu chấm hỏi, cho phép bạn mở ngăn bên phải để truy cập hỗ trợ. Lưu ý rằng có thể di chuyển biểu tượng micrô sang vị trí khác trên trang nếu cần.
Thay đổi kiểu định dạng trong văn bản
Trong nút Chỉnh sửa, mở menu với các kiểu khác nhau được cung cấp để thay đổi định dạng của một phần văn bản của bạn (bình thường, tiêu đề 1Tiêu đề 2Tiêu đề 3…). Chọn đoạn trích của văn bản và nhấp vào kiểu bạn chọn. Nó sẽ tự động áp dụng trong tài liệu của bạn.
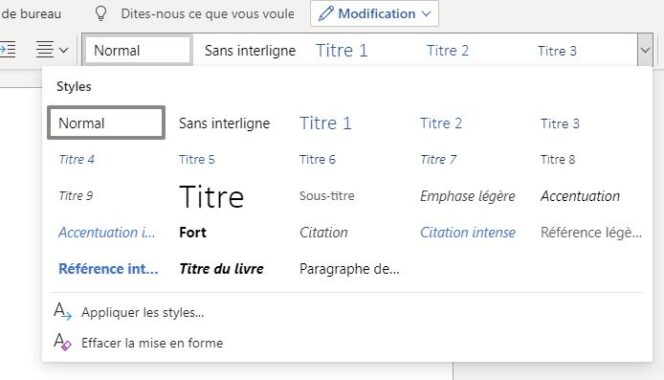
Hai chức năng khác được cung cấp trong menu này:
Áp dụng kiểu: để truy cập một tập hợp lớn các định dạng để cá nhân hóa văn bản của bạn, Xóa định dạng: để xóa một kiểu đã được áp dụng cho một phần của văn bản đã chọn.
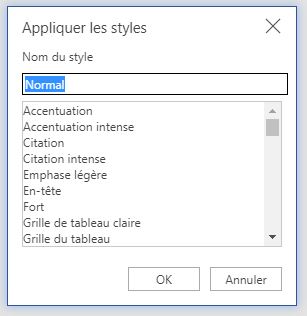
Thay đổi kiểu của một đoạn văn
Bấm vào ba dấu chấm ở đầu bên phải của ruy-băng trong Word trên web, ngay bên cạnh nút Chính tả. Một menu sẽ mở ra với các tính năng khác nhau được cung cấp để thay đổi kiểu của đoạn văn: giãn cách dòng, thụt lề đặc biệt, hướng văn bản từ trái sang phải hoặc ngược lại, cũng như các tùy chọn đoạn văn khác. Bạn có thể tìm thấy tất cả các tùy chọn liên quan đến định dạng đoạn văn bằng cách nhấp vào tab Bố cục trong ruy-băng của giao diện.
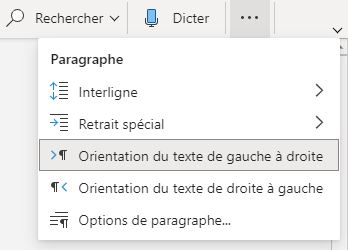
thêm một bình luận
Nếu bạn làm việc cộng tác với các thành viên khác trong nhóm của mình hoặc với những người bên ngoài trên cùng một tài liệu trực tuyến, có thể rất hữu ích khi để lại nhận xét, để làm rõ một số điểm nhất định trong công việc của bạn, giải thích bạn đang ở đâu và những gì còn lại được thực hiện. Để thực hiện việc này, hãy nhấp vào nút Nhận xét ở đầu dải băng trực tuyến Word, sau đó nhấp vào Mới.
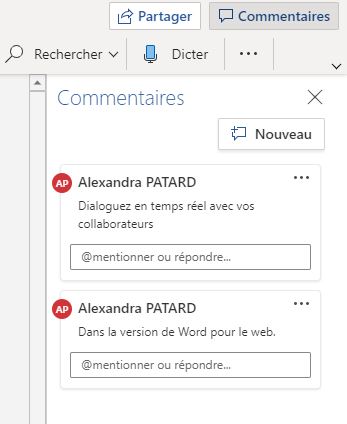
Điểm cộng: bạn có thể đề cập đến một cộng tác viên trong nhận xét của mình, nếu bạn muốn liên hệ trực tiếp với anh ta. Nhận xét được hiển thị từ mới nhất đến cũ nhất, tạo thành một cuộc trò chuyện. Bằng cách nhấp vào ba dấu chấm ở trên cùng bên phải của hộp nhận xét, bạn có thể hiển thị 3 các tính năng: chỉnh sửa bình luận, xóa cuộc trò chuyện và giải quyết cuộc trò chuyện.
Thêm tiêu đề
Cuộn dải tiêu đề lên trên cùng bên phải tài liệu của bạn. Nhấp vào nút để hiển thị tiêu đề và tùy chỉnh nó.

Chia sẻ tài liệu
Bạn có thể gửi tài liệu của mình để các thành viên khác trong nhóm của bạn có thể chỉnh sửa nó trong thời gian thực. Nhấp vào nút Chia sẻ ở đầu ruy-băng, ngay bên cạnh Nhận xét. Bạn có thể chia sẻ tài liệu của mình theo nhiều cách khác nhau: bằng cách nhập tên hoặc địa chỉ email của cộng tác viên trong cấu trúc của bạn, người sử dụng cùng phiên bản Microsoft 365 với bạn hoặc bằng cách đề cập đến địa chỉ email của liên hệ của bạn. Word trên web cũng cho phép bạn sao chép liên kết, nếu bạn muốn gửi liên kết đó qua tin nhắn, chẳng hạn như Nhóm hoặc Slack, hoặc bằng cách gửi liên kết đó qua Outlook.
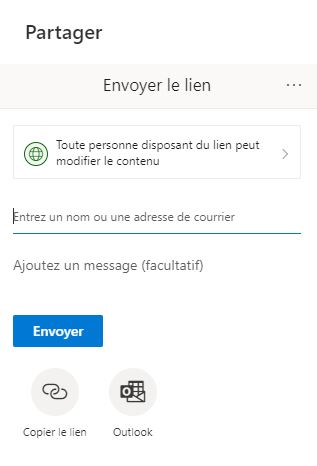
Khi nhiều người làm việc đồng thời trên một tài liệu được chia sẻ, tên của họ được hiển thị ở mức văn bản được sửa đổi với các màu khác nhau để phân biệt họ tốt hơn.
Mở trong ứng dụng dành cho máy tính để bàn
Nếu bạn cần mở tài liệu của mình trong phiên bản phần mềm của Word, bạn có thể thực hiện được. Để thực hiện việc này, hãy nhấp vào nút Mở trong Ứng dụng Máy tính để bàn nằm ở giữa phần trên cùng của dải băng. Để mở tài liệu, cần phải xác nhận việc mở Word trong cửa sổ hộp thoại của trình duyệt. Nếu không, bạn sẽ có tùy chọn để tiếp tục công việc của mình trong phiên bản trực tuyến của Word.