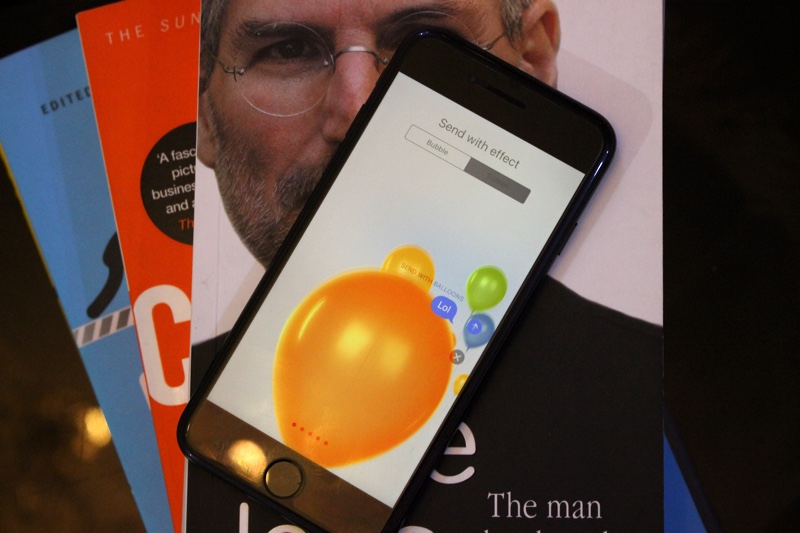
iMessage có thể là ứng dụng được sử dụng nhiều nhất trên iPhone, iPad hoặc iPod touch của bạn, vì vậy bạn chỉ cần làm quen với tất cả các mẹo và thủ thuật nhỏ gọn mà nó đã có. Trong bài viết này, chúng tôi sẽ chia sẻ với bạn 14 thủ thuật iMessage tuyệt vời mà chúng tôi nghĩ rằng ai cũng nên biết.
Các mẹo và thủ thuật iMessage này bao gồm các tính năng cổ điển cũng như các thủ thuật iMessage trên iOS 14 mới được cập nhật gần đây. Biết những thủ thuật này và sử dụng chúng trong các cuộc trò chuyện của bạn sẽ làm cho toàn bộ trải nghiệm iMessage trở nên thú vị hơn cho bạn.
Vì vậy, không cần thêm bất kỳ quảng cáo nào nữa, hãy bắt đầu với việc liệt kê các Thủ thuật iMessage tuyệt vời cho iPhone 12, iPhone 12 mini, iPhone 12 Pro, iPhone 11, iPhone 11 Pro, iPhone XS, iPhone XS Max, iPhone XR, iPhone X, iPhone 8, điện thoại Iphone 7, iPhone 6s và hơn thế nữa.
Người dùng iPad và iPod touch cũng sẽ thích thú với những mẹo và thủ thuật iMessage thú vị này.
1. Gửi hiệu ứng màn hình iMessage
Trên iOS mới nhất, bạn có thể gửi iMessages với các hiệu ứng màn hình thú vị phù hợp với nội dung của chính tin nhắn. Bạn có thể chọn từ một số hiệu ứng màn hình iMessage toàn màn hình bao gồm bóng bay, hoa giấy, tia laser, pháo hoa và ngôi sao băng. Ngoài ra còn có một số từ kích hoạt iMessage sẽ tự động kích hoạt hiệu ứng.
Ví dụ: khi bạn nhập bất kỳ từ kích hoạt iMessage nào như Chúc mừng (hoặc khi bạn nhập chúc mừng trong iMessage), hiệu ứng hoa giấy sẽ tự động được kích hoạt. Tương tự, các từ kích hoạt iMessage khác bao gồm Chúc mừng sinh nhật (đối với bóng bay) và Chúc mừng năm mới (đối với pháo hoa). Bạn có thể truy cập Hiệu ứng màn hình iMessage sau khi nhập toàn bộ tin nhắn và sau đó nhấn mạnh hoặc nhấn và giữ nút gửi, sau đó nhấn vào tab ‘Màn hình’.
Ngoài các hiệu ứng toàn màn hình iMessage còn có các hiệu ứng bong bóng bao gồm iMessage mực vô hình, nhẹ nhàng, to và sầm. Tất cả các hiệu ứng bong bóng này có thể được chọn sau khi nhập tin nhắn và nhấn mạnh hoặc nhấn và giữ nút gửi và trượt lên.
Cũng đọc: Cách tắt các hiệu ứng đặc biệt của iMessage cho các tin nhắn đến và đi
2. Ghim cuộc trò chuyện lên đầu
Trên iOS 14 trở lên, cả người dùng iPhone và iPad đều có khả năng ghim các chuỗi hội thoại yêu thích và thường xuyên sử dụng của họ lên đầu trang danh sách hội thoại. Bằng cách đưa các chủ đề và nhóm hội thoại lên đầu, bạn có thể nhanh chóng truy cập chúng mà không cần phải tìm kiếm chúng trong danh sách.
Thêm một chủ đề hoặc nhóm vào khu vực được ghim iMessage rất dễ dàng. Tất cả những gì bạn phải làm là nhấn và giữ chuỗi hội thoại hoặc nhóm bạn muốn ghim lên trên cùng, sau đó từ menu bật lên, hãy nhấn vào tùy chọn ‘Ghim’. Để xóa một chuỗi hội thoại khỏi khu vực đã ghim, hãy nhấn và giữ bất kỳ chuỗi nào đã được ghim và nhấn vào tùy chọn ‘Bỏ ghim’.
Ngoài ra, bạn có thể vuốt sang phải trên chuỗi và chạm vào nút Ghim màu vàng.
3. Đề cập đến một người bạn trong cuộc trò chuyện nhóm
Trên iOS 14 và iPadOS 14 trở lên, giờ đây bạn có thể đề cập đến một người bạn trong Cuộc trò chuyện nhóm. Điều này giúp bạn dễ dàng chuyển một tin nhắn đến một người cụ thể trong nhóm và đảm bảo người bạn đang trò chuyện đọc được tin nhắn.
Để đề cập đến một người bạn, tất cả những gì bạn phải làm là nhập tên của người đó vào tin nhắn. Khi bạn nhập tên của liên hệ, bạn sẽ nhận được một cửa sổ bật lên có tên và ảnh liên hệ của họ, cho bạn biết iMessage đã phát hiện tên của người đó. Nhấn vào cửa sổ bật lên để thêm đề cập của người đó. Khi bạn gửi tin nhắn, người được đề cập sẽ nhận được thông báo cho tin nhắn này.
Tính năng này cũng hữu ích cho những người không thích tham gia vào các nhóm hoạt động nhưng muốn có thể phản hồi khi tên của họ được nhắc đến.
4. Trả lời một tin nhắn cụ thể với trả lời trực tiếp
Một tính năng mới khác được bổ sung trong iOS 14 và iPadOS 14 cho phép người dùng gửi trả lời cho một tin nhắn cụ thể trong cuộc trò chuyện nhóm. Điều này giúp người dùng dễ dàng trả lời một câu hỏi cụ thể hoặc chuyển nhận xét đến một tin nhắn cụ thể. Người dùng có thể xem các câu trả lời trong cuộc trò chuyện đầy đủ hoặc dưới dạng chuỗi của riêng họ, điều này giúp dễ dàng theo dõi cuộc trò chuyện trả lời nội tuyến.
5. Giữ Tin nhắn mãi mãi (hoặc không)
Đây là cái thứ hai của chúng tôi 9 thủ thuật iMessage tuyệt vời. iMessage cho phép người dùng kiểm soát hoàn toàn thời gian lưu trữ tin nhắn của họ trên thiết bị và iCloud. Bạn có thể chọn thời lượng lưu trữ của Lịch sử tin nhắn bằng cách đi tới Cài đặt> Tin nhắn> Giữ tin nhắn. Từ trang tiếp theo, hãy chọn trong vòng 30 ngày, 1 năm hoặc mãi mãi. Sau khi khoảng thời gian bạn chọn đã trôi qua (ngoại trừ cài đặt Mãi mãi), SMS và iMessages sẽ tự động bị xóa.
6. Xóa nhiều chủ đề hoặc tin nhắn một cách nhanh chóng
iOS 13 mang đến một cách hoàn toàn mới để chọn và xóa nhiều chuỗi hội thoại cũng như bong bóng tin nhắn bằng cử chỉ vuốt. Bạn có thể nhanh chóng chọn nhiều mục trong danh sách hoặc màn hình tin nhắn bằng cách vuốt xuống bằng hai ngón tay. Bất kỳ mục nào lọt vào tầm tay của bạn sẽ tự động được chọn. Sau khi thực hiện cử chỉ chọn bằng hai ngón tay, bạn có thể nhấn vào nhiều mục hơn để mở rộng lựa chọn của mình hoặc nhấn vào nút ‘Xóa’ để xóa các mục đã chọn. Cử chỉ tương tự cũng hoạt động trong các ứng dụng cổ phiếu khác như Notes và Mail, giúp bạn tiết kiệm rất nhiều thời gian và công sức khi bạn đang cố gắng xóa nhiều mục.
7. Tiết kiệm dữ liệu với chế độ chất lượng thấp
Nếu bạn lo lắng về việc tất cả các meme bạn gửi trong nhóm có thể ăn vào lượng dữ liệu của bạn, thì bạn có thể muốn xem cài đặt Chế độ hình ảnh chất lượng thấp. Bạn có thể thắc mắc chế độ hình ảnh chất lượng thấp là gì. Thiết lập kỳ diệu này làm giảm kích thước ảnh iMessage, vì vậy nó sử dụng ít dữ liệu hơn khi truyền qua Internet.
Vậy iMessage có thay đổi kích thước ảnh khi bật chế độ này đến mức chúng mất đi vẻ đẹp ban đầu? Chắc chắn rồi. Đó là lý do tại sao bạn nên tắt Chế độ hình ảnh chất lượng thấp khi muốn chia sẻ những bức ảnh quan trọng chất lượng cao bằng ứng dụng nhắn tin. Bạn có thể bật Chế độ hình ảnh chất lượng thấp bằng cách đi tới Cài đặt> Tin nhắn.
8. Thêm người vào danh sách bị chặn iMessage
Nếu bạn tự hỏi làm thế nào để chặn ai đó trên ứng dụng Tin nhắn, thì chúng tôi có thủ thuật hoàn hảo cho bạn. Bằng cách đi tới Cài đặt> Tin nhắn> Bị chặn (ngay dưới SMS / MMS), bạn có thể thêm các liên hệ vào danh sách chặn của mình. Sau khi bị chặn, các liên hệ này sẽ không thể gửi tin nhắn cho bạn. Khi một số liên lạc bị chặn, nó cũng sẽ bị chặn đối với các cuộc gọi điện thoại và cuộc gọi FaceTime.
9. Chia sẻ vị trí và các chi tiết khác trong iMessage
Bạn có thể nhanh chóng chia sẻ vị trí hiện tại của mình bằng cách mở chuỗi hội thoại, nhấn vào tên của liên hệ, sau đó nhấn vào nút Gửi vị trí hiện tại. Tuy nhiên, bạn cũng có thể sử dụng Thanh dự đoán để thực hiện cùng một hành động hiệu quả hơn. Để chia sẻ ngay lập tức vị trí hiện tại của bạn, chỉ cần nhập cụm từ ‘Vị trí của tôi là’ và sau đó nhấn vào giữa thanh tiên đoán. Làm như vậy sẽ ngay lập tức gửi vị trí của bạn cho người bạn đang nói chuyện.
Thủ thuật iMessage tuyệt vời này không chỉ giới hạn ở việc chia sẻ vị trí, vì bạn cũng có thể chia sẻ số điện thoại của mình bằng cách nhập ‘số điện thoại của tôi là’ hoặc địa chỉ email bằng cách nhập ‘địa chỉ email của tôi là’ rồi nhấn vào giữa thanh tiên đoán. Tính năng này hoạt động với iOS 13 trở lên.
10. Tắt tính năng gửi xác nhận đã đọc
Với iMessage, bạn có thể tắt xác nhận đã đọc cho tất cả hoặc từng liên hệ. Nếu bạn muốn bật biên nhận đã đọc cho một người trên iMessage, chỉ cần mở trang Cuộc trò chuyện của người đó, chạm vào nút ‘i’ và sau đó bật công tắc ‘Gửi biên nhận đã đọc’. Tương tự như vậy để tắt xác nhận đã đọc cho một người, hãy tắt chuyển đổi tương tự.
Bạn có thể định cấu hình cài đặt biên nhận đã đọc riêng biệt với từng địa chỉ liên hệ. Cài đặt này sẽ áp dụng cho tất cả người dùng (ngoại trừ những người bạn chọn gửi xác nhận đã đọc cho từng cá nhân). Để bật / tắt xác nhận đã đọc iMessage, hãy vào Cài đặt> Tin nhắn> Gửi biên nhận đã đọc.
Cũng đọc: Cách xóa tin nhắn viết tay gần đây khỏi bàn phím iMessage trong iOS 10
11. Lọc tin nhắn từ người gửi không xác định
Tính năng Người gửi không xác định cho phép bạn lọc những tin nhắn nhận được từ những người không có trong danh sách Liên hệ của bạn khỏi những người đó. Đó là một cách đơn giản để khai báo các tin nhắn quan trọng, từ những tin nhắn được gửi từ những người gửi không xác định, có thể hữu ích hoặc có thể không hữu ích. Điều duy nhất chúng tôi không thích về tính năng người gửi không xác định là nó không hỗ trợ tin nhắn văn bản. Bạn có thể bật tính năng Người gửi không xác định bằng cách đi tới Cài đặt> Tin nhắn> Lọc Người gửi không xác định> Bật.
12. Gửi văn bản in đậm trong iMessage
Ứng dụng Tin nhắn không cho phép người dùng gửi văn bản đã định dạng cho bạn bè của họ, tuy nhiên có một thủ thuật iMessage cho phép bạn gửi văn bản in đậm cho bạn bè của mình trong tin nhắn iMessage hoặc SMS. Đối với điều này, chúng tôi sẽ tận dụng tính năng trường Chủ đề. Để sử dụng điều này, bạn phải kích hoạt nó trước.
Đây là cách bạn có thể bật trường Chủ đề và sử dụng nó để gửi in đậm văn bản trong ứng dụng Tin nhắn.
- Phóng Cài đặt và đi đến Tin nhắn cài đặt.
- Từ trang cài đặt Tin nhắn, hãy bật công tắc cho ‘Thể hiện chủ đề‘.
Khi bạn đã bật trường Chủ đề, bạn có thể nhập phần in đậm của thư vào phần Trường Chủ đề và nhập phần còn lại của thư vào trường thứ hai. Khi bạn gửi tin nhắn này, phần được nhập trong trường Chủ đề sẽ xuất hiện in đậm trên thiết bị của người khác.
Tiếp tục đọc để biết thêm các thủ thuật iMessage tuyệt vời…
13. Ẩn Hình dán Memoji vĩnh viễn
Trong khi nhiều người hào hứng với Hình dán Memoji, thì rất nhiều người dùng không thích việc Memoji được sử dụng thường xuyên xuất hiện trên bàn phím Biểu tượng cảm xúc. Tin tốt là bạn có thể tạm thời ẩn Hình dán ghi nhớ được sử dụng thường xuyên bằng cách nhấn vào nút đồng hồ trên bàn phím.
Bạn cũng có thể ẩn Hình dán ghi nhớ vĩnh viễn nếu bạn đang chạy iOS 13.3 hoặc sau đó. Chỉ cần đi tới Cài đặt -> Chung -> Bàn phím và tắt công tắc cho ‘Hình dán Memoji’.
14. Đặt Animoji làm hình ảnh hiển thị
Với sự ra đời của iOS 13 và iPadOS 13 Apple đã làm cho Animoji và Memoji trở nên chính thống hơn. Giờ đây, người dùng có thể sử dụng hình dán Memoji trên iPhone và iPad không có cảm biến Face ID và sử dụng Memoji tùy chỉnh làm hình ảnh hiển thị iMessage của Apple. Bạn có thể tạo kiểu Memoji của riêng mình và sử dụng nó làm ảnh hiển thị bằng cách vào ứng dụng Tin nhắn, nhấn vào nút ‘…’ rồi nhấn tùy chọn ‘Chỉnh sửa tên và ảnh’.
Bất kỳ Memoji nào bạn đặt cho tài khoản iMessage cũng sẽ trở thành Apple Hình ảnh hiển thị ID.
15. Ứng dụng iMessage
Có lẽ một trong những tính năng bị đánh giá thấp nhất của ứng dụng Tin nhắn mới là ứng dụng iMessage. Nhiều ứng dụng phổ biến cung cấp các ứng dụng iMessage chuyên dụng cho phép người dùng thực hiện nhiều việc khác nhau, từ gửi nhãn dán theo chủ đề ứng dụng cụ thể đó đến gửi vị trí hiện tại và thanh toán. Thậm chí có những ứng dụng cho phép bạn chơi trò chơi với bạn bè, dịch văn bản và hơn thế nữa. Khi bạn đã cài đặt bất kỳ ứng dụng nào cung cấp phiên bản iMessage, chỉ cần khởi chạy ứng dụng Tin nhắn, nhấn vào nút mũi tên từ bên trái của trường nhập và cuối cùng nhấn vào biểu tượng App Store. Sau đó, chỉ cần vuốt để xem các ứng dụng đã cài đặt. Bạn cũng có thể nhấn vào nút menu để xem lưới các biểu tượng ứng dụng đã cài đặt.
Có một số ứng dụng iMessage tuyệt vời giúp trải nghiệm sử dụng ứng dụng thú vị hơn. Các ứng dụng như YouTube, Google Maps, GIPHY, TinyPolls và GamePigeon là một số ứng dụng yêu thích của chúng tôi. Bạn có thể xem các ứng dụng iMessage có sẵn và tải xuống bằng cách mở bất kỳ chuỗi hội thoại nào và nhấn vào biểu tượng ‘App Store’ từ thanh ứng dụng iMessage.
16. Không làm phiền cho các nhóm và mọi người
Đây là điều tôi thích nhất trong số các Thủ thuật iMessage tuyệt vời được chia sẻ trong bài viết này. Thật thú vị khi trở thành một phần của các nhóm iMessage, nhưng chúng trở nên cực kỳ khó chịu khi bạn bận và mọi người khác muốn chia sẻ meme yêu thích của họ. Rất may, iMessage cho phép bạn bật chế độ Không làm phiền cho tin nhắn văn bản và iMessages mà không cần kích hoạt Cài đặt Không làm phiền cho toàn bộ thiết bị.
Vì vậy, bạn có thể bật Không làm phiền cho một cuộc trò chuyện hoặc một nhóm và không nhận thông báo khi nhận được tin nhắn mới trong cuộc trò chuyện cụ thể đó. Để bật nút chuyển đổi Không làm phiền riêng lẻ, chỉ cần nhấn vào nút ‘i’ từ trang hội thoại và bật nút chuyển đổi Không làm phiền.
Cuối cùng nhưng không kém phần quan trọng trong danh sách của chúng tôi về 9 thủ thuật iMessage tuyệt vời là khả năng hiển thị ảnh liên hệ. Bạn có thể hiển thị ảnh liên hệ cho bạn bè trên iMessage của mình trên trang danh sách cuộc trò chuyện. Chỉ cần mở Cài đặt> Tin nhắn> Hiển thị Ảnh liên hệ và bật chuyển đổi bên cạnh cài đặt này.
Bạn đã có nó rồi đấy, đây là một số thủ thuật và mẹo iMessage hay nhất mà bạn cần biết trong năm 2019. Một số trong số này đã được giới thiệu với iOS 13 trong khi những người khác đã là một phần của ứng dụng Tin nhắn trong một số năm. Bất kể chúng được thêm vào khi nào, họ phải biết các thủ thuật iMessage để cải thiện đáng kể trải nghiệm ứng dụng Tin nhắn tổng thể.
Thủ thuật iMessage yêu thích của bạn là gì? Cho chúng tôi biết trong phần ý kiến dưới đây.
