Bạn có biết làm thế nào để xử lý nó Windows thất bại để bắt đầu? Dành cho những người có kinh nghiệm và thường xử lý các loại sự cố khác nhau trong hệ điều hành Windows, họ thực sự sẽ không ngạc nhiên và bối rối về những hành động nên làm. Nhưng những người bình thường thì sao? Những người chỉ sử dụng máy tính hoặc máy tính xách tay cho mục đích kinh doanh bị nhầm lẫn khi họ nhận được một tin nhắn như thế này.
Thông thường là một thông báo lỗi Windows thất bại để bắt đầu có một phần tiếp theo cụ thể là Một sự thay đổi phần cứng hoặc phần mềm mới có thể là nguyên nhân, Từ tin nhắn này, chúng ta có thể biết rằng những trở ngại gây ra Windows không thể khởi động do phần cứng hoặc phần mềm bạn vừa cài đặt trước đây gây ra sự cố như thế này. Tất nhiên, để khắc phục những vấn đề này, bạn phải gỡ cài đặt phần mềm hoặc cố gắng gỡ bỏ phần cứng bạn vừa cài đặt.
Cách khắc phục Windows Không thể bắt đầu
Để giải quyết vấn đề Windows Không thể bắt đầu khá dễ dàng, cụ thể là bằng cách sửa chữa các thành phần hoặc hệ thống tệp Windows kẻ tham nhũng. Ngay lập tức mọi người có thể nghe bên dưới:
1, Thực hiện cài đặt Flash Disk và BIOS có thể khởi động
1Trước tiên, bạn cần chuẩn bị một kích thước tối thiểu là 8 GB ổ đĩa flash và ISO windowstập tin. Về một vấn đề Windows Không thể bắt đầu xảy ra lúc Windows 10 bạn, sau đó tất cả những gì bạn cần chuẩn bị là một ISOhồ sơ Windows 10. Để tạo một ổ đĩa flash có khả năng khởi động, hãy đọc hướng dẫn tại đây,
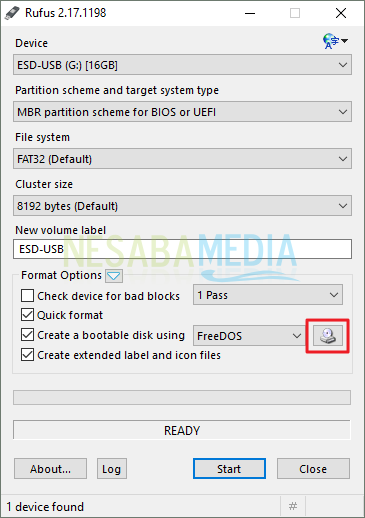
2, Thực hiện sửa chữa Windows
1Ở đây chúng tôi không cài đặt lại Windows tuy nhiên, chúng tôi sửa các tệp hoặc thành phần bị thiếu / hỏng. lựa chọn kế tiếp để tiếp tục.
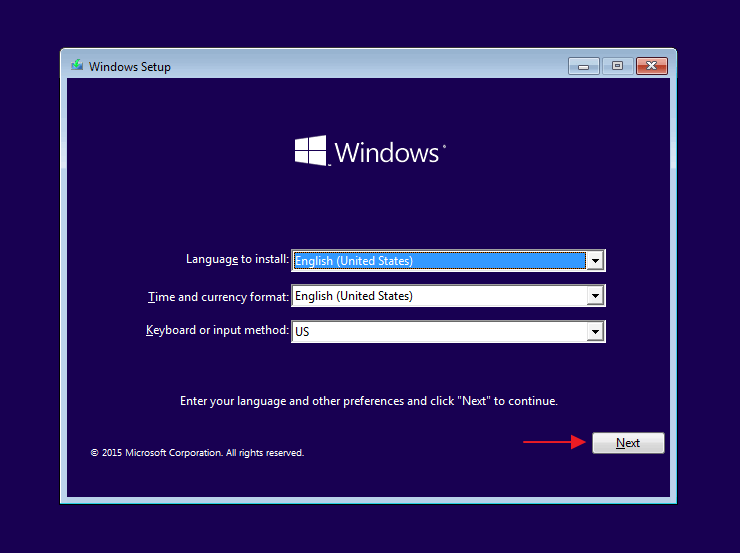
2, Ở góc dưới bên trái, chọn Sửa chữa máy tính của bạn,
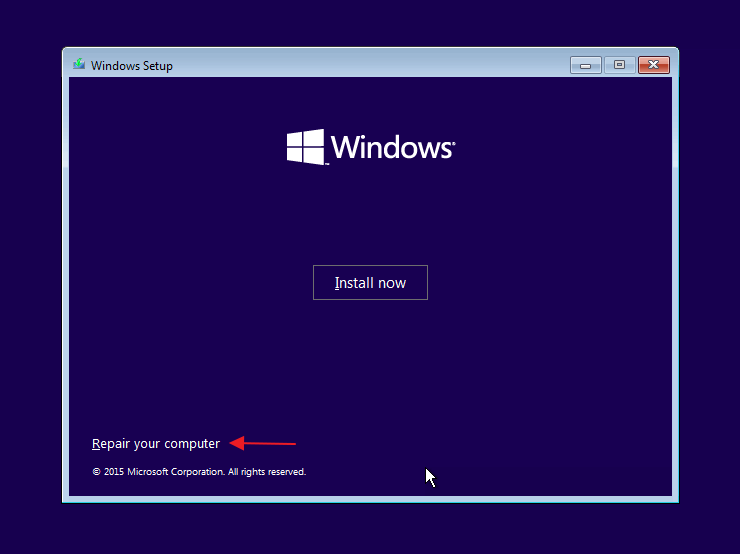
3, Sau đó bạn chọn xử lý sự cố,
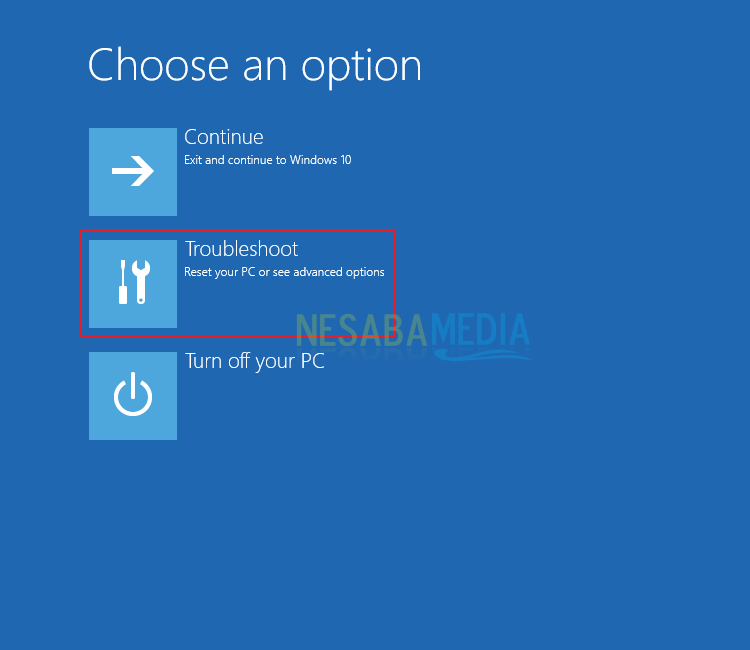
4, Sau đó chọn Tùy chọn nâng cao,
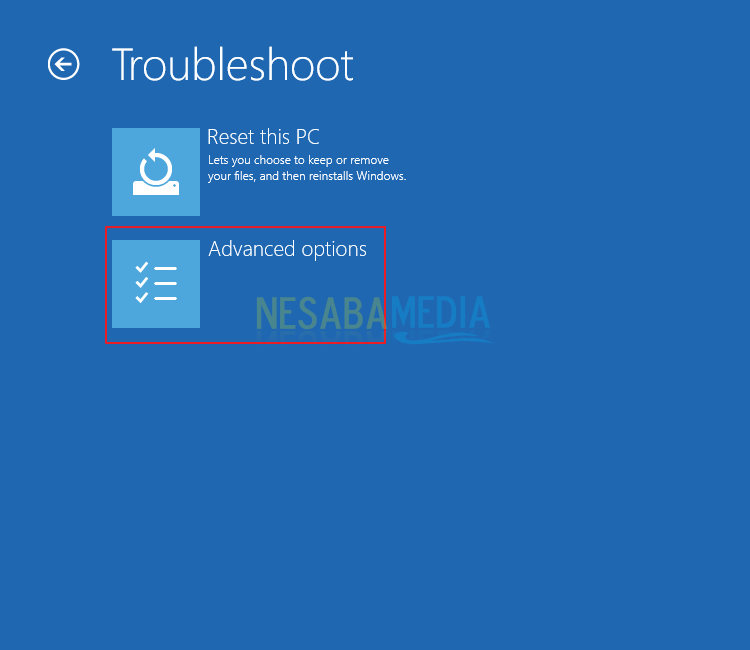
5, Màn hình sẽ xuất hiện như hình bên dưới, sau đó chọn lệnh Prompt,
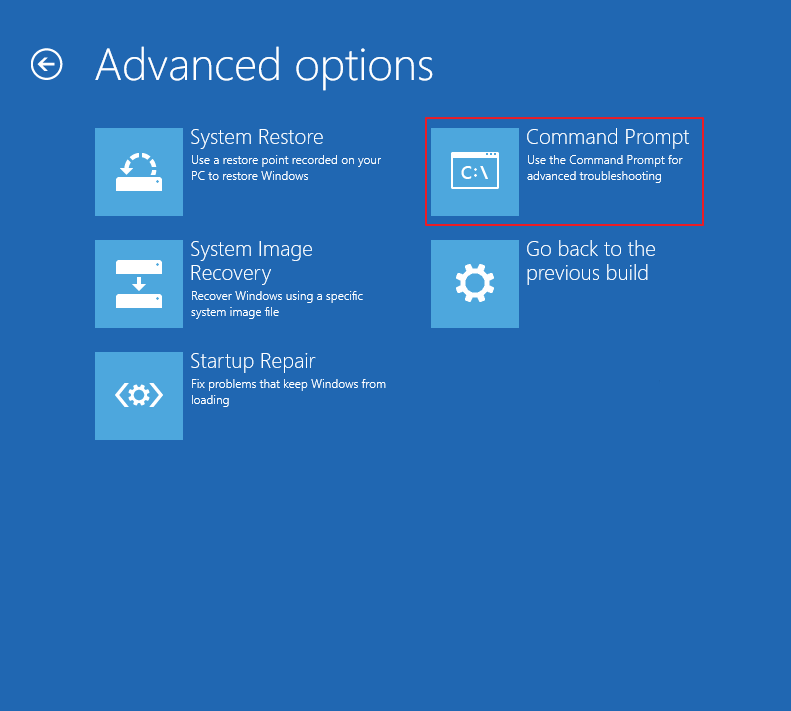
6, Bước tiếp theo là thực hiện từng lệnh một (nhấn xác định để thực hiện từng lệnh). Sau khi bạn thực hiện lệnh, đóng dấu nhắc lệnh và khởi động lại máy tính xách tay của bạn. trưng bày Windows Không thể bắt đầu không xuất hiện lại.
bootrec / ScanOS bootrec / FixMbr bootrec / FixBoot bootrec / RebuildBcd và thoát
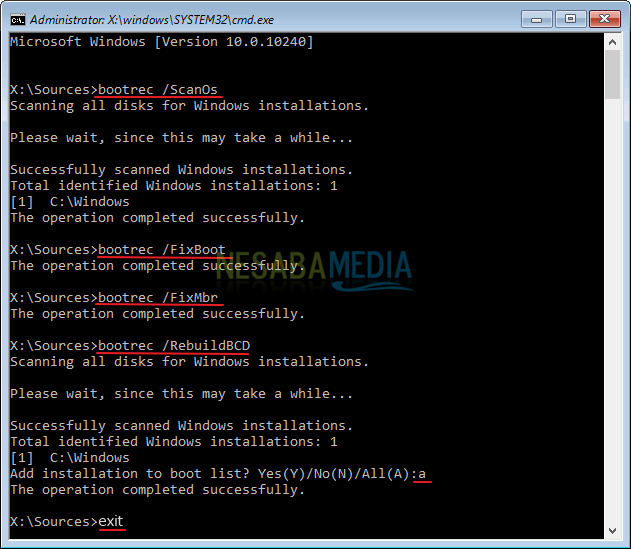
Nguyên nhân khác Windows Không thể bắt đầu
Dưới đây chúng tôi sẽ giải thích một số lý do cho tin nhắn Windows không bắt đầu:
1.Update Windows thất bại
lý do Windows Không thể khởi động trước là do bạn không cập nhật được hệ điều hành của mình Windows, Windows nó đã cung cấp một tính năng trong đó người dùng có thể cập nhật ngay hệ điều hành của mình thông qua kết nối internet. Tuy nhiên, quá trình cập nhật này yêu cầu kết nối internet nhanh và ổn định. Nếu hóa ra kết nối Internet thậm chí đã bị gián đoạn, thì đó có thể là một bản cập nhật Windows có vấn đề và thậm chí thất bại.
Kết quả là một thông báo sẽ xuất hiện Windows không bắt đầu Ngoài ra, các tin nhắn như thế này đôi khi cũng gây ra bởi sự không khớp giữa Windows với máy tính hoặc máy tính xách tay của bạn. Có lẽ các thông số kỹ thuật không phù hợp với các thông số kỹ thuật cần thiết để chạy hệ điều hành WindowsNhưng không phải tất cả các bản cập nhật Windows lỗi kết quả Windows không bắt đầu
2, BCD bị hư hỏng
Lý do thứ hai là vì BCD hoặc Dữ liệu cấu hình khởi động đã bị hỏng. BCD là một sắp xếp lưu trữ dữ liệu được sử dụng cho mục đích khởi động. Thiếu hoặc làm hỏng các tệp trên BCD có thể dẫn đến một hệ điều hành Windows bắt đầu thất bại Đây là những gì sau đó dẫn đến sự xuất hiện của tin nhắn Windows không bắt đầu
3, Hệ thống tập tin bị hỏng
Tập tin hệ thống bị hỏng cũng có thể gây ra tin nhắn Windows không thể bắt đầu hiển thị Không chỉ bị hỏng, hệ thống tập tin bị thiếu cũng có thể gây ra vấn đề tương tự. Thông thường các tập tin bị nhiễm virus hoặc bạn có thể xóa nó do nhầm lẫn.
4, Nới lỏng cáp HDD
lý do Windows Lỗi thứ tư không khởi động được do cáp ổ cứng bị lỏng hoặc thậm chí bị hỏng. Ổ cứng là một trong những phần cứng quan trọng nhất cho máy tính của bạn. Chức năng của nó là lưu trữ các loại tệp khác nhau cần thiết trong quá trình khởi động. Khi ổ cứng gặp sự cố, chắc chắn máy tính hoặc máy tính xách tay của bạn sẽ bị ảnh hưởng.
