Menu Bắt đầu là một trong những tính năng được sử dụng nhiều nhất của Windows 10. Đó là bởi vì, Menu Bắt đầu chứa một bộ ứng dụng, tệp và công cụ. Nó cũng là nhà của Windows tùy chọn nguồn và các phím tắt Cài đặt khác. Ngoài ra, nó có thể chứa các ứng dụng và phím tắt dự phòng mà bạn hầu như không sử dụng. Trong hướng dẫn này, chúng tôi sẽ hướng dẫn bạn hai cách để xóa và lọc các ứng dụng không mong muốn khỏi Windows Menu Bắt đầu PC.

Trên Windows 10 hệ điều hành, Menu Bắt đầu thường được cài đặt sẵn các phím tắt ứng dụng được gọi là Gạch ứng dụng. Thông thường, các ô này là các ứng dụng và chương trình từ Windows Cửa hàng cũng như một số bản địa Windows các ứng dụng tiện ích như Lịch, Máy tính, ứng dụng Thời tiết, v.v. Windows cũng cho phép bạn tự do tùy chỉnh và tiếp tục điền vào Menu bắt đầu bằng cách thêm thủ công các ô bổ sung – ví dụ: bạn muốn thêm nhiều đồng hồ từ các múi giờ khác nhau.
Tuy nhiên, nếu bạn là người tối giản (như bản thân tôi) và bạn thích giữ Menu Bắt đầu của mình sạch sẽ và không có phiền nhiễu, thì hãy kiểm tra 2 cách để loại bỏ các chương trình và gạch ứng dụng khỏi Windows Menu khởi động PC. Chúng tôi cũng đã thêm một số mẹo bổ sung sẽ giúp bạn sắp xếp Menu Bắt đầu của PC.
phương pháp 1: Xóa ứng dụng riêng lẻ
Nếu có một ứng dụng, công cụ hoặc lối tắt mà bạn muốn xóa khỏi Menu bắt đầu của PC, việc hoàn thành nó khá dễ dàng.
Bươc 1: Nhấn vào nút Bắt đầu hoặc Windows Phím để khởi động Menu Bắt đầu.
Bươc 2: Bấm chuột phải vào chương trình hoặc ô ứng dụng bạn muốn xóa. Trong hướng dẫn này, chúng tôi sẽ xóa ứng dụng OneNote.
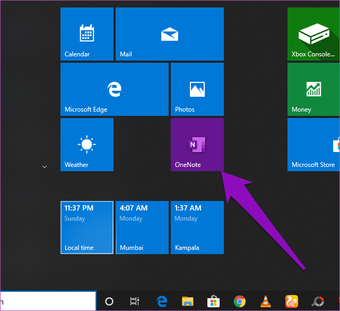
Bươc 3: Nhấp vào tùy chọn 'Bỏ ghim khỏi Bắt đầu'.
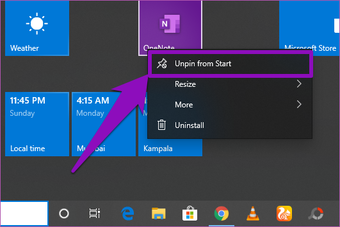
Và đó là nó. Gạch sẽ ngay lập tức bị xóa khỏi Menu Bắt đầu của PC của bạn.
Bạn có thể xóa bất kỳ ô nào khỏi Menu Bắt đầu bằng cách làm theo các bước ở trên. Sẽ không có vấn đề gì nếu ô chứa ứng dụng, lối tắt hoặc tiện ích. Chỉ cần nhấp chuột phải vào nó và bỏ ghim khỏi Menu Bắt đầu. Dễ dàng thoải mái.
phương pháp 2: Xóa nhóm (Nhiều ứng dụng)
Trên một Menu bắt đầu điển hình của mọi Windows PC, các ứng dụng hoặc tiện ích tương tự được sắp xếp thành các danh mục được gọi là Nhóm. Đối với ngữ cảnh, nếu bạn có nhiều trò chơi được ghim vào Menu Bắt đầu, Windows Chắc chắn sẽ sắp xếp chúng theo cùng một nhóm. Trong hình ảnh bên dưới, bạn có thể thấy rằng nhiều đồng hồ trên Menu Bắt đầu của tôi được gửi theo một nhóm có tên Timzones. Lịch, Thư, Ảnh, v.v. được nộp trong nhóm 'Cuộc sống trong nháy mắt'. Trong khi ứng dụng Xbox, Tiền, Âm nhạc, v.v. xuất hiện trong nhóm 'Chơi và khám phá'.
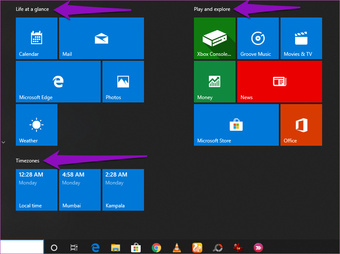
Phương pháp đầu tiên ở trên có hiệu quả khi bạn cần xóa một ứng dụng / chương trình khỏi Menu bắt đầu. Tuy nhiên, nếu bạn muốn xóa đồng thời một nhóm (gồm nhiều ô) hoặc bạn muốn xóa hoàn toàn các ứng dụng trên Menu Bắt đầu của PC, việc xóa chúng một cách riêng biệt và liên tiếp là một sự lãng phí hoàn toàn thời gian. Có một cách nhanh hơn và dễ dàng hơn để đi về nó, và chúng tôi đã liệt kê các bước dưới đây.
Bươc 1: Nhấn vào nút Bắt đầu hoặc Windows Phím để khởi động Menu Bắt đầu của PC.
Bươc 2: Di chuột qua nhóm có ứng dụng bạn muốn xóa khỏi Menu Bắt đầu.
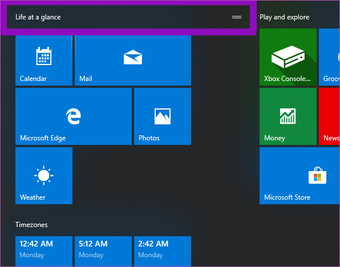
Bạn sẽ thấy một số loại biểu tượng điều hướng xuất hiện bên cạnh tiêu đề nhóm.
Bươc 3: Bây giờ, nhấp chuột phải vào tiêu đề nhóm hoặc biểu tượng điều hướng.
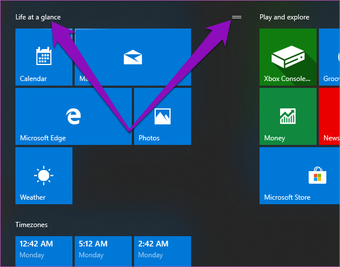
Bươc 4: Nhấp vào tùy chọn 'Bỏ ghim nhóm từ Bắt đầu'.
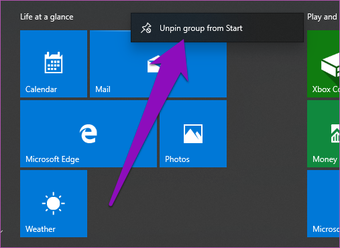
Điều đó sẽ xóa tất cả các ứng dụng trong nhóm khỏi Menu Bắt đầu.
Trong hình ảnh bên dưới, tất cả các ứng dụng trong nhóm 'Cuộc sống trong nháy mắt' đã bị xóa khỏi Menu Bắt đầu.
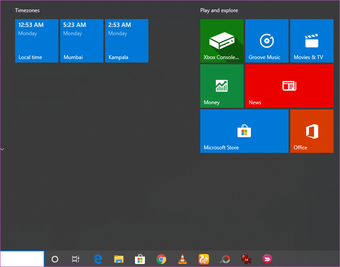
Thêm: Bắt đầu Mẹo tổ chức thực đơn
1. Di chuyển một nhóm
Để di chuyển một nhóm ứng dụng đến một vị trí mới trên Menu Bắt đầu, chỉ cần di chuyển con trỏ của bạn đến tên / tên nhóm và kéo biểu tượng điều hướng vào vị trí lựa chọn. Bạn cũng có thể di chuyển các ứng dụng trong Menu Bắt đầu bằng cách kéo và thả chúng.
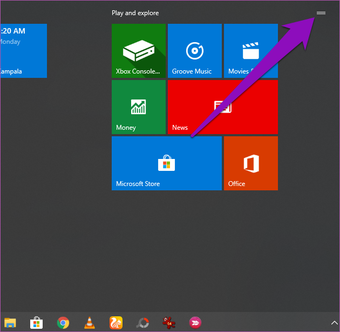
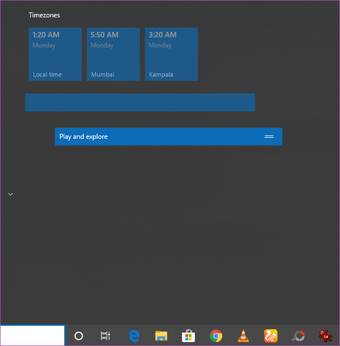
2. Đổi tên một nhóm
Bạn muốn thay đổi tên của một nhóm ứng dụng trên Menu Bắt đầu của PC? Điều đó cũng siêu dễ dàng. Chỉ cần nhấn vào tiêu đề nhóm và nhập tên mới.
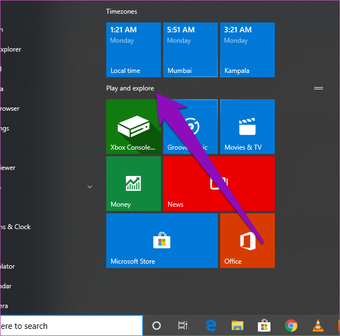
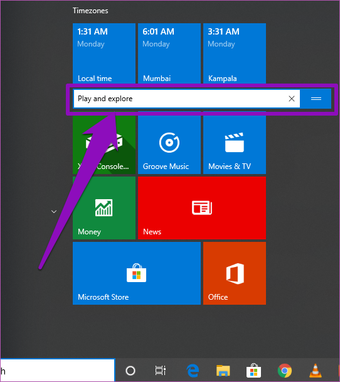
3. Thay đổi kích thước ứng dụng / Ngói
Nếu bạn gặp khó khăn trong việc định vị ứng dụng trên Menu Bắt đầu có lẽ vì nó quá nhỏ (hoặc có thể quá lớn), bạn có thể điều chỉnh kích thước cho phù hợp. Nhấp chuột phải vào ứng dụng, nhấn Thay đổi kích thước và chọn kích thước mới – Nhỏ, Trung bình, Rộng hoặc Lớn.
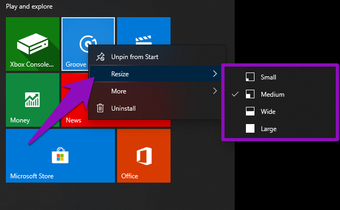
Dọn dẹp Menu bắt đầu của PC của bạn
Nếu bạn truy cập Menu Bắt đầu của PC mỗi ngày, bạn nên cơ cấu lại nó theo cách nó giúp tăng năng suất của bạn. Một cách để làm điều này là bằng cách loại bỏ các ứng dụng dư thừa mà bạn hầu như không sử dụng. Một cách khác là thay đổi kích thước ứng dụng hoặc sắp xếp chúng thành các nhóm được đặt tên. Chịu trách nhiệm ngay hôm nay và làm cho Menu bắt đầu của máy tính của bạn tốt hơn, sạch hơn và ngăn nắp hơn.
Tiếp theo: Bạn có thể tắt Menu Start toàn màn hình không Windows MÁY TÍNH? Sửa Menu Start bị kẹt với năm cái này (5) các giải pháp được liệt kê trong bài viết dưới đây.
