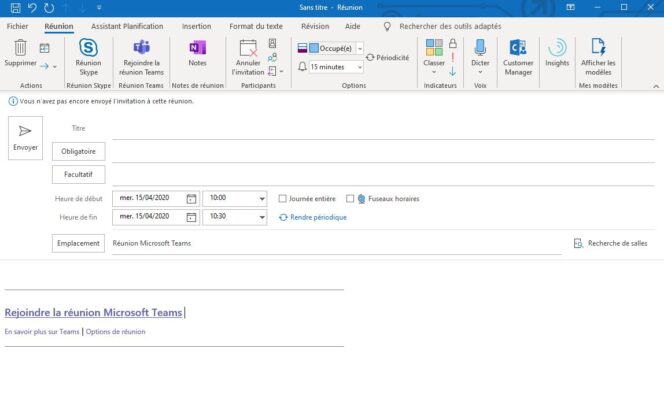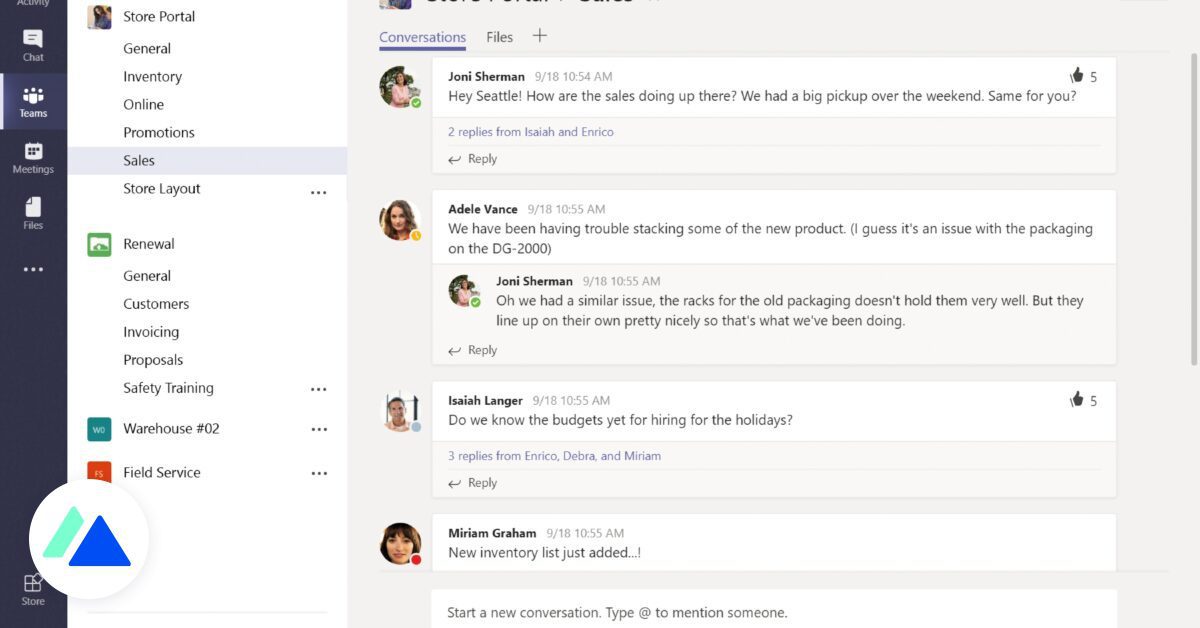
Được tích hợp vào ưu đãi Microsoft 365 đã đổi tên từ ngày 21 tháng 4 năm 2020, Teams là một nền tảng cộng tác, cho phép bạn trò chuyện, sắp xếp các hội nghị truyền hình, quản lý lịch, thực hiện cuộc gọi, truy cập tệp của bạn hoặc theo dõi tin tức về nhóm của bạn. Khám phá tuyển tập các mẹo của chúng tôi để sử dụng các tính năng do Microsoft Teams cung cấp và đạt được hiệu quả.
Làm mờ hoặc thêm nền trong cuộc họp Nhóm
Trong thanh công cụ xuất hiện khi di chuột qua cửa sổ hội nghị truyền hình, nhấp vào dấu ba chấm và chọn Hiển thị hiệu ứng nền. Ngăn bên phải mở ra với hai tùy chọn đầu tiên: một hình tròn bị gạch chéo, nếu bạn không muốn thêm nền và khả năng làm mờ nó trong cuộc họp của bạn trên Nhóm.
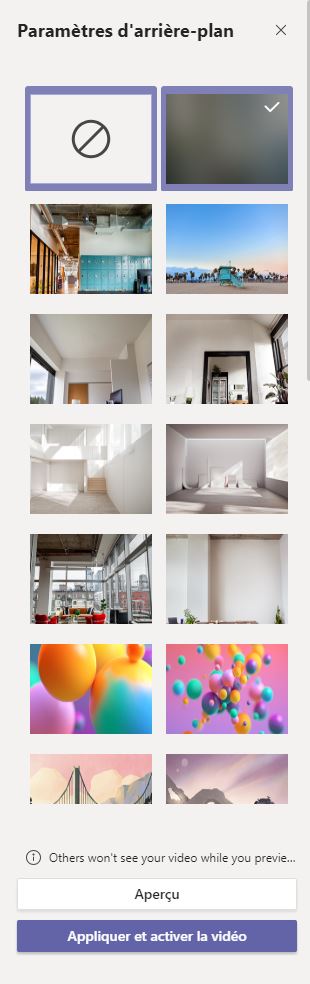
Lựa chọn gồm 24 hiệu ứng với bãi biển, bóng bay nhiều màu, phong cảnh thiên hà hoặc các hình ảnh khác lấy cảm hứng từ vũ trụ trò chơi điện tử (Minecraft, v.v.) cũng được cung cấp. Cũng có thể chọn một nền căn hộ (kiểu gác xép), văn phòng hoặc thậm chí lớp học, nếu bạn không muốn một nền cầu kỳ.
Bạn có thể kiểm tra tất cả các nền được đề xuất bằng cách khởi chạy bản xem trước ở cuối ngăn bên phải. Sau khi được chọn, hãy nhấp vào Áp dụng và kích hoạt video. Bạn có thể thay đổi nền của mình bất kỳ lúc nào.
Phím tắt cho nhóm
Microsoft Teams cung cấp một số lượng lớn các phím tắt. Tìm danh sách đầy đủ trong bài viết chuyên dụng này: 50 phím tắt cho Nhóm để tăng hiệu quả.
Chia sẻ màn hình của bạn trong cuộc gọi điện video
Nhấp vào nút Chia sẻ (biểu tượng thứ 3 từ bên trái) trên thanh công cụ. Một menu mở ra ở cuối màn hình của bạn với các tùy chọn khác nhau:
Chia sẻ màn hình của bạn: nếu bạn có 2 màn hình trở lên, hãy chọn cái bạn muốn chia sẻ với những người tham gia khác, Chia sẻ một trong các cửa sổ của nó: nếu bạn có 2 mở cửa sổ trở lên (trình duyệt, ứng dụng, tệp, tài liệu…), chọn một cửa sổ bạn muốn chia sẻ trong cuộc họp, Duyệt máy tính của bạn, các kênh Nhóm hoặc OneDrive để tìm tài nguyên để chia sẻ (nếu bạn không tìm thấy tài nguyên đó trong số các lựa chọn được cung cấp), Mở bảng trắng cộng tác.
Sử dụng bảng trắng trong cuộc gọi điện video
Nhấp vào nút Chia sẻ trên thanh công cụ và mở bảng trắng cộng tác Microsoft Teams từ các tùy chọn ở bên phải trong cửa sổ xuất hiện ở cuối màn hình. Bạn có thể sử dụng bút màu đen, đỏ, xanh lá cây hoặc xanh lam để chú thích bản trình bày của mình. Công cụ tẩy cho phép bạn xóa các ghi chú của mình. Cũng có thể di chuyển khu vực thanh công cụ. Để quay lại cửa sổ cuộc họp, hãy nhấp vào nút nằm ở dưới cùng bên trái của bảng trắng: Dừng trình bày.
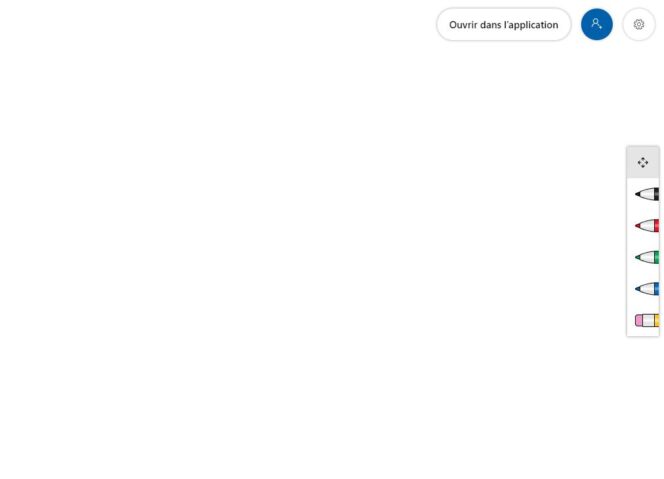
Ghi lại một cuộc họp
Nhấp vào ba dấu chấm trên thanh công cụ, sau đó nhấp vào Bắt đầu ghi. Quá trình ghi cuộc họp Nhóm của bạn bắt đầu và một thông báo tự động xuất hiện trong ngăn bên phải của cuộc trò chuyện để thông báo cho những người tham gia. Sau khi bản ghi được xử lý và lưu vào Microsoft Stream, bản ghi đó sẽ được thêm vào cuộc trò chuyện trong cuộc họp. Tin nhắn cập nhật khi quá trình ghi hoàn tất. Để thực hiện việc này, hãy nhấp lại vào dấu ba chấm và vào Dừng ghi.
Lưu ý rằng những người tổ chức cuộc họp cũng như những người trong cùng một tổ chức có thể ghi lại cuộc họp. Tìm bên dưới những kiểu người dùng được phép hoặc không được phép bắt đầu và dừng ghi âm.
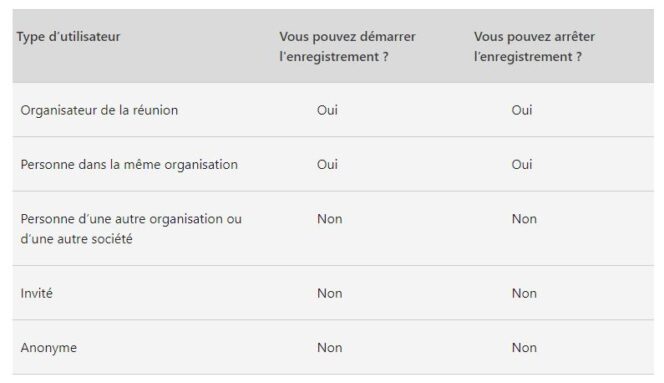
Sau khi quá trình xử lý hoàn tất, tệp ghi âm sẽ có sẵn trong cuộc trò chuyện cuộc gọi điện video. Để xem nó, hãy nhấp vào ba dấu chấm ở trên cùng bên phải của hình thu nhỏ xem trước bản ghi. 3 các tùy chọn có sẵn cho bạn:
Mở video trong Microsoft Stream, Chia sẻ tệp với những người khác trong tổ chức của bạn, Lấy liên kết ghi.
Nếu bạn là người tổ chức cuộc họp, bạn sẽ nhận được email có liên kết ghi Microsoft Stream. Trên giao diện ứng dụng, bạn có thể chia sẻ video, thêm video vào danh sách theo dõi, thích, thêm nhận xét, chỉnh sửa tệp nếu bạn muốn sửa đổi video, nhưng cũng có thể tải xuống hoặc xóa nó.
Tìm các yếu tố được trao đổi trong cuộc họp Nhóm
Sau khi hội nghị truyền hình của bạn kết thúc, bạn có thể truy cập các phần tử được trao đổi. Trong ngăn bên trái, nhấp vào Trò chuyện và chọn cuộc họp bạn chọn. Trong cửa sổ chính, bạn có thể tìm thấy tệp video, nếu cuộc họp đã được ghi lại, cũng như các tệp được chia sẻ, ghi chú cuộc họp hoặc bảng trắng cộng tác.
Mời người tham gia khác tham gia cuộc họp
Nhấp vào biểu tượng ở bên trái của nút Treo lên để mời những người tham gia khác trong hội nghị truyền hình. Khung bên phải sẽ mở ra với danh sách những người tham gia. Nhập các chữ cái đầu tiên của người để mời vào trường tìm kiếm.
Xem cuộc họp toàn màn hình
Nhấp vào ba dấu chấm, sau đó bật: Chuyển sang chế độ toàn màn hình.
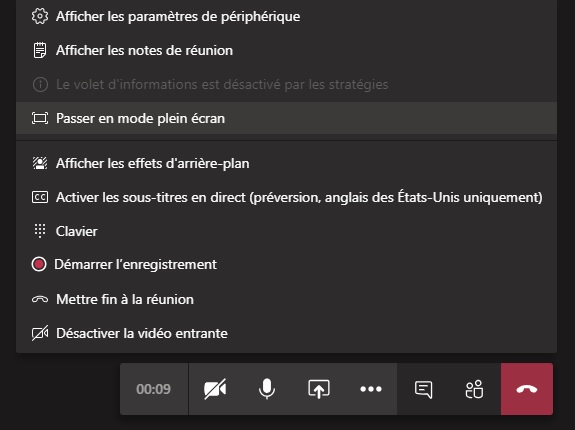
Dịch trò chuyện video trực tiếp (chỉ bằng tiếng Anh Mỹ)
Nhấp vào ba dấu chấm trên thanh công cụ, sau đó nhấp vào tùy chọn: Kích hoạt phụ đề trực tiếp. Tính năng này chỉ khả dụng cho tiếng Anh Mỹ.
Bắt đầu cuộc họp Nhóm từ Outlook
Để hiệu quả hơn, bạn không cần gửi quyền truy cập vào hội nghị truyền hình cho nhân viên của mình nữa. Trong Outlook, bấm Họp nhóm mới trong Lịch của bạn. Trong cửa sổ cuộc họp, hãy điền vào các trường khác nhau: chức danh, người sẽ mời (bắt buộc, tùy chọn), thời gian bắt đầu và kết thúc. Vị trí sẽ mặc định cho một cuộc họp trên Microsoft Teams. Một liên kết tự động sẽ được tạo. Những người tham gia sẽ chỉ phải nhấp vào liên kết mà họ sẽ nhận được trong Outlook để tham gia cuộc họp của bạn.
Cũng lưu ý rằng Slack đã thêm một tính năng mới, cho phép bạn tạo cuộc họp trên Microsoft Teams từ giao diện của nó. Để tìm hiểu thêm, hãy xem hướng dẫn của chúng tôi.
Cá nhân hóa một tin nhắn với văn bản đa dạng thức
Tin nhắn của bạn có thể được cá nhân hóa trong cuộc trò chuyện và trong nhóm của bạn. Trong trường văn bản, nhấp vào biểu tượng bút hình chữ A ở bên trái, bên dưới thanh công cụ. Trường văn bản đa dạng thức mở ra để hiển thị nhiều tính năng hơn, cho phép bạn nâng cao và cá nhân hóa thông điệp của mình: thay đổi kích thước phông chữ, màu văn bản, thêm định dạng (đậm, nghiêng, gạch chân hoặc gạch bỏ), các loại tiêu đề hoặc tiêu đề phụ khác nhau, giảm hoặc tăng thụt lề, sử dụng dấu đầu dòng hoặc đánh số, chuyển một câu thành dấu ngoặc kép hoặc chèn liên kết. Bằng cách nhấp vào ba dấu chấm, bạn cũng có thể thêm đoạn mã, thước ngang và thậm chí cả bảng. Để gửi tin nhắn của bạn, hãy nhấp vào biểu tượng mũi tên ở dưới cùng bên phải của trường văn bản.
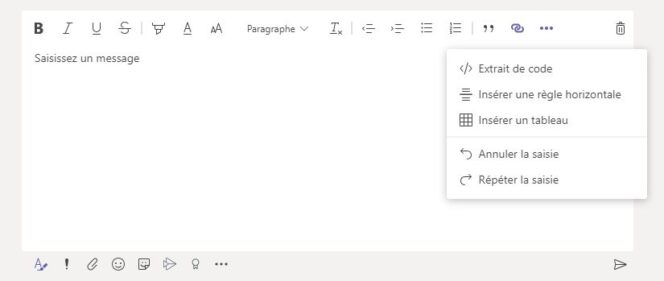
Thêm phản ứng động hoặc hình dán tùy chỉnh trong tin nhắn
Microsoft Teams cũng cung cấp cho bạn cách làm phong phú thông điệp của mình bằng các phản ứng động hoặc nhãn dán có thể tùy chỉnh. Nhấp vào nút hình mặt cười ở cuối trường văn bản để mở menu phản ứng. Chọn một trong những lựa chọn của bạn. Nó sẽ hoạt ảnh trong cuộc trò chuyện sau khi được gửi đi.
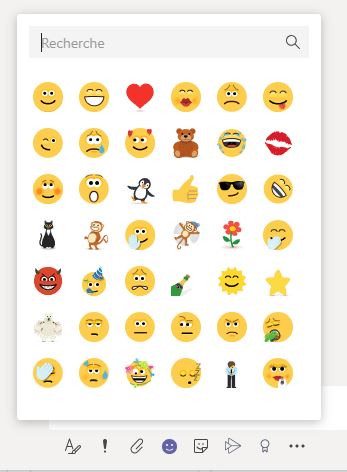
Bằng cách nhấp vào nút Sticker, ở bên phải của mặt cười, một menu khác sẽ mở ra với một loạt nhãn dán phổ biến và được phân loại theo chủ đề: phim văn phòng, meme, nhà thiết kế, nhà phát triển …
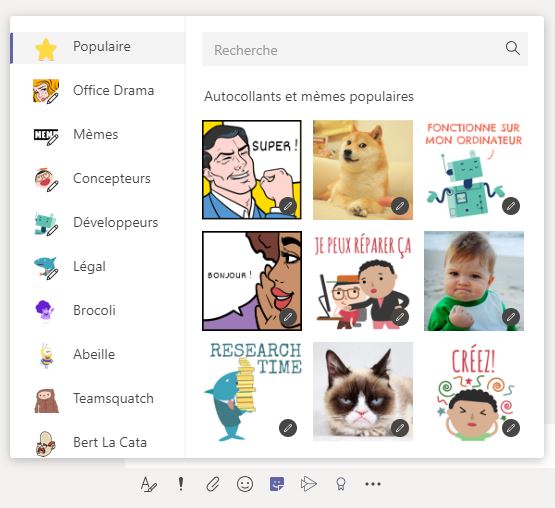
Nhấp vào nhãn dán bạn chọn và tùy chỉnh nó bằng cách nhập văn bản ở dòng trên cùng và dưới cùng. Nếu bạn không điền vào một trong hai trường, dòng sẽ không xuất hiện trên hình ảnh.

Đánh dấu một tin nhắn là quan trọng
Để thông báo cho một thành viên trong nhóm của bạn về những tin tức quan trọng, bạn có thể thêm định dạng thích hợp. Nhấp vào nút dấu chấm than bên dưới trường văn bản và chọn Quan trọng.
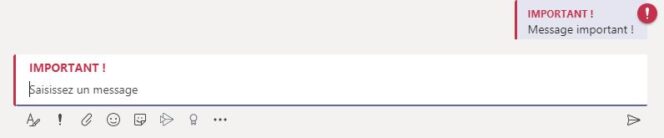
Đánh dấu một tin nhắn là khẩn cấp
Nếu thông tin bạn muốn truyền tải không thể chờ đợi, bạn có thể gửi một tin nhắn khẩn cấp. Để thực hiện việc này, hãy nhấp vào nút có hình dấu chấm than và chọn thời điểm này: Khẩn cấp.
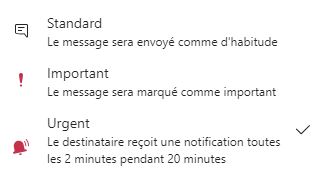
Người nhận tin nhắn sẽ nhận được thông báo sau mỗi 2 phút trong 20 phút. Một nút hình chuông sẽ đi kèm với việc đăng tin nhắn của bạn trong cuộc trò chuyện.
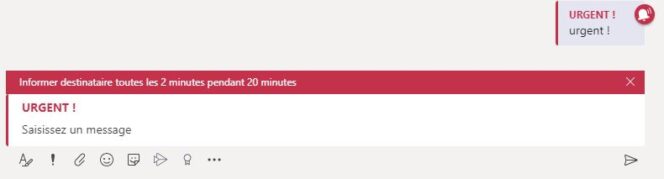
Thêm một số liên lạc vào mục yêu thích
Nếu bạn thường xuyên tương tác với một trong các thành viên trong nhóm của mình, hãy thêm họ vào mục yêu thích để liên hệ với họ nhanh hơn trong Microsoft Teams. Trong tab Hội thoại của menu bên trái, nhấp chuột phải vào tên của liên hệ và thêm nó vào danh bạ yêu thích của bạn. Sau đó, trong Quay số nhanh, trong tab Cuộc gọi, bạn có thể liên hệ với anh ấy chỉ trong vài cú nhấp chuột.
Ghi một tin nhắn
Để dễ dàng tìm thấy một tin nhắn quan trọng, hãy nhấp chuột phải vào một cuộc trò chuyện được gửi trong một cuộc trò chuyện. Nhấp vào ba dấu chấm, sau đó nhấp vào tùy chọn Lưu tin nhắn này. Để truy cập các tin nhắn đã lưu, hãy nhấp vào hình thu nhỏ hồ sơ của bạn ở trên cùng bên phải của giao diện. Chọn tùy chọn Đã lưu. Cuộc trò chuyện sẽ được hiển thị trong cửa sổ trung tâm và danh sách các tin nhắn đã lưu ở khung bên trái.
Tạo một cuộc trò chuyện riêng tư để trao đổi với một người hoặc một nhóm
Không giống như các tin nhắn được trao đổi trong các kênh, các cuộc trò chuyện riêng tư chỉ hiển thị với những người tham gia cuộc thảo luận riêng tư này, giữa hai người mà còn cả một nhóm liên hệ. Loại cuộc trò chuyện này cung cấp các chức năng tương tự như trong một kênh cổ điển, với khả năng bổ sung là chia sẻ màn hình của bạn, bắt đầu cuộc gọi âm thanh hoặc video và thêm người tham gia.

Để bắt đầu trò chuyện riêng tư, hãy chuyển đến tab Trò chuyện và nhấp vào nút ở bên trái thanh tìm kiếm ở đầu giao diện. Sau đó, nhập tên liên hệ của bạn, địa chỉ email của anh ấy hoặc tiêu đề của một nhóm để tìm anh ấy dễ dàng hơn. Để đổi tên cuộc trò chuyện (nếu bạn đang thành lập một nhóm người tham gia): nhập tin nhắn đầu tiên của bạn trước, sau đó nhấp vào biểu tượng bút chì ở bên phải tên người tham gia.
Để thêm các thành viên khác vào cuộc trò chuyện nhóm của bạn, hãy nhấp vào nút có hai ký tự sau dấu + ở bên phải thanh trên cùng của cuộc trò chuyện. Nhập các chữ cái đầu tiên của tên người cần thêm để mời họ tham gia nhóm trò chuyện riêng tư của bạn.
Thay đổi chủ đề của Đội ở chế độ tối
Mở cài đặt Microsoft Teams bằng cách nhấp vào ảnh hồ sơ của bạn. Trong tab Chung, 3 các loại chủ đề có sẵn cho bạn: phiên bản có nền trắng theo mặc định, chế độ tối hoặc một biến thể có độ tương phản cao. Thay đổi tự động khi bạn nhấp vào hình thu nhỏ mà bạn chọn. Vì vậy, bạn có thể kiểm tra 3 chủ đề trước khi đóng cửa sổ cài đặt.
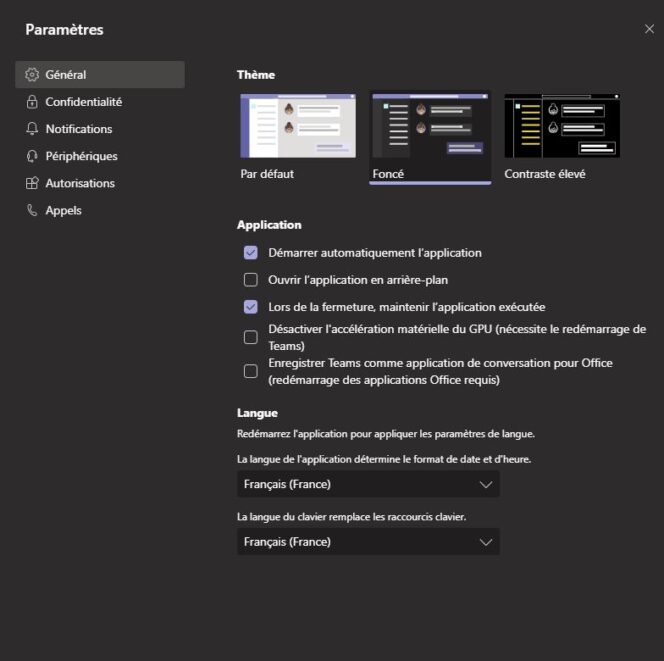
Quản lý thông báo của bạn trong cài đặt Nhóm
Thông báo cho phép bạn cập nhật thông tin khác nhau về các thành viên trong nhóm của bạn, nếu một trong những cộng tác viên của bạn đề cập đến bạn hoặc trả lời một trong các tin nhắn của bạn trong cuộc trò chuyện. Bạn có thể tìm thấy các thông báo này trong tab Hoạt động. Có thể cấu hình các thông báo này. Để thực hiện việc này, hãy nhấp vào hình thu nhỏ hồ sơ của bạn, ở trên cùng bên phải của nền tảng, sau đó mở cài đặt. Trong cửa sổ xuất hiện, nhấp vào Thông báo để định cấu hình hoặc hủy kích hoạt những thông báo bạn muốn làm biểu ngữ và / hoặc trên địa chỉ email của bạn, chỉ trong nguồn cấp dữ liệu hoặc nếu bạn muốn hủy kích hoạt chúng.
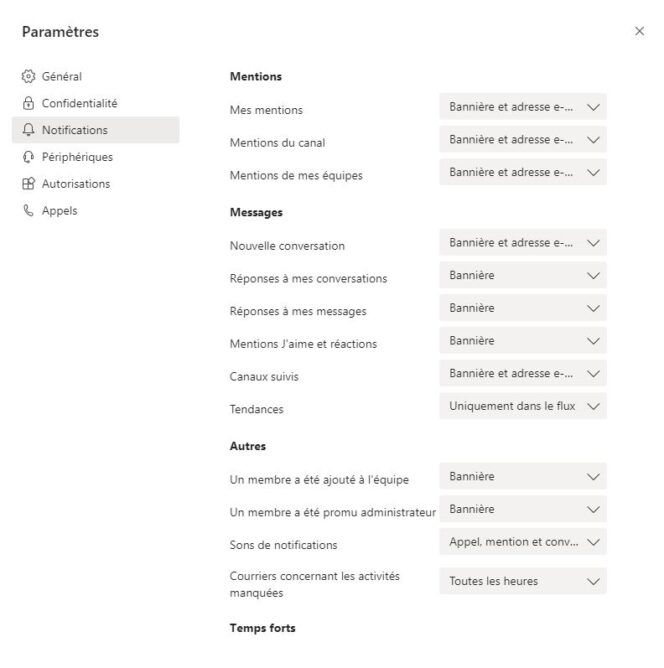
Cũng có thể được thông báo khi một tin nhắn được xuất bản trên một kênh, cho dù bạn có được đề cập hay không. Để bật loại thông báo này, hãy nhấp chuột phải vào tên kênh và chọn tùy chọn Thông báo.
Chia sẻ thư trong email từ Outlook
Có thể chia sẻ tin nhắn từ cuộc trò chuyện trên Microsoft Teams qua email được gửi từ tài khoản Outlook của bạn. Trong cuộc hội thoại, hãy nhấp vào ba dấu chấm ở trên cùng bên phải của thư để mở menu và nhấp vào Chia sẻ trong Outlook. Điền tên của (những) người nhận email của bạn và sửa đổi chủ đề. Theo mặc định, tên của cuộc trò chuyện được sử dụng. Sau đó nhấp vào Gửi.