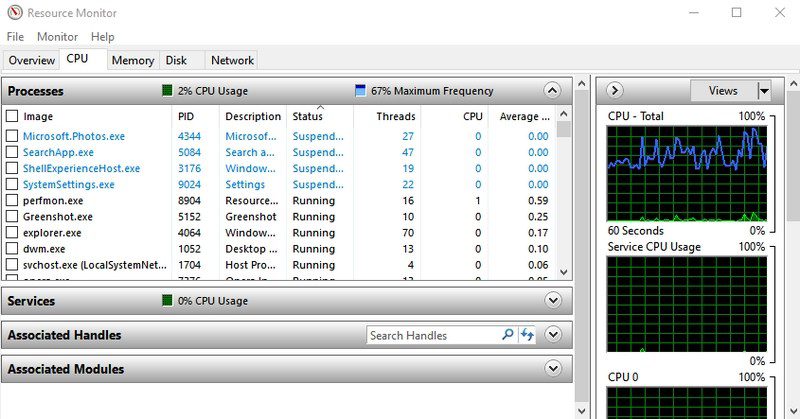
Sử dụng lệnh Run trên hệ thống Windows là một cách rất hiệu quả để truy cập trực tiếp vào các ứng dụng và cài đặt hệ thống khác nhau Windows.
Nếu bạn ghi nhớ các lệnh Run, bạn có thể truy cập một ứng dụng cụ thể chỉ trong vài phút 2 các bước thay vì nhiều lần nhấp chuột.
Cá nhân tôi không thích chạm vào con chuột thường xuyên; do đó, tôi đã ghi nhớ tất cả các phím tắt và lệnh cần thiết để giảm thiểu tương tác với chuột. Và các lệnh Run rất quan trọng đối với việc sử dụng máy tính hàng ngày của tôi để truy cập các ứng dụng và cài đặt hệ thống khác nhau một cách hiệu quả Windows.
Nếu bạn muốn làm việc hiệu quả, tôi khuyên bạn nên ghi nhớ các lệnh Run. Để bắt đầu, tôi sẽ liệt kê một số lệnh thường được sử dụng mà tôi thấy hữu ích nhất trong sử dụng hàng ngày.
Làm cách nào để mở hộp thoại Run?
Để sử dụng các lệnh Run, bạn cần biết cách mở hộp thoại Run để nhập lệnh. Có hai cách để truy cập hộp thoại Run trên hệ thống của bạn Windows 10.
Bạn có thể nhấn các phím Windows + R trên bàn phím hoặc nhấp chuột phải vào menu Bắt đầu và chọn Chạy từ menu.
Tôi khuyên bạn nên sử dụng phím tắt vì nó nhanh hơn nhiều và bạn sẽ không phải sử dụng chuột. Khi hộp thoại Run mở ra, hãy nhập bất kỳ lệnh nào sau đây và nhấn Enter hoặc nhấp vào OK để thực thi chúng.
# 1. Truy cập cấu hình hệ thống – “msconfig”
Bắt đầu với lệnh yêu thích của tôi, cửa sổ cấu hình hệ thống bao gồm nhiều tab để quản lý cài đặt khởi động và dịch vụ nền.
Nếu bạn có thiết lập khởi động kép hoặc thường xuyên cần truy cập vào chế độ an toàn, thì bạn sẽ thường xuyên cần truy cập vào các cài đặt này. Đừng quên kiểm tra phần Công cụ để thuận tiện truy cập vào một số công cụ mạnh mẽ nhất của hệ thống Windows.
#2. Truy cập Giám sát tài nguyên – “resmon”
Một ứng dụng rất mạnh mẽ để hiển thị thông tin thời gian thực về tài nguyên hệ thống như CPU, RAM, ổ đĩa và mạng. Nếu máy tính của bạn bị treo hoặc có vấn đề về hiệu suất, thì đó là công cụ tốt nhất để lấy thông tin bạn cần.
#3. Mở thông tin hệ thống – “msinfo32”
Ứng dụng Thông tin Hệ thống cung cấp nhiều thông tin về cả phần cứng và phần mềm máy tính của bạn. Đây là lệnh bạn cần biết nếu muốn xem thông số kỹ thuật của bất kỳ máy tính nào. Thông tin được sắp xếp hợp lý với các danh mục chuyên dụng và có thể được xuất thành tệp để chia sẻ với bất kỳ ai – lý tưởng để nhận hỗ trợ trực tuyến.
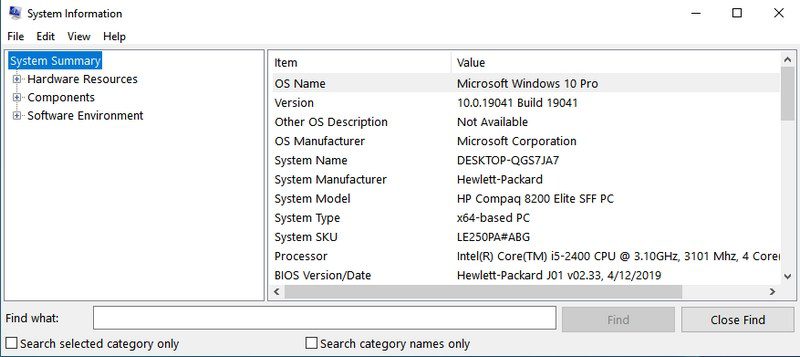
#4. Truy cập cửa sổ Sao lưu và Khôi phục – “sdclt”
Mở cửa sổ Sao lưu và Khôi phục nơi bạn có thể thiết lập bản sao lưu cho máy tính của mình hoặc khôi phục nó từ bản sao lưu cũ nếu có sự cố với máy tính của bạn.
#5. Truy cập thuộc tính chuột – “main.cpl”
Tại đây bạn có thể kiểm soát tất cả các cài đặt liên quan đến chuột máy tính. Điều này bao gồm tốc độ chuột, các nút, bánh xe và con trỏ, v.v.
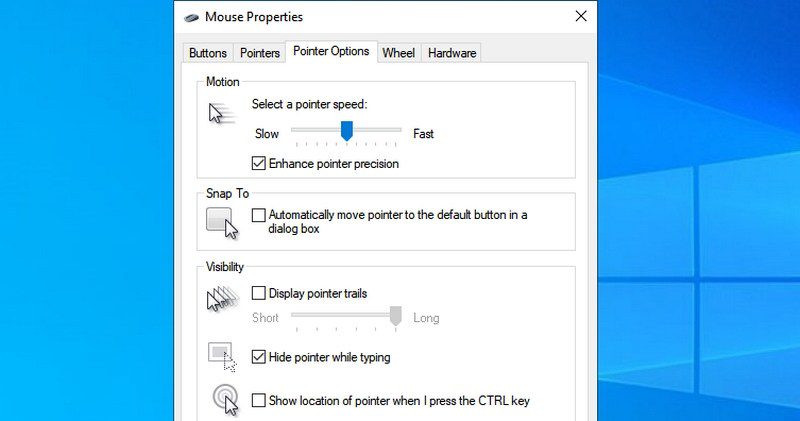
#6. Mở sổ đăng ký hệ thống Windows – “chỉnh sửa”
Nếu bạn cần truy cập vào sổ đăng ký hệ thống Windowsđể sửa một cái gì đó là cách dễ nhất. Cho đến gần đây, tôi thậm chí không biết bất kỳ cách nào khác để truy cập Sổ đăng ký và tôi đã tìm hiểu rất nhiều về Sổ đăng ký. Những cách khác chỉ là quá cồng kềnh để sử dụng.

#7. Truy cập thuộc tính hệ thống – “sysdm.cpl”
Một cửa sổ cài đặt mạnh mẽ khác để quản lý các tính năng bảo vệ hệ thống và kết nối từ xa. Cá nhân tôi thường truy cập nó để quản lý cài đặt hiệu suất trên tab Nâng cao. Ở đó bạn có thể quản lý một số tùy chọn nâng cao hiệu suất thú vị.
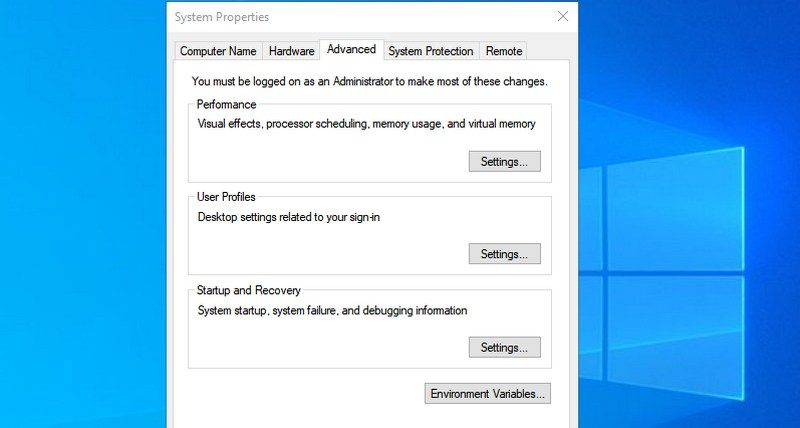
#8. Quản lý tùy chọn nguồn hệ thống Windows – “powercfg.cpl”
Tại đây, bạn sẽ tìm thấy tất cả các tùy chọn để quản lý các tùy chọn nguồn của máy tính. Có rất nhiều tùy chọn để tiết kiệm năng lượng hoặc đạt được hiệu suất tốt hơn. Tham khảo hướng dẫn này để tối ưu hóa các tùy chọn nguồn điện khi bạn thấy phù hợp.
#9. Tính năng hệ thống mở Windows – “tính năng tùy chọn”
Tại đây bạn có thể tắt/bật một số tính năng cao cấp nhất của hệ thống Windows. Tôi không khuyên bạn nên quậy phá ở đây nếu bạn không biết mình đang làm gì. Bạn sẽ cần sử dụng cửa sổ này nếu bạn cần bật các tính năng như ứng dụng khách Telnet hoặc Hyper-V.
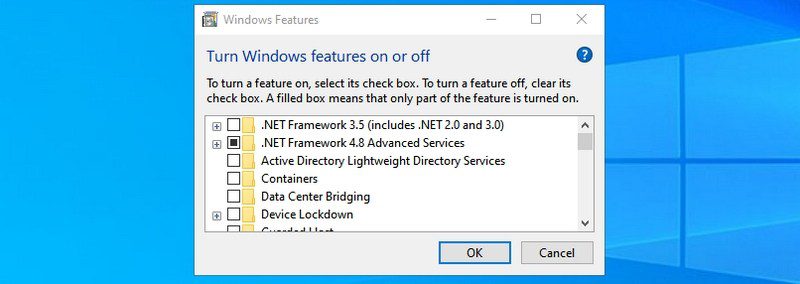
#10. Mở kính lúp – “phóng to”
Điều này sẽ mở kính lúp hệ thống Windowsđể phóng to nội dung màn hình lên 1600% nếu cần. Nó cũng có một trình đọc màn hình tích hợp cho phép đọc to văn bản trên màn hình.
#11. Mở ứng dụng Character Maps – “charmap”
Bản đồ ký tự hệ thống Windows cho phép bạn truy cập tất cả các ký tự trong phông chữ đã chọn và dễ dàng sử dụng chúng ở mọi nơi. Bạn có thể sao chép một ký tự hoặc tìm hiểu mã Alt của ký tự đó để nhập vào bất kỳ đâu. Sử dụng thanh tìm kiếm là cách dễ nhất để tìm ký tự bạn cần.

#12. Truy cập kết nối mạng – “ncpa.cpl”
Tại đây, bạn có thể quản lý kết nối mạng hiện tại của mình và khắc phục mọi sự cố với thiết bị mạng của mình. Bạn có thể bật/tắt mạng, kiểm tra trạng thái hiện tại, kết nối cầu nối hoặc xem mật khẩu Wi-Fi của mình.
#13. Chạy công cụ loại bỏ phần mềm độc hại – “mrt”
Đây là công cụ diệt vi-rút theo yêu cầu do Microsoft cung cấp để quét máy tính của bạn và tìm phần mềm độc hại. Nếu bạn nghĩ rằng máy tính của mình đã bị nhiễm vi-rút, bạn có thể nhanh chóng chạy công cụ này để quét máy tính của mình.
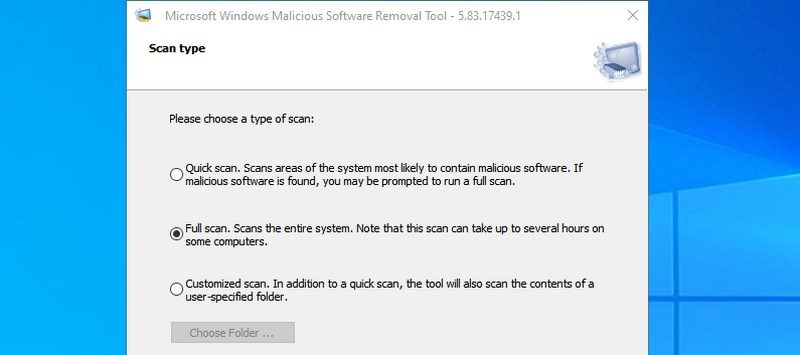
Bạn cũng có thể cân nhắc cài đặt phần mềm chống vi-rút để giữ an toàn cho máy tính đang chạy của mình Windows.
#14. Mở Trình quản lý thiết bị – “devmgmt.msc”
Trình quản lý thiết bị là nơi bạn có thể quản lý mọi thứ liên quan đến các thành phần phần cứng và trình điều khiển của chúng. Bạn có thể bật/tắt các thành phần phần cứng hoặc quản lý trình điều khiển của chúng, chẳng hạn như bằng cách gỡ cài đặt hoặc cập nhật chúng.
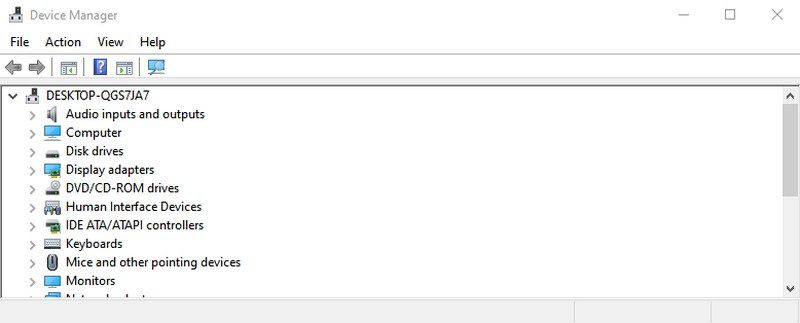
#15. Quản lý tài khoản người dùng – “netplwiz”
Tại đây, bạn có thể nhanh chóng quản lý tài khoản người dùng, chẳng hạn như thêm tài khoản mới hoặc loại tài khoản người dùng như Quản trị viên hoặc Tiêu chuẩn. Tại đây, bạn cũng có thể thay đổi mật khẩu cho tài khoản người dùng và quản lý bảo mật của chúng.
#16. Mở Ứng dụng Dịch vụ – “services.msc”
Ứng dụng này liệt kê tất cả các dịch vụ chạy trong nền mà không có bất kỳ giao diện nào và làm cho tất cả các tính năng hoạt động trên hệ thống của bạn Windows. Một lần nữa, bạn không nên gây rối với bất kỳ dịch vụ nào nếu bạn không biết mình đang làm gì. Tuy nhiên, bạn có thể nhấp vào một dịch vụ để tìm hiểu chức năng của dịch vụ đó trong khung bên trái. Có nhiều dịch vụ mà bạn có thể bật/tắt tùy theo nhu cầu của mình. Ví dụ: tôi đã tắt dịch vụ Bluetooth vì tôi không sử dụng dịch vụ này.
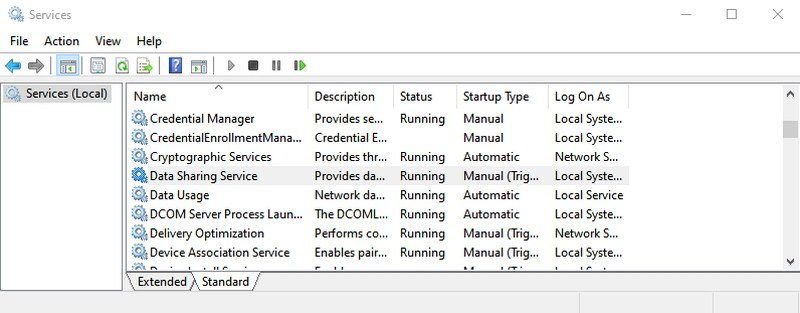
#17. Truy cập cửa sổ Chương trình và Tính năng – “appwiz.cpl”
Mặc dù hệ thống Windows 10 có cài đặt riêng để gỡ cài đặt ứng dụng, tôi vẫn sử dụng lệnh này vì nó chỉ hiển thị ứng dụng của bên thứ ba. Trình gỡ cài đặt hệ thống mặc định Windows hiển thị tất cả các ứng dụng, bao gồm các ứng dụng cài sẵn đã hơn 30 năm tuổi. Luôn có thể gặp khó khăn khi xem qua rất nhiều ứng dụng để gỡ cài đặt một ứng dụng được cài đặt gần đây. Lệnh này làm cho quá trình nhanh chóng.
#18. Mở Bảng điều khiển – “điều khiển”
Lệnh này không có nhiều giá trị trong phiên bản cũ hơn của hệ thống Windows, bởi vì bạn có thể dễ dàng truy cập Control Panel theo nhiều cách khác nhau. Tuy nhiên, trong hệ thống Windows 10, Microsoft khuyến khích các cài đặt mới trên Bảng điều khiển cũ, do đó, nó không cung cấp khả năng truy cập dễ dàng vào Bảng điều khiển. Lệnh đơn giản này cho phép dễ dàng truy cập vào nó.
#19. Mở thư mục người dùng hiện tại – “.” (Chấm)
Khá thường xuyên chúng ta cần truy cập vào thư mục người dùng trên hệ thống Windows, nhưng đi qua explorer để truy cập nó là không cần thiết. Chỉ cần gõ một dấu chấm trong hộp thoại Run và nó sẽ mở thư mục của người dùng hiện tại.
#hai mươi. Mở Bàn phím ảo – “osk”
Nếu bạn muốn sử dụng bàn phím ảo, sử dụng lệnh Run là một trong những cách nhanh nhất để thực hiện.
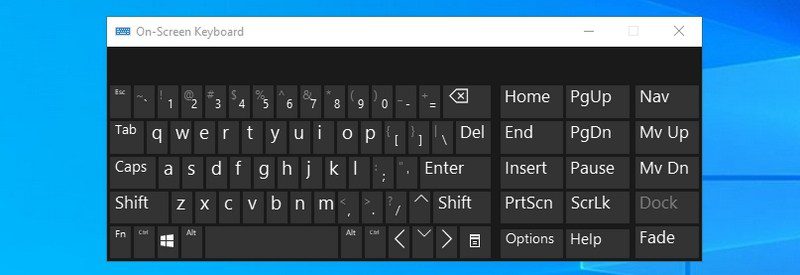
#21. Mở công cụ cắt – “snipping tool”
Công cụ snipping vẫn là công cụ chính để chụp ảnh màn hình trên hệ thống của bạn Windows 10 mà không cần sử dụng ứng dụng của bên thứ ba. Nếu bạn sử dụng công cụ snipping để chụp ảnh màn hình, thì lệnh Run sẽ giúp việc này trở nên dễ dàng hơn.
#22. Chẩn đoán bộ nhớ hệ thống mở Windows – “mdsched”
Nếu bạn cho rằng RAM của mình có vấn đề, công cụ này có thể kiểm tra RAM của bạn và có thể khắc phục sự cố hoặc thông báo cho bạn rằng có sự cố. Nếu bạn bắt đầu thấy máy bị đơ hoặc treo đột ngột, đó có thể là vấn đề về RAM.

#23. Mở bất kỳ trang web nào – “Chèn URL trang web”
Bạn cũng có thể nhập URL của bất kỳ trang web nào vào hộp thoại Run và nó sẽ mở trong trình duyệt mặc định của bạn. Ví dụ: nếu bạn nhập www.newsblog.pl.com vào lệnh Run, trang chủ của newsblog.pl sẽ mở trong trình duyệt mặc định của bạn.
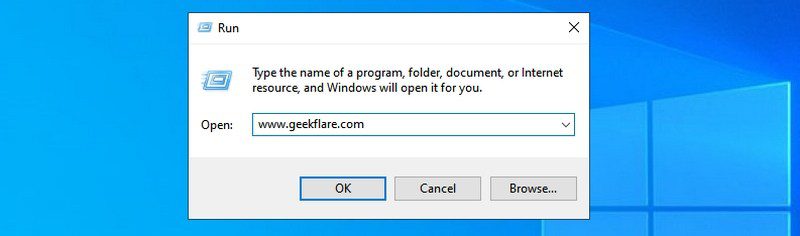
#24. Mở kết nối máy tính từ xa – “mstsc”
Bạn có thể sử dụng tính năng này để kết nối từ xa với một máy tính khác và kiểm soát hoàn toàn máy tính đó. Nhưng trước tiên, bạn cần thiết lập cả hai máy tính để kết nối từ xa. Lệnh Run này chỉ làm cho quá trình dễ dàng hơn.
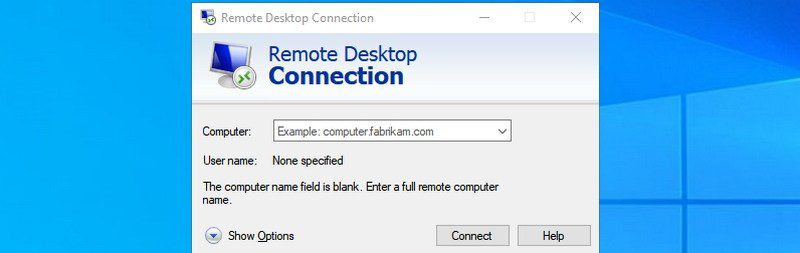
#25. Mở Dấu nhắc Lệnh – “cmd”
Không giống như PowerShell, bạn không còn có thể truy cập dấu nhắc lệnh bằng cách nhấp chuột phải vào menu Bắt đầu. Nếu bạn thích sử dụng Dấu nhắc Lệnh thay vì PowerShell để thực thi các lệnh thì đây là một trong những cách dễ dàng hơn để mở Dấu nhắc Lệnh.
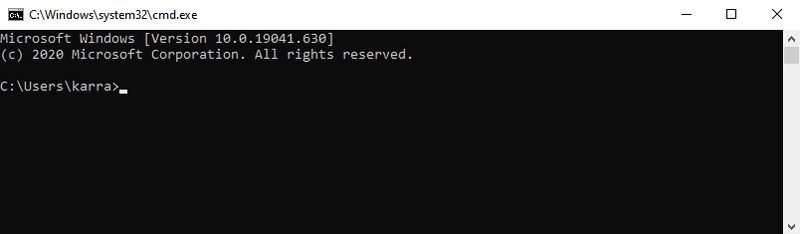
Bản tóm tắt
Điều thú vị về Run là nó ghi nhớ tất cả các lệnh bạn nhập vào. Do đó, bạn sẽ chỉ phải nhập chữ cái đầu tiên để vào lệnh trong tương lai.
Tôi cũng tin rằng các lệnh Run quan trọng hơn trong hệ thống Windows 10 vì nó thúc đẩy mạnh mẽ việc sử dụng ứng dụng Cài đặt mặc định. Hầu hết các cài đặt và ứng dụng tôi đã đề cập ở trên đều khó truy cập hơn trên hệ thống Windows 10.
Sau đó khám phá một số công cụ NirSoft tốt nhất cho hệ thống của bạn Windows.
