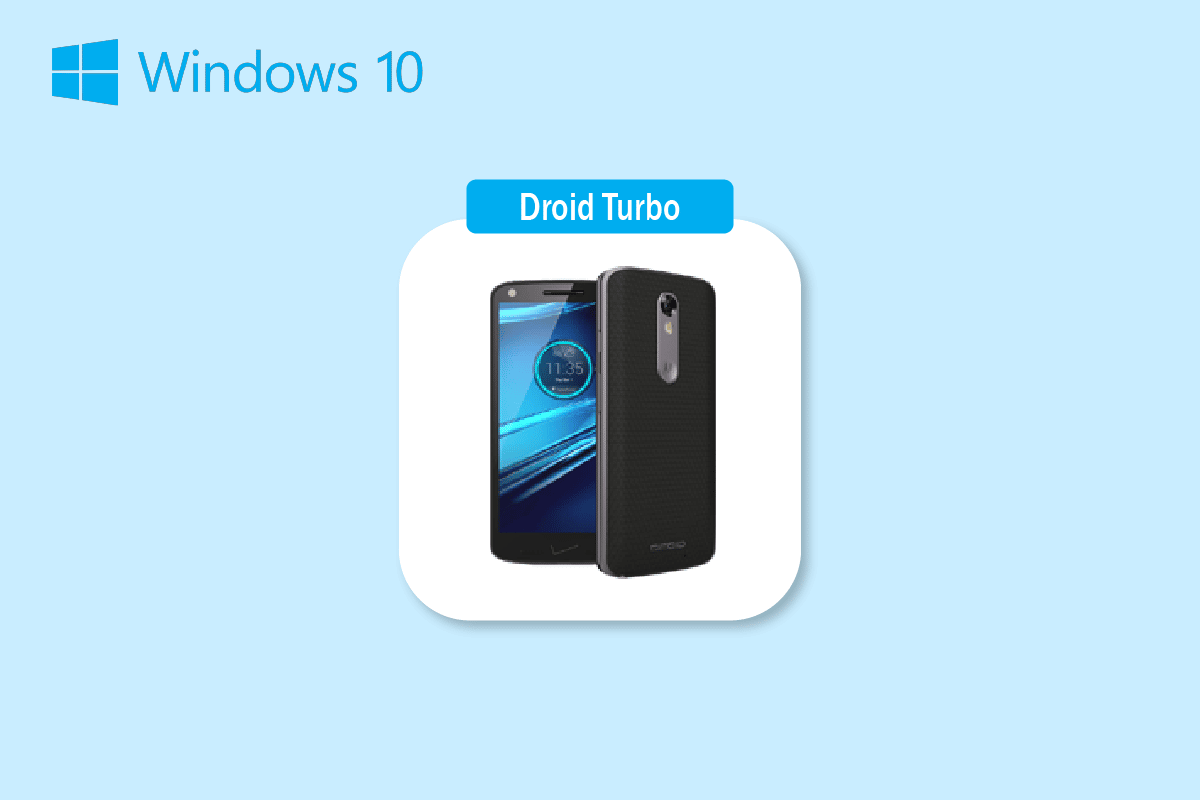
Một trong những chiếc smartphone ngự trị trên thị trường công nghệ là Motorola Droid Turbo phiên bản Android. Được công bố lần đầu tiên vào ngày 28 tháng 10 năm 2014, chiếc điện thoại thông minh Android cao cấp do Motorola Mobility Droid Turbo phát triển này đã trở thành một cú hit lớn. Điện thoại này là một phần của dòng Verizon Droid và thế hệ băng thông rộng cần thiết cho thiết bị là 4G. Một trong những câu hỏi mà mọi người dùng có là làm cách nào để kết nối droid turbo với máy tính của tôi? Mặc dù Motorola Droid Turbo không còn được bán trên thị trường, một thuật ngữ tìm kiếm như Kết nối Droid Turbo với PC đang chạy Windowsluôn thu hút sự chú ý. Bài viết nhằm cung cấp các câu trả lời có liên quan cho cùng một câu hỏi.
Các cách kết nối Droid Turbo với PC đang chạy Windows
Ở đây chúng tôi đã chỉ ra tất cả các cách có thể để kết nối Droid Turbo với PC chạy nó Windows.
Lưu ý: Điện thoại thông minh không có các tùy chọn cài đặt giống nhau. Các cài đặt này khác nhau tùy theo nhà sản xuất, vì vậy hãy đảm bảo kiểm tra các cài đặt chính xác trước khi thay đổi. Các bước bên dưới được thực hiện trên Honor Play.
Phương pháp 1: thông qua kết nối USB
Phương pháp đầu tiên là kết nối điện thoại thông minh Droid Turbo của bạn với máy tính chạy nó Windows là sử dụng cáp USB được cung cấp. Đảm bảo bạn sử dụng cáp dữ liệu để kết nối với máy tính.
Bước I: Bật tùy chọn thiết bị đa phương tiện
Bước đầu tiên là bật tùy chọn Thiết bị đa phương tiện trên điện thoại Droid Turbo của bạn. Điều này sẽ cho phép nó kết nối như một thiết bị đa phương tiện.
1. Kết nối điện thoại thông minh Droid Turbo với máy tính đang chạy của bạn Windows sử dụng cáp USB đi kèm.
2. Vuốt xuống trên màn hình, chạm vào biểu tượng USB và chọn Thiết bị đa phương tiện (MTP).
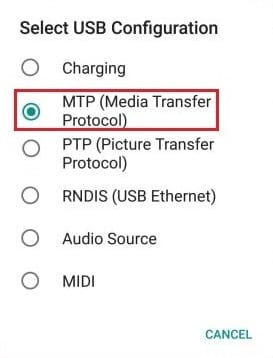
Lưu ý: Trong hệ thống Windows XP/Vista, chạm vào Đồng bộ hóa từ Thiết bị và chạm vào nút Đồng bộ hóa.
Bước II: Bật gỡ lỗi USB (nếu có)
Bước tiếp theo là bật tùy chọn gỡ lỗi USB trong Cài đặt trên điện thoại của bạn. Bạn có thể thực hiện bước này nếu bạn không thể truy cập các tệp của mình sau khi bật tùy chọn Thiết bị Phương tiện.
1. Khởi chạy Cài đặt thiết bị.
2. Nhấn vào cài đặt Không dây & Mạng.
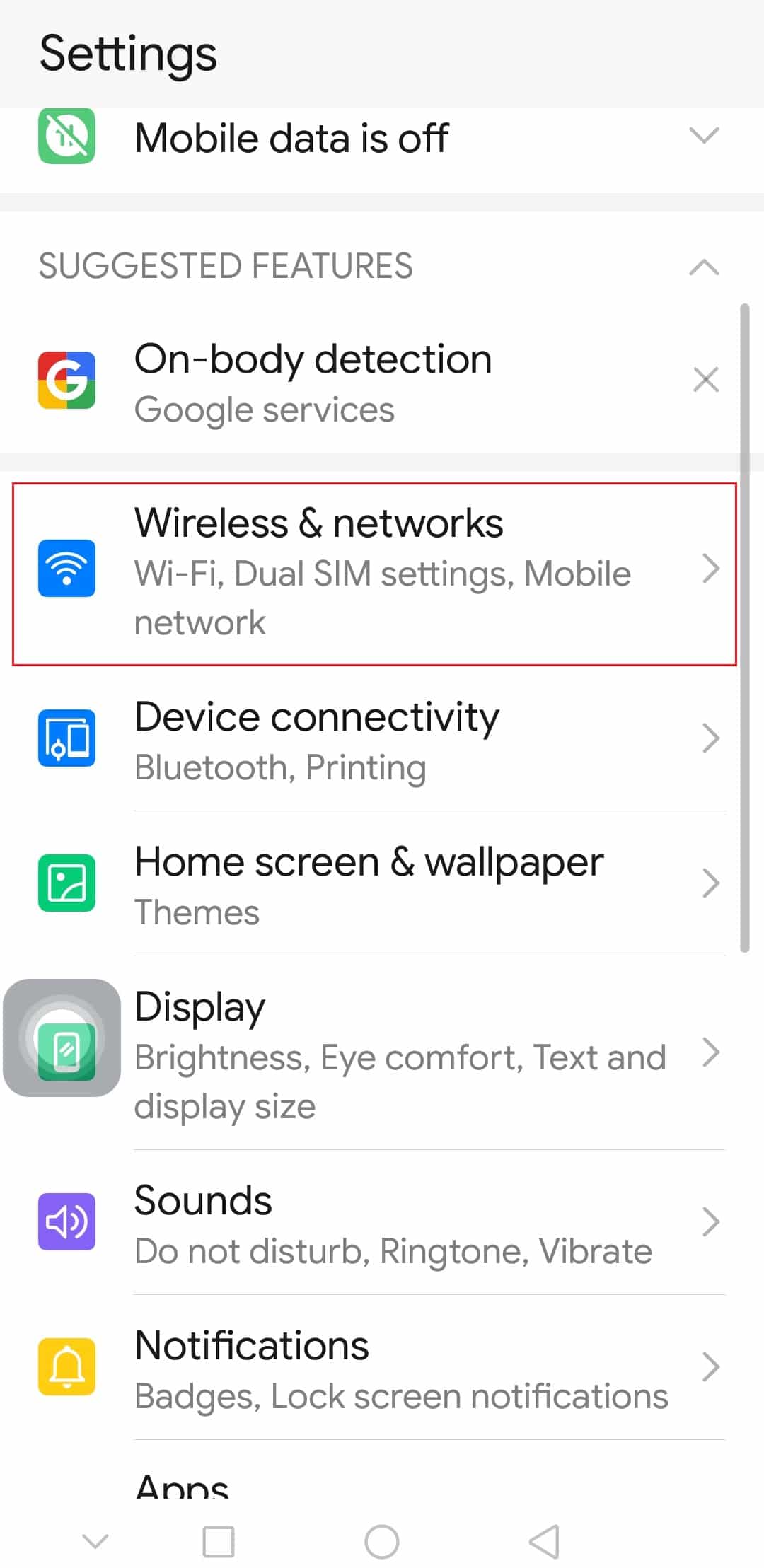
3. Sau đó mở menu Tethering & portable hotspot.
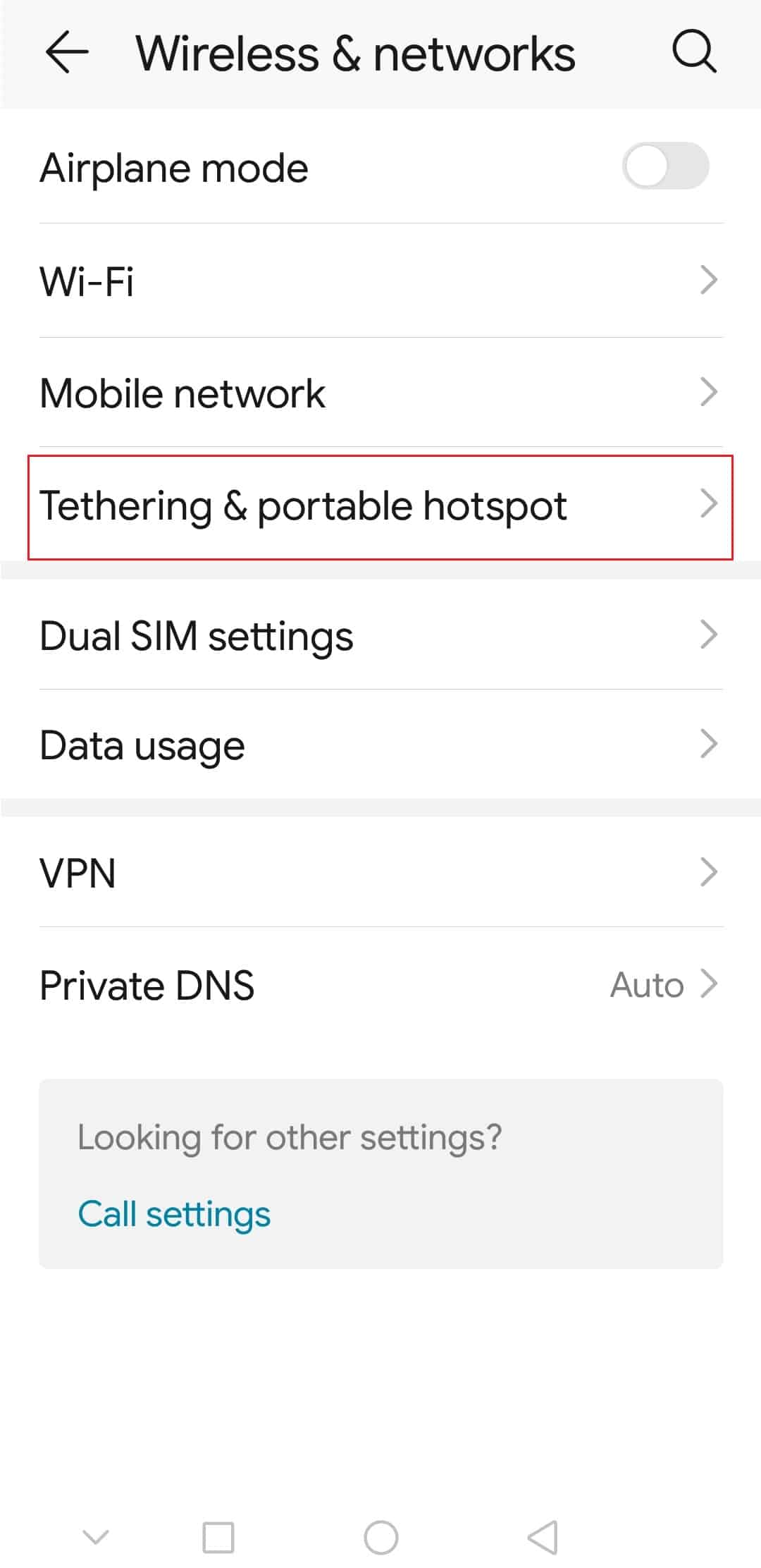
4. Cuối cùng, kích hoạt chia sẻ kết nối qua USB.
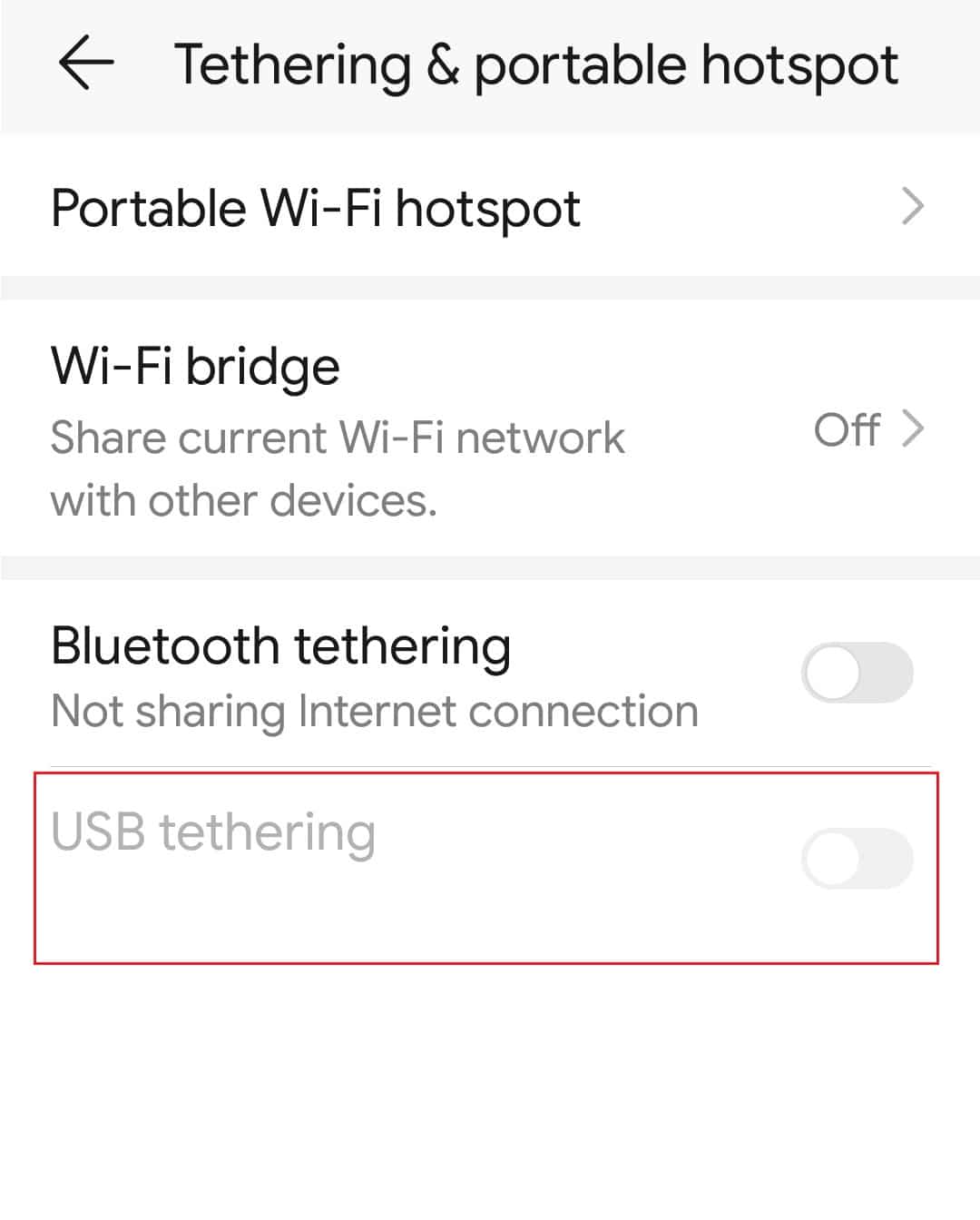
Bước III: Truy cập các tệp trên điện thoại của bạn
Sau khi kết nối droid turbo với máy tính đang chạy Windowsbước cuối cùng là truy cập các tệp trong Droid Turbo trên PC của bạn Windows sử dụng Explorer Windows.
1. Nhấn đồng thời các phím Windows +E để mở File Explorer trên PC của bạn Windows.
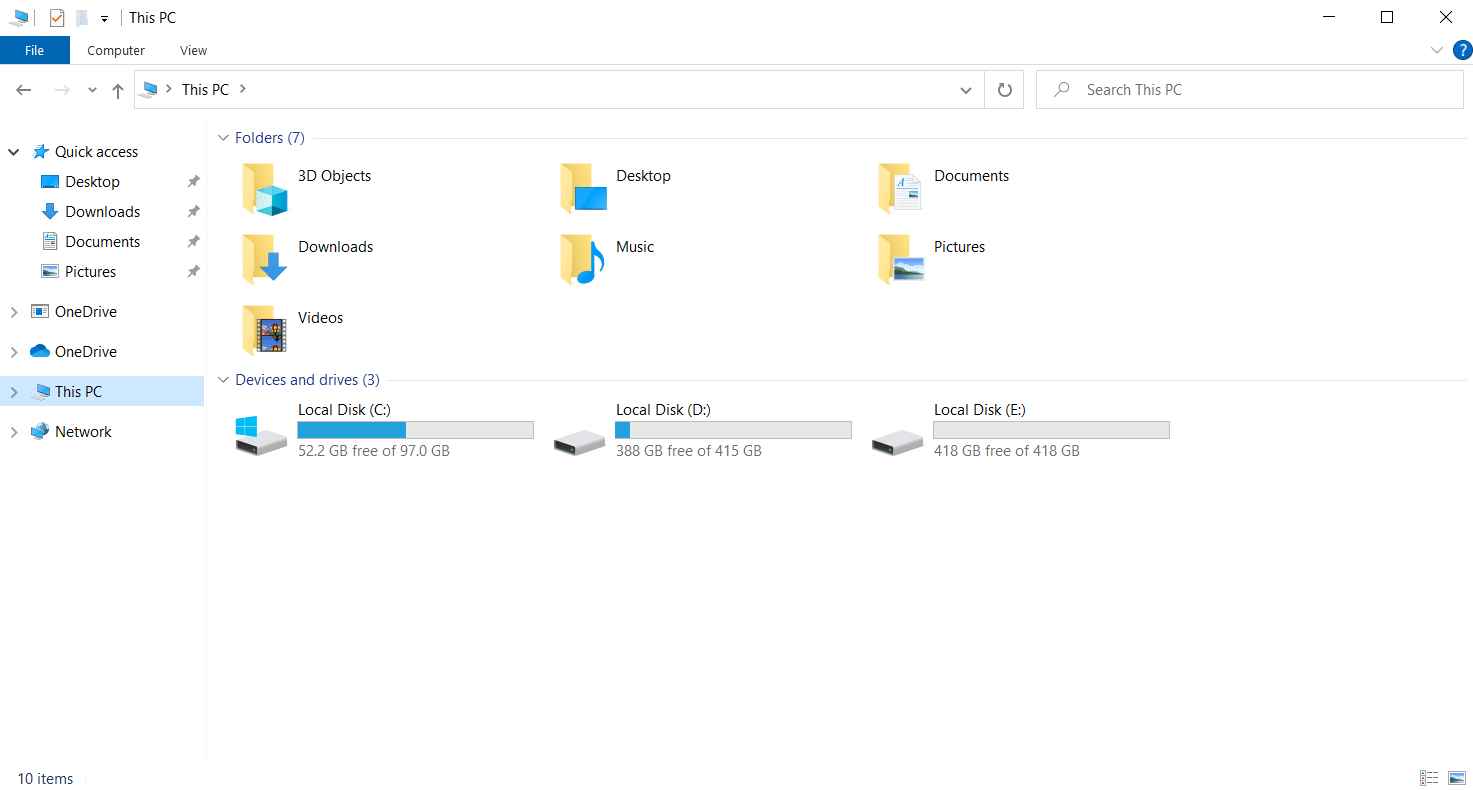
2. Trên PC này, chọn XT1254 trong Thiết bị và Ổ đĩa.
Lưu ý: Tên hiển thị có thể khác nhau tùy thuộc vào kiểu máy Droid Turbo.
3. Giờ đây, bạn có thể truy cập tất cả các tệp trên điện thoại của mình bằng máy tính.
Phương pháp 2: thông qua kết nối Bluetooth
Phương pháp này giải thích phương pháp kết nối không dây các thiết bị. Câu trả lời cho cách kết nối turbo droid của tôi với máy tính là sử dụng Bluetooth trên cả hai thiết bị.
Bước I: Bật gỡ lỗi Bluetooth
Ở bước đầu tiên, bạn cần bật tùy chọn gỡ lỗi Bluetooth trong ứng dụng Cài đặt trên điện thoại Droid Turbo.
1. Mở ứng dụng Cài đặt trên thiết bị của bạn.
2. Nhấn vào cài đặt Không dây & Mạng.
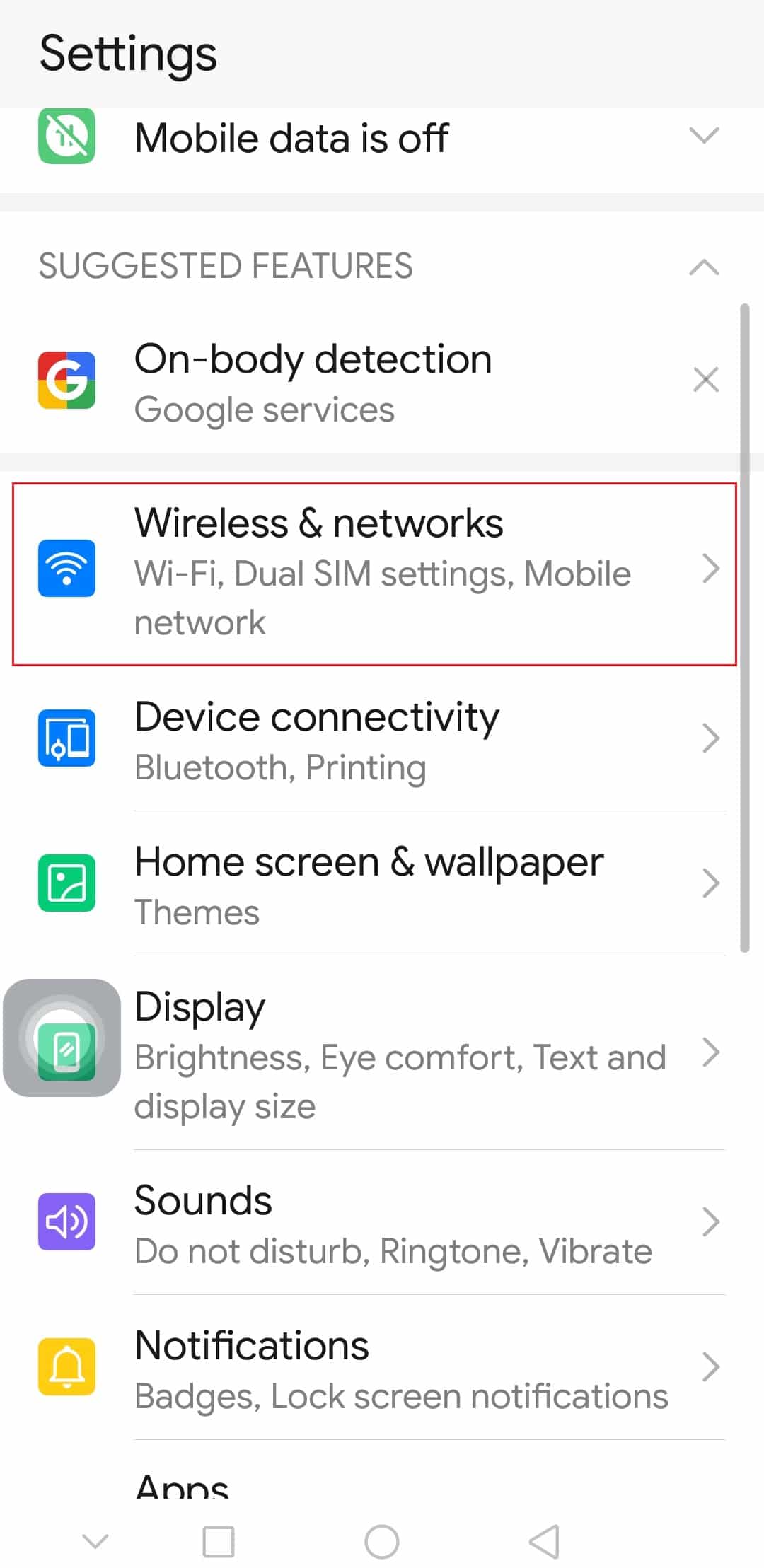
3. Tại đây, nhấn vào Tethering & portable hotspot.
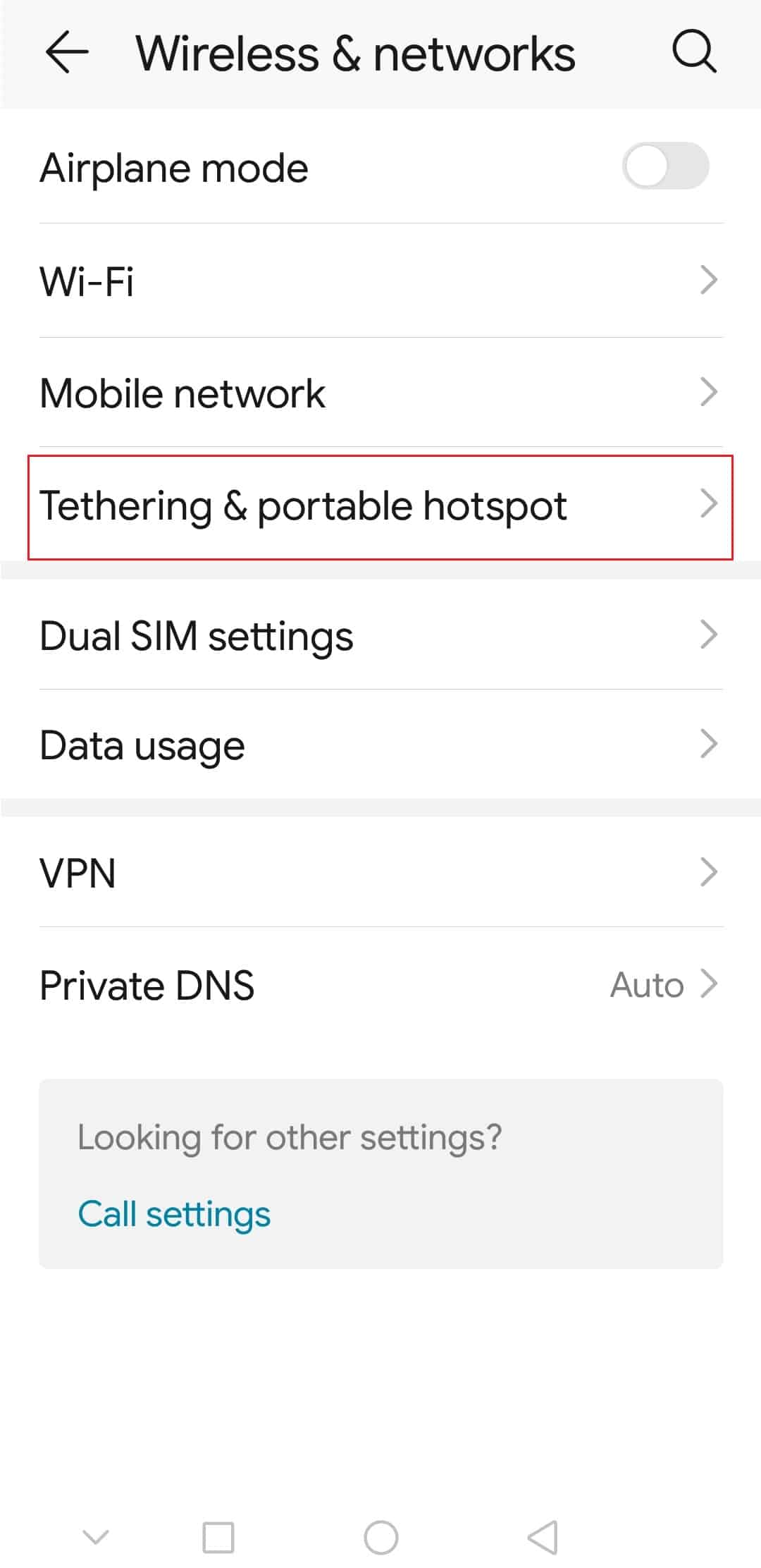
4. Bật chia sẻ kết nối qua Bluetooth trên điện thoại thông minh của bạn.
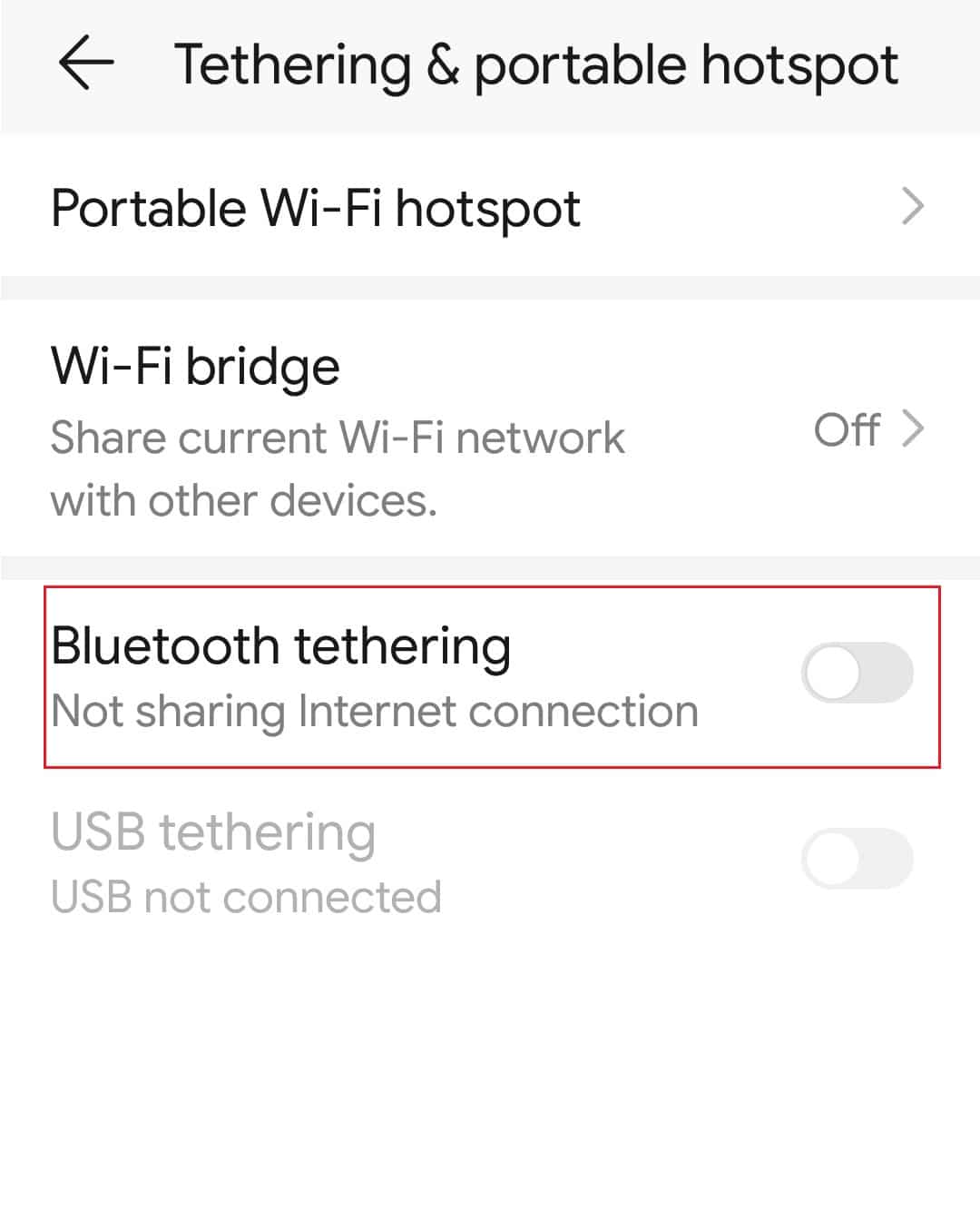
Bước II: Ghép nối thiết bị Bluetooth của bạn
Bước tiếp theo là kết nối droid turbo với máy tính đang chạy của bạn Windows là ghép nối điện thoại Droid Turbo của bạn bằng kết nối Bluetooth trên máy tính hệ thống của bạn Windows.
1. Nhấn đồng thời các phím Windows+ I để mở Cài đặt.
2. Nhấp vào cài đặt Thiết bị.
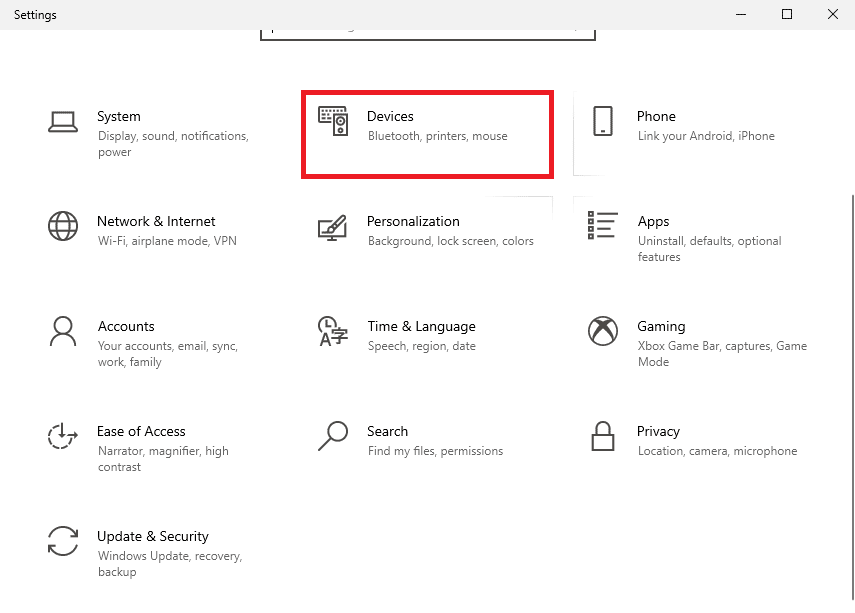
3. Nhấp vào tab Bluetooth và các thiết bị khác trong ngăn bên trái và nhấp vào nút Thêm Bluetooth hoặc thiết bị khác.
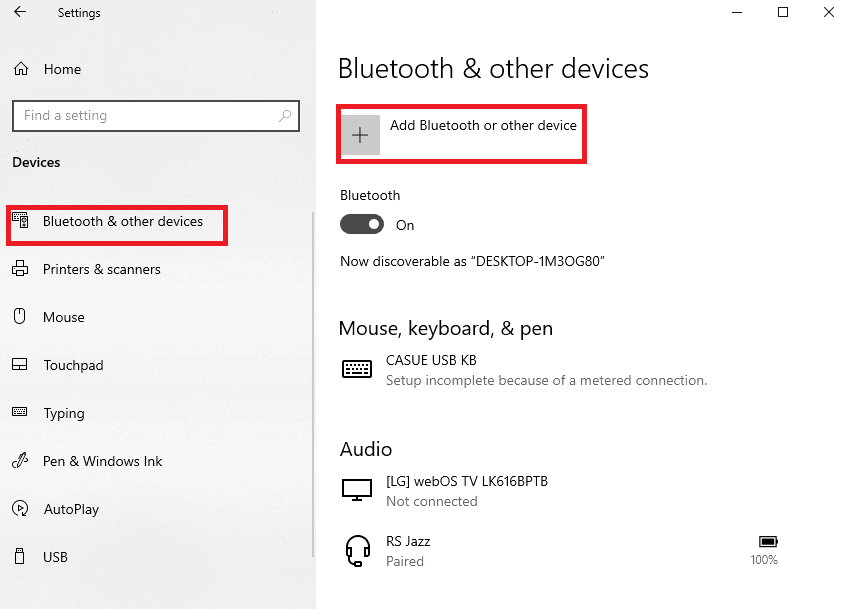
4. Nhấp vào Bluetooth.
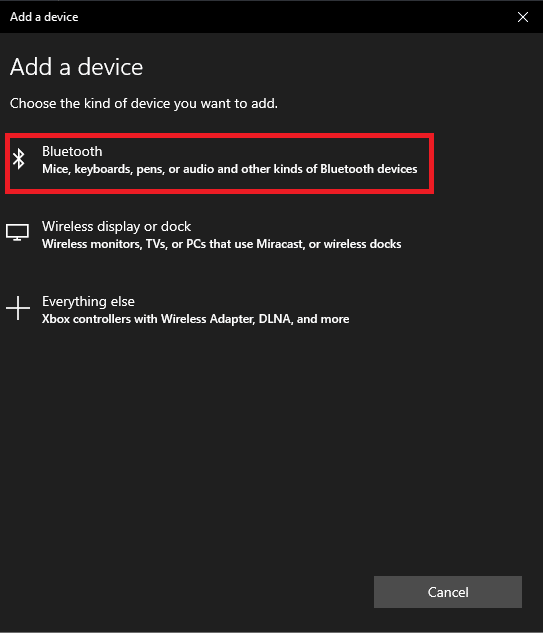
5. Chọn thiết bị Droid Turbo của bạn và nhấp vào nút Ghép nối.
Phương pháp 3: Sử dụng tùy chọn chia sẻ dữ liệu trực tuyến
Để trả lời câu hỏi về cách kết nối turbo droid của tôi với máy tính, bạn có thể sử dụng tùy chọn chia sẻ dữ liệu trực tuyến và cung cấp tùy chọn này trên tất cả các thiết bị. Bạn có thể sử dụng Google Drive hoặc ứng dụng Dropbox để chia sẻ tệp từ điện thoại của mình.
Bước I: Tải tệp lên ứng dụng Google Drive
Trước tiên, bạn cần tải tệp lên từ ứng dụng Google Drive từ điện thoại của mình. Cần phải cài đặt trước ứng dụng Google Drive trên điện thoại của bạn.
1. Từ trình đơn, hãy mở ứng dụng Google Drive trên điện thoại của bạn.
2. Nhấn vào biểu tượng + ở góc dưới bên phải.

3. Nhấn vào Tải lên trong cửa sổ bật lên.
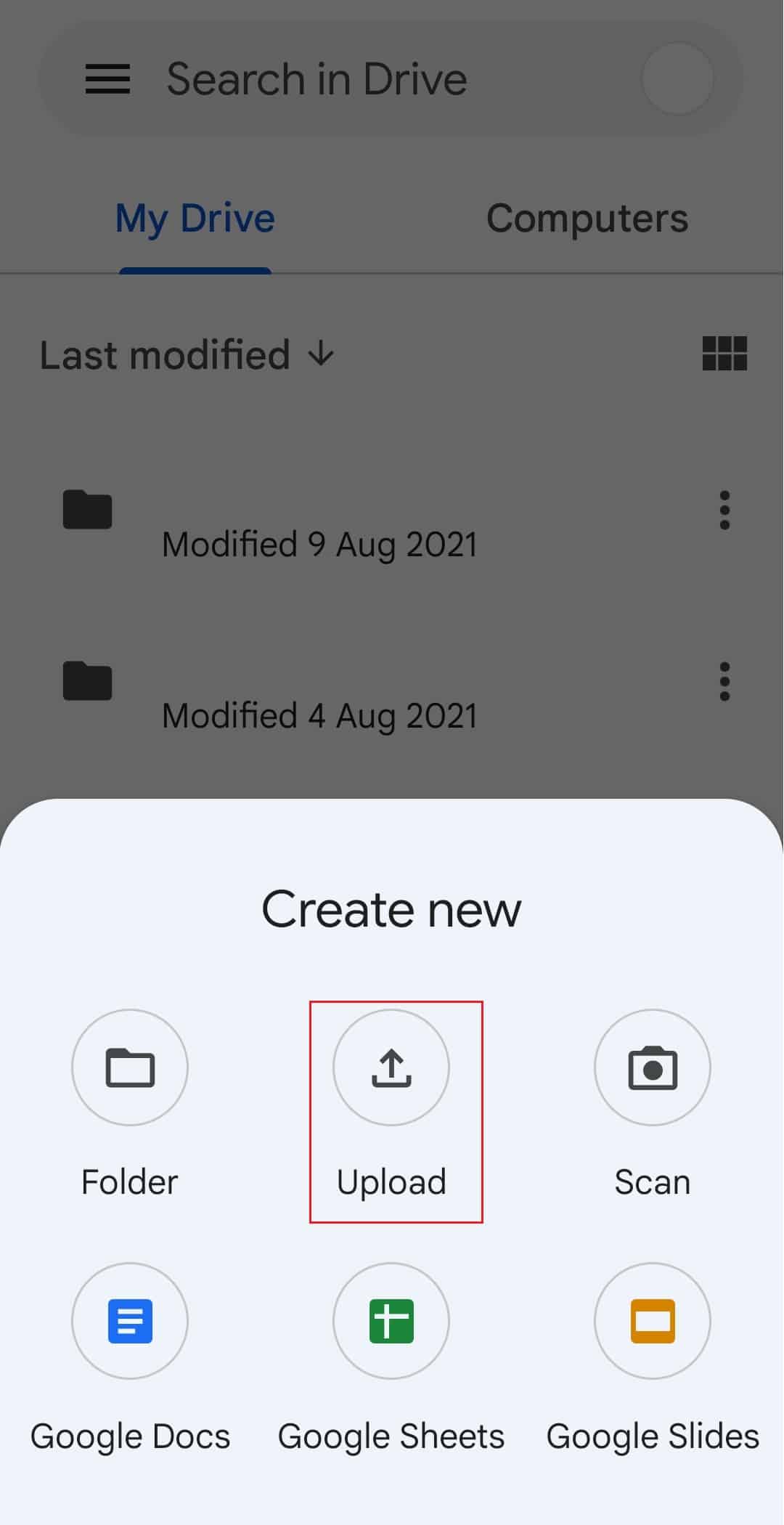
4. Chọn các tập tin và chuyển chúng vào ổ đĩa.
Bước II: Truy cập tệp Google Drive của bạn
Bây giờ để kết thúc kết nối droid turbo với máy tính đang chạy của bạn Windowsbạn có thể truy cập các tệp Google Drive của mình trên PC Windows sử dụng trình duyệt web mặc định của bạn.
1. Mở ứng dụng Google Chrome qua thanh tìm kiếm hệ thống Windows trên máy tính hệ thống Windows.
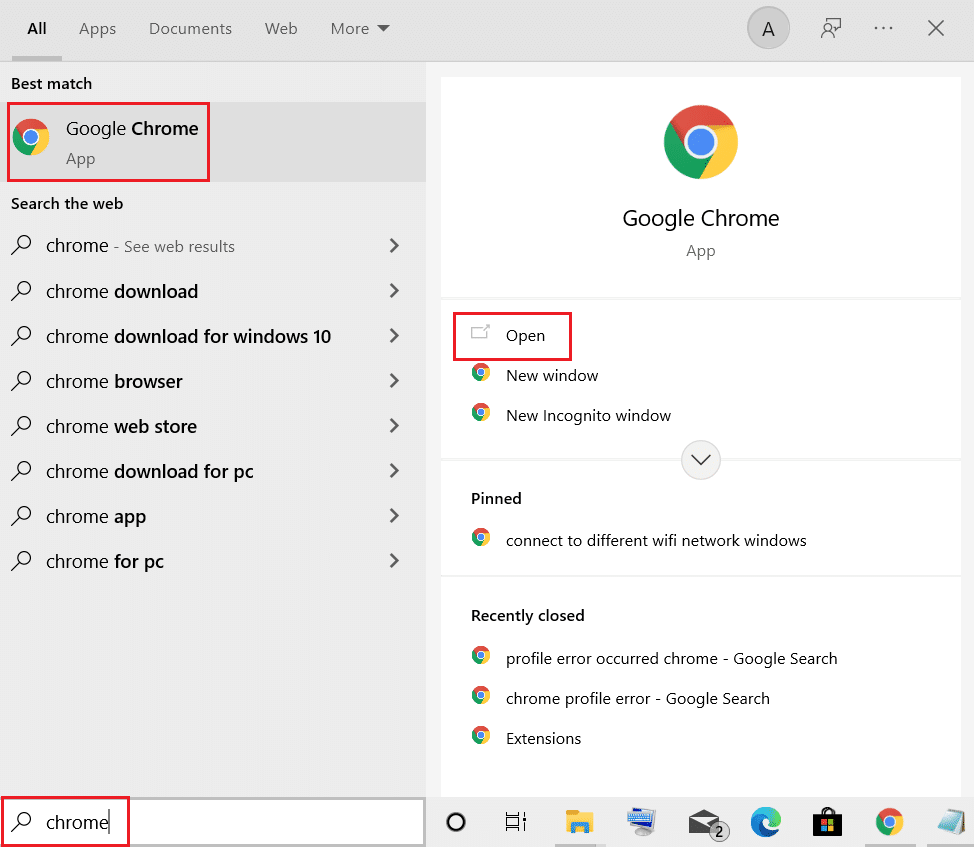
2. Mở trang Gmail chính thức và đăng nhập vào tài khoản Gmail của bạn bằng các chi tiết đăng nhập của bạn.
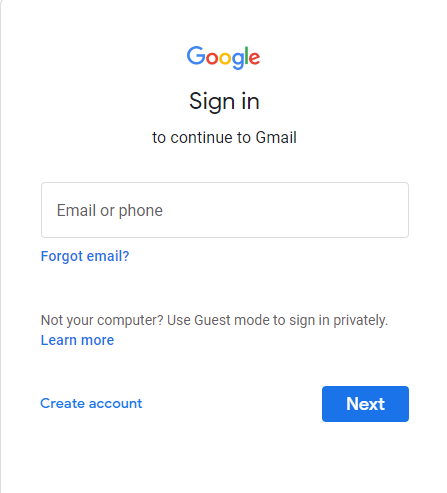
3. Nhấp vào Google Apps ở góc trên bên phải và nhấp vào Drive.
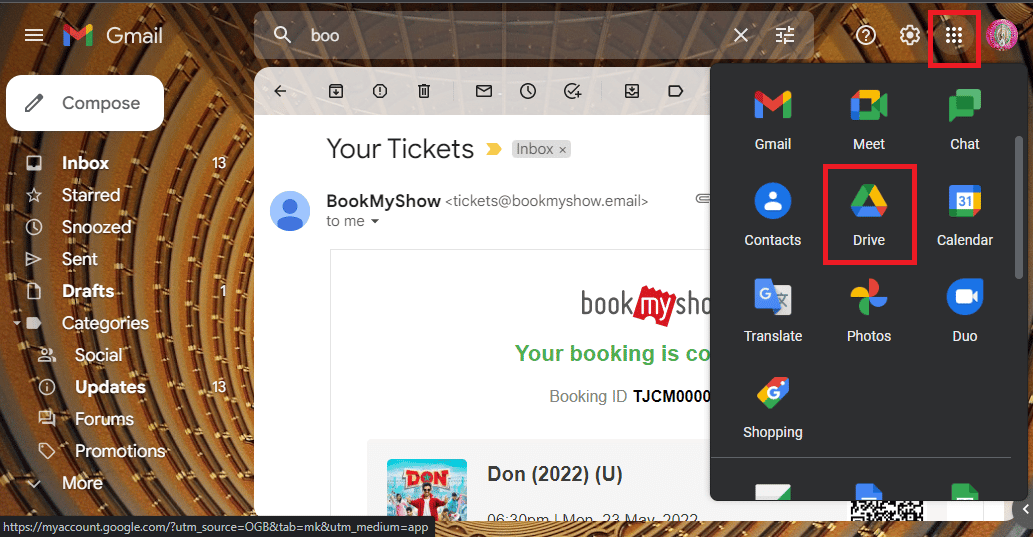
4. Tải tệp xuống từ Drive.
Câu hỏi thường gặp (FAQ)
Q1. DroidTurbo là gì?
câu trả lời Điện thoại thông minh Android cao cấp do Motorola Mobility phát triển là Droid Turbo, là một phần của dòng Verizon Droid. Nó đã được công bố vào ngày 28 tháng 10 năm 2014 và thế hệ băng thông rộng cần thiết cho thiết bị là 4G.
Q2. Motorola Droid Turbo còn hàng không?
câu trả lời Motorola Droid Turbo không còn có sẵn trên thị trường.
***
Các phương pháp kết nối và truy cập tệp trên điện thoại Droid Turbo trên PC của bạn Windows đã được giải thích ở trên trong bài viết. Tôi hy vọng bạn thấy bài viết này hữu ích và bạn có thể giải tỏa những nghi ngờ của mình về việc kết nối Droid Turbo với PC của mình Windows. Hãy cho chúng tôi biết đề xuất và câu hỏi của bạn trong phần bình luận.
