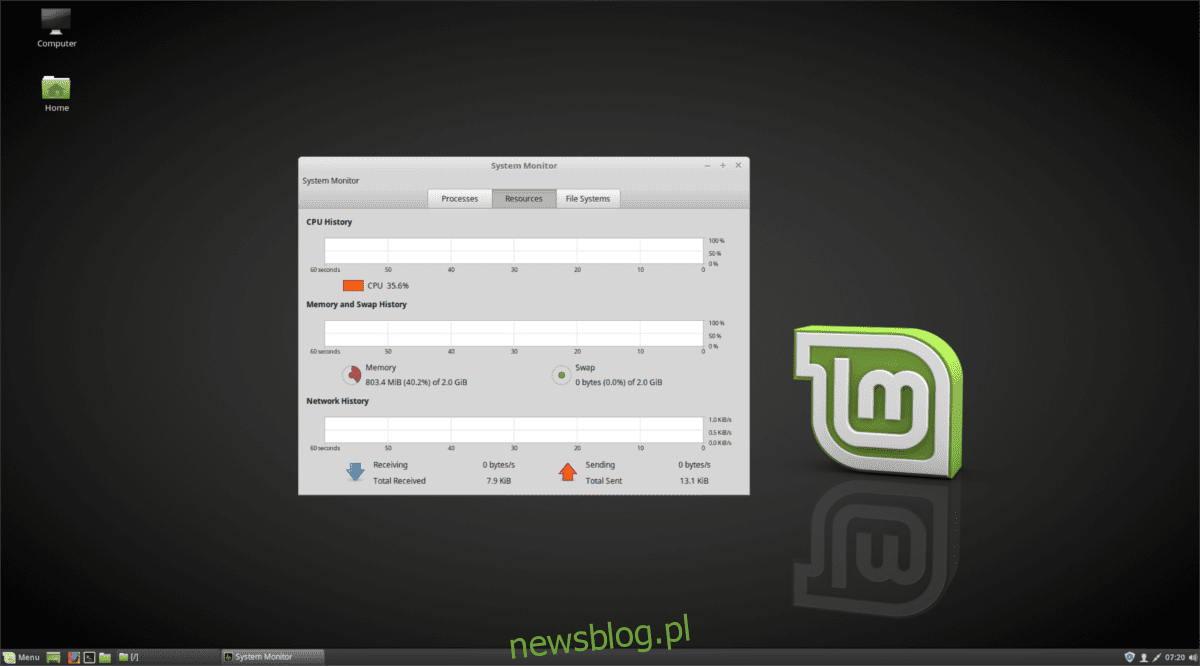
Ngày nay, mọi người đang nói về Linux ngày càng nhiều và ngay cả người dùng Windows cũng bắt đầu quan tâm đến nền tảng này. Tuy nhiên, việc dùng thử một loại hệ điều hành mới có thể đáng sợ nếu bạn chưa từng sử dụng loại hệ điều hành này trước đây. Vì Linux được cho là khó cài đặt nên chúng tôi đã lập một danh sách 3 các cách dễ dàng để dùng thử Linux trong khi vẫn giữ Microsoft PC của bạn Windows trong tình trạng nguyên sơ.
1. Linux thông qua một máy ảo trong VirtualBox
Nếu bạn từng muốn dùng thử Linux trên PC của mình Windowsbạn có thể lo lắng về việc mất tệp hoặc thậm chí toàn bộ cài đặt Microsoft của mình Windows. May mắn thay, có thể cài đặt bất kỳ hệ điều hành Linux nào mà không cần làm gì trên hệ điều hành hiện có của bạn Windows! Làm thế nào là nó có thể? Với sức mạnh của máy ảo.
Bạn có thể tự hỏi mình “Máy ảo là gì”. Chà, đó là một máy tính mô phỏng chạy bên trong máy tính thật với phần mềm đặc biệt. Với phần mềm này, một máy ảo (AKA VM) cho phép người dùng trải nghiệm toàn bộ trải nghiệm hệ điều hành trong một môi trường khép kín.
Phần mềm máy ảo tốt nhất trên hệ thống của bạn Windows để thử các hệ điều hành Linux khác nhau, có VirtualBox. Lý do tại sao đây là một lựa chọn tuyệt vời là VirtualBox miễn phí và cũng có một số hệ điều hành Linux được cài đặt sẵn trên OSBox có thể được nhập vào ứng dụng trong vài giây!
Dùng thử Linux trên hệ thống của bạn Windows từ VirtualBox
Nếu bạn thích âm thanh của việc dùng một hoặc hai hệ điều hành Linux để lái thử trên PC của mình Windowsđây là những việc cần làm. Đầu tiên hãy truy cập trang web VirtualBox. Sau đó tải xuống phiên bản mới nhất của ứng dụng cho Microsoft Windows và cài đặt nó trên máy tính của bạn.
Sau khi cấu hình ứng dụng VirtualBox trên máy đang chạy Windows truy cập OSBoxes.org và tải xuống HĐH Linux (hình ảnh VDI) từ danh sách và giải nén nó bằng 7zip. Sau khi giải nén máy, hãy làm theo hướng dẫn từng bước bên dưới để tạo một máy ảo Linux đang hoạt động trên hệ thống của bạn Windows.
Bươc 1: Nhấn vào “Tools” rồi chọn nút “New” màu xanh để tạo một máy ảo mới.
Bươc 2: Điền tên của máy ảo vào trường “Name”.
Bươc 3: Chọn Linux trong phần “Type”. Không chọn “Khác” vì bạn sẽ không thể sử dụng tính năng tự động phát hiện của VirtualBox.
Bươc 4: Chọn menu thả xuống “Phiên bản” và đặt tên của HĐH Linux được tải xuống từ OSBoxes. Hoặc, nếu bạn không thể tìm thấy nó, hãy duyệt và đặt “Linux khác”.
Bươc 5: Trong phần “Kích thước bộ nhớ”, hãy đặt dung lượng RAM phù hợp mà máy ảo cần có. Không chắc chắn bao nhiêu RAM để thiết lập? Hãy thử “1024 MB“.
Bươc 6: Trong phần “Sử dụng tệp đĩa cứng ảo hiện có”, tìm kiếm tệp VDI VM được trích xuất từ kho lưu trữ 7z được tải xuống trên OSBoxes.
Bươc 7: Chọn “Create” để hoàn thành việc tạo máy ảo.
Bươc 8: Nhấp chuột phải vào máy ảo trong danh sách và chọn “Start” để khởi động Linux trên PC của bạn Windows thông qua một máy ảo!
2. hệ thống con Windows cho Linux
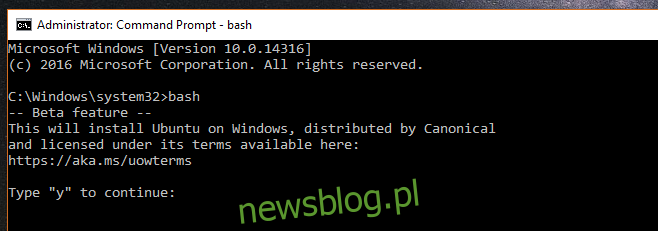
Microsoft làm việc với các trình phát Linux nổi bật như OpenSUSE, Ubuntu, Fedora và Debian để mang hỗ trợ dòng lệnh Linux cho hệ thống của bạn Windows 10 (thông qua Microsoft Store) dành cho các nhà phát triển và người hâm mộ mã nguồn mở. Vì vậy, nếu bạn muốn dùng thử Linux, hãy xem xét lộ trình này.
hệ thống con Windows cho Linux không phải là một tính năng được bật theo mặc định trên hệ thống của bạn Windows 10. Để bật tính năng này, hãy làm theo hướng dẫn của chúng tôi tại đây. Sau đó, sau khi kích hoạt tính năng hệ thống con trên hệ thống Windows 10, hãy mở Microsoft Store, tìm kiếm “Ubuntu”, “Debian”, “OpenSUSE” hoặc “Fedora” và cài đặt chúng để tận dụng tối đa Linux. từ sự thoải mái của máy tính của bạn Windows 10!
3. Ubuntu thông qua ổ đĩa flash
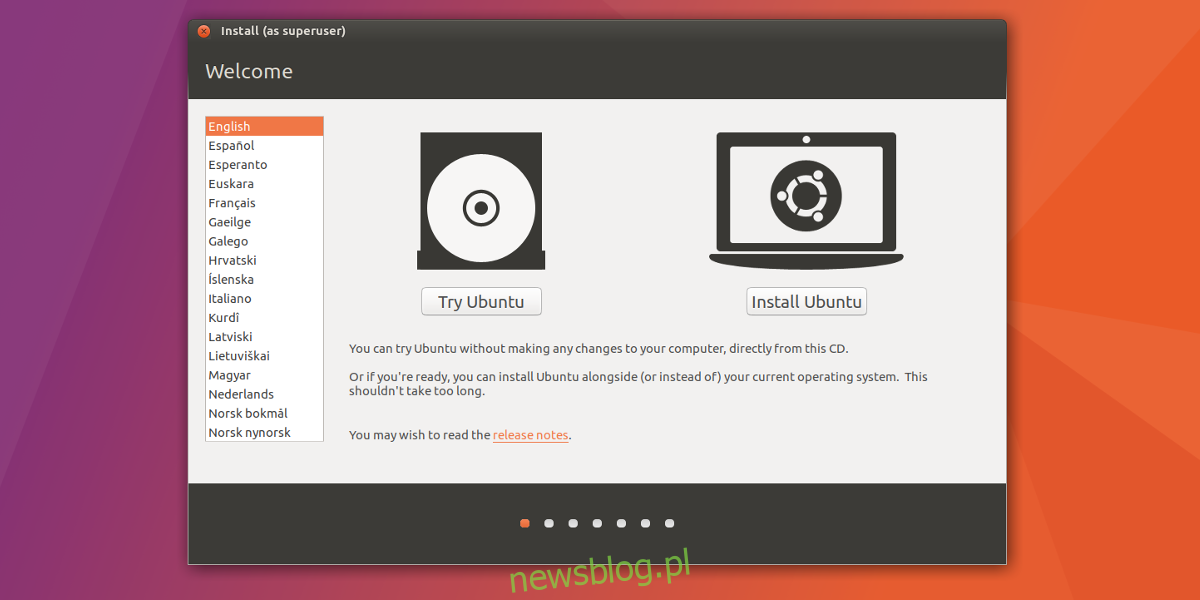
Một trong những điều tốt nhất về các bản phân phối Linux là nếu bạn cài đặt một bản trên ổ USB, bạn sẽ có thể khởi động từ nó và trải nghiệm trải nghiệm máy tính để bàn Linux đầy đủ mà không cần phải cài đặt bất kỳ thứ gì trên máy tính của mình.
Nếu bạn thực sự quan tâm đến việc dùng thử Ubuntu hoặc một HĐH Linux khác, nhưng không muốn xử lý sự phức tạp của các máy ảo hoặc hệ thống con Windows đối với Linux, đây là một lựa chọn tốt để thử các hệ điều hành Linux khác nhau.
Dùng thử Ubuntu trên ổ flash USB
Quá trình cài đặt Ubuntu trên ổ flash USB bắt đầu bằng việc tải xuống ứng dụng tạo ảnh USB trên hệ thống của bạn Windows. Truy cập trang web Etcher, tải xuống phiên bản ứng dụng cho hệ thống của bạn Windows và cài đặt nó. Sau đó chạy nó trên PC của bạn Windows và làm theo hướng dẫn từng bước dưới đây.
Bươc 1: Truy cập trang web chính thức của Ubuntu và nhấp vào nút “Tải xuống” để xem các tùy chọn tải xuống.
Bươc 2: Trong menu bật lên tải xuống xuất hiện sau khi chọn “Tải xuống”, hãy tìm “Ubuntu Desktop” và nhấp vào nó để chuyển đến trang tải xuống Ubuntu Desktop.
Bươc 3: Duyệt qua các tùy chọn máy tính để bàn Ubuntu và tải xuống Ubuntu 18.04.2 LTS hoặc Ubuntu 19.04.
Bươc 4: Trong Etcher, tìm nút “Select Image” và nhấp chuột vào đó. Sau đó, sử dụng cửa sổ trình duyệt tệp để thêm tệp ISO Ubuntu cho ứng dụng.
Bươc 5: Kết nối ổ flash USB có dung lượng 2 GB (hoặc nhiều hơn) vào cổng USB trên máy tính hệ thống của bạn Windows.
Bươc 6: Nhấp vào “Flash!” để cài đặt Ubuntu trên ổ flash USB.
Bươc 7: Khởi động lại máy tính hệ thống của bạn Windows và tải nó vào BIOS. Từ đó, định cấu hình hệ thống của bạn để khởi động trực tiếp từ ổ flash USB để truy cập Ubuntu.
Bươc 8: Nhấp vào nút “Dùng thử Ubuntu” để dùng thử Ubuntu mà không cần cài đặt!
Đăng kí
Dùng thử một hệ điều hành mới luôn đáng sợ và Linux không dành cho tất cả mọi người. Tuy nhiên, nếu bạn quan tâm đến việc mở rộng tầm nhìn của mình để dùng thử Linux, thì các phương pháp được đề cập trong danh sách này là những lựa chọn an toàn nhất.
Cách yêu thích của bạn để dùng thử Linux trên PC đang chạy là gì Windows? Hãy cho chúng tôi biết dưới đây trong phần bình luận!
