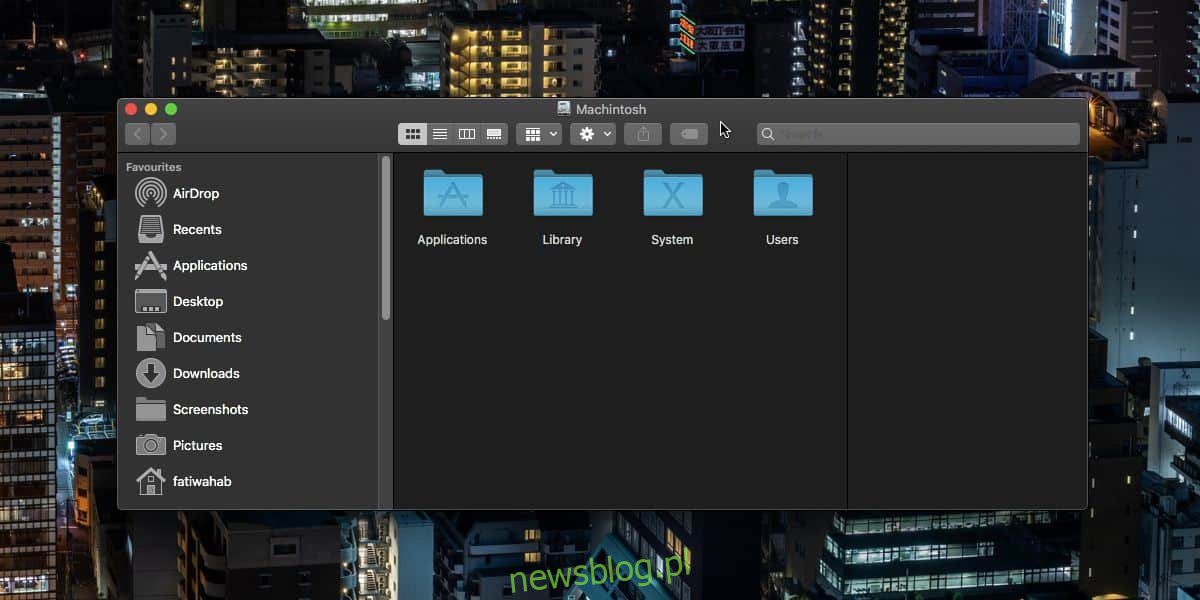
Finder không chỉ là một ứng dụng duyệt tệp macOS. Nó thực sự là một tập hợp toàn bộ các tính năng và là một phần cốt lõi của hệ điều hành kiểm soát một số thứ. Khi sửa đổi macOS từ Terminal hoặc thậm chí chạy một số loại ứng dụng có đặc quyền nâng cao, bạn có thể cần phải khởi động lại Dock, hệ thống hoặc chỉ Finder. Dưới đây là bốn cách để khởi động lại Finder trên macOS.
Thanh thực đơn – thực đơn Apple
Đảm bảo Finder là ứng dụng đang hoạt động trên màn hình của bạn. Bạn có thể làm điều này bằng cách chọn một cửa sổ Finder hoặc bằng cách thu nhỏ mọi thứ và nhấp vào một vùng trống trên màn hình.
Giữ phím Shift và nhấp vào menu Apple. Chọn Buộc thoát Finder. Finder là một ứng dụng chính trên macOS, vì vậy nó sẽ tự động khởi động lại khi bạn đóng. Cửa sổ ứng dụng sẽ không mở, nhưng các dịch vụ đằng sau nó sẽ khởi động.
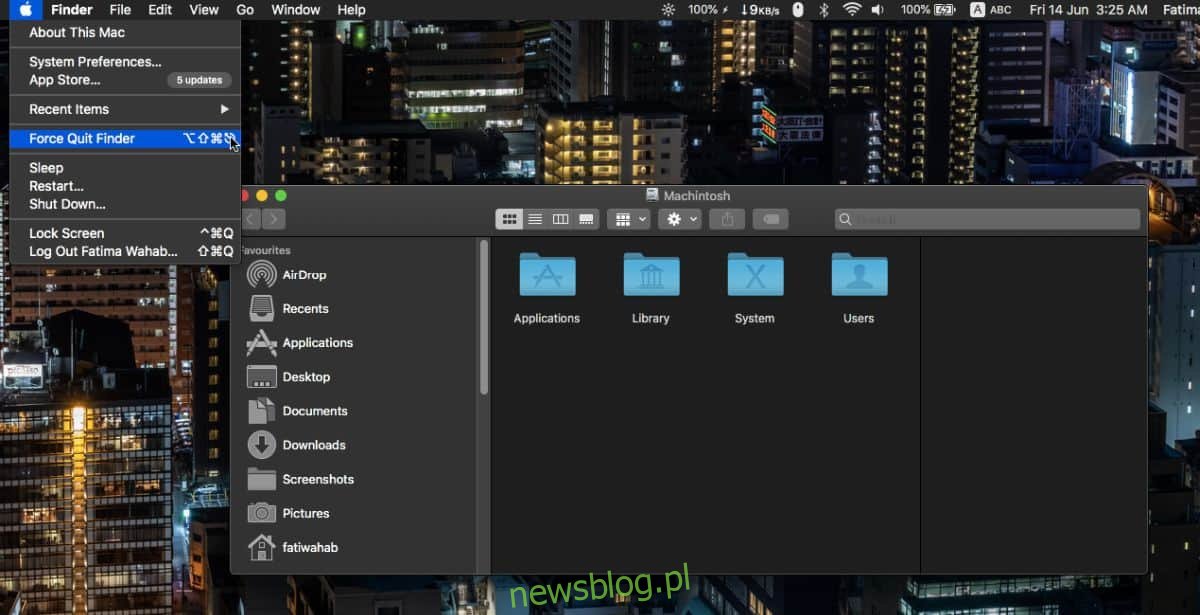
bến tàu
Giữ phím Option trên bàn phím của bạn và nhấp chuột phải vào biểu tượng Finder trong Dock. Menu ngữ cảnh sẽ có tùy chọn Khởi động lại. Chọn để khởi động lại Finder.
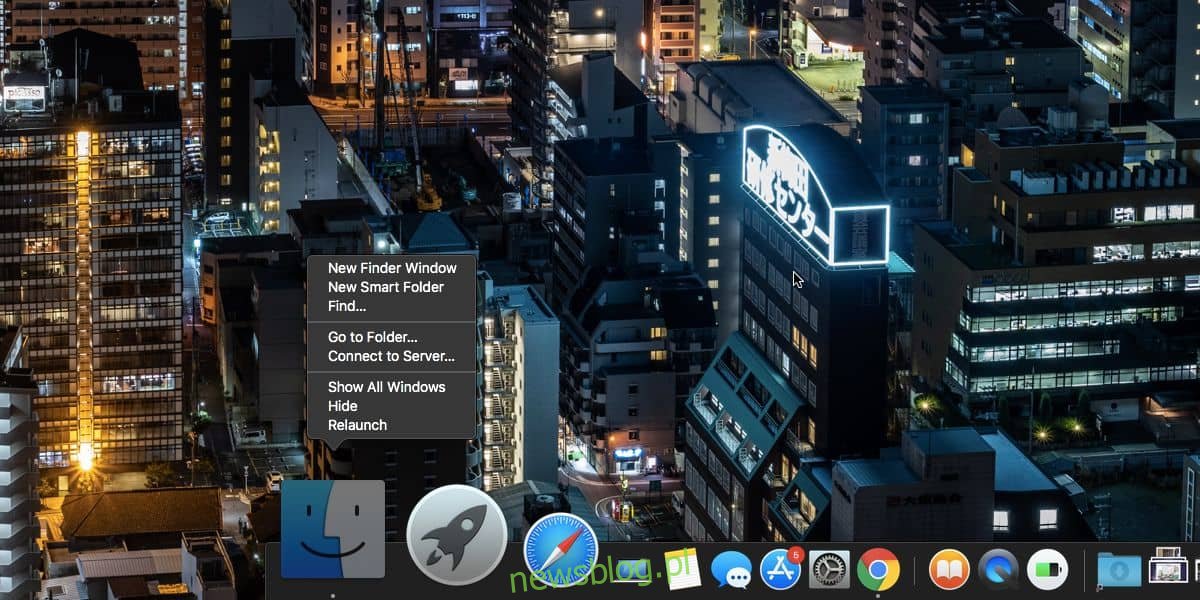
trình theo dõi hoạt động
Activity Monitor hiển thị tất cả các ứng dụng và dịch vụ đang chạy trên máy Mac của bạn. Nếu bạn không thể đưa Finder lên đầu và biểu tượng Dock của nó cũng không phản hồi, bạn có thể khởi động lại Finder từ Activity Monitor.
Mở Activity Monitor và tìm Finder. Chọn nó và nhấp vào nút kết thúc ở góc trên bên trái. Một lần nữa, thao tác này sẽ đóng Finder giống như phương thức đầu tiên trong danh sách này, nhưng vì đây là ứng dụng gốc nên nó sẽ khởi động lại.

Phần cuối
Nếu vẫn thất bại, tức là hệ thống của bạn không phản hồi đến mức bạn không thể truy cập các tùy chọn ở trên hoặc bạn chỉ thích sử dụng thiết bị đầu cuối trên GUI, bạn có thể khởi động lại Finder từ đó.
Mở Terminal và chạy lệnh sau.
killall -KILL Finder
Thao tác này sẽ đóng Finder và tự động khởi động lại.
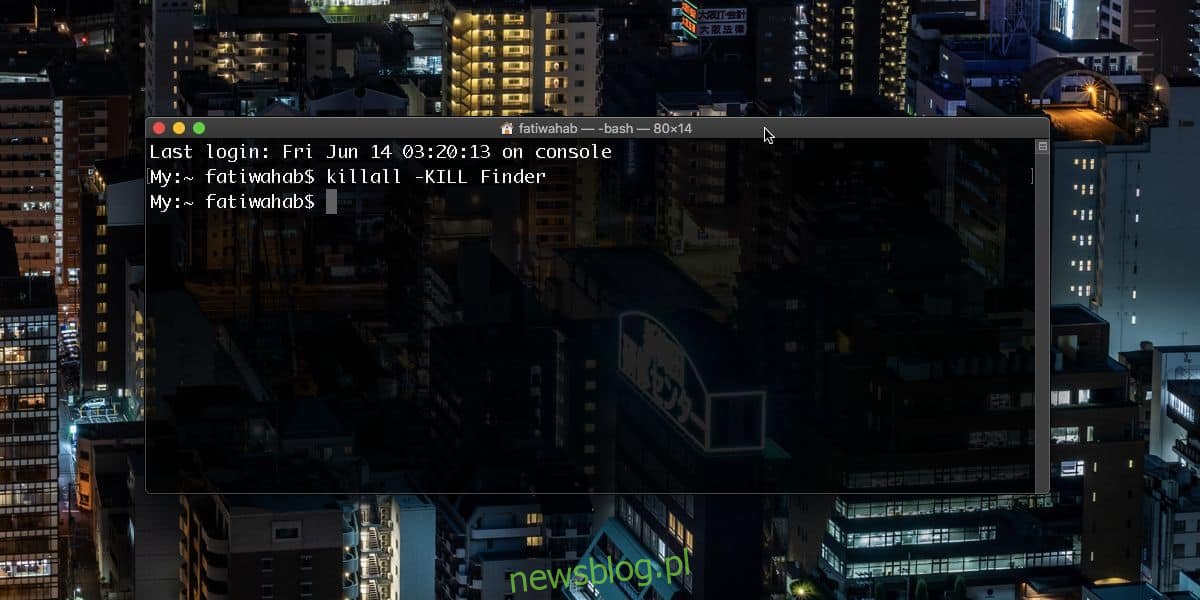
Khởi động lại Finder thường có thể giúp giải quyết các sự cố hệ thống quy mô nhỏ. Nó sẽ không giúp ích gì cho bạn nếu các ứng dụng khác trên hệ thống của bạn không phản hồi, nhưng nó sẽ giúp ích trong nhiều trường hợp khác, chẳng hạn như các sự cố khi truy cập vị trí mạng, gắn ổ đĩa và di chuyển tệp.
Khởi động lại Finder không thay thế việc khởi động lại Dock. Khởi động lại Finder sẽ không làm điều này khởi động lại Dock, khi được yêu cầu khởi động lại Dock, bạn nên làm điều này thay vì khởi động lại Finder. Tương tự, nếu cần phải khởi động lại hệ thống, việc khởi động lại Dock và Finder sẽ không thực hiện được công việc.
