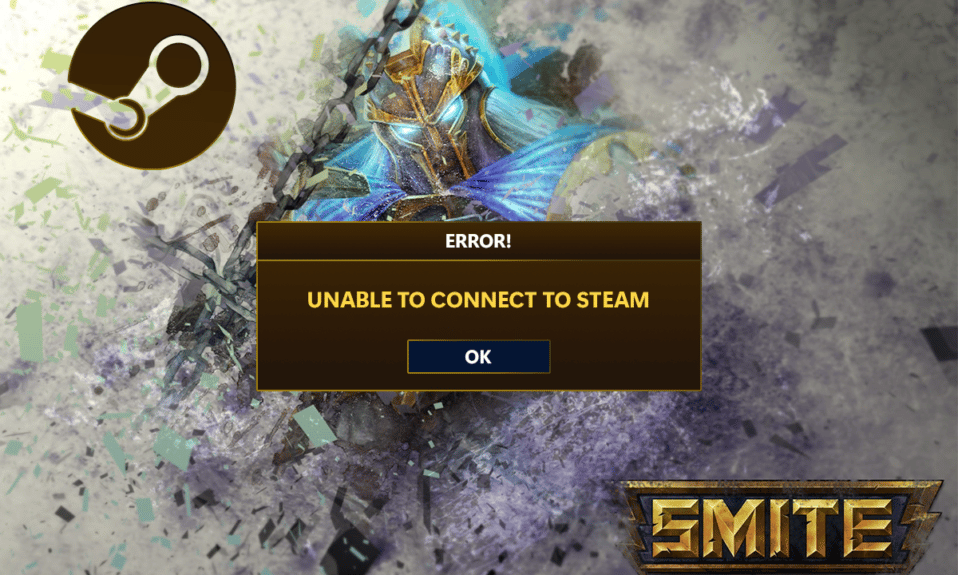
Smite là một trò chơi điện tử nhiều người chơi trực tuyến góc nhìn thứ ba miễn phí. Khi đăng nhập vào trò chơi sau khi tải xuống từ Steam, nhiều người chơi nhận được thông báo SMITE Không thể kết nối với Steam. Sự cố này với SMITE xảy ra sau khi sử dụng Steam để tải xuống trò chơi. Trò chơi chỉ nói rằng SMITE không thể kết nối với Steam sau khi đăng nhập bằng tên người dùng và mật khẩu. Nhiều người chơi đã báo cáo sự cố này và sự cố này cũng xảy ra trong các trò chơi khác của cùng công ty Hi-Rez, chẳng hạn như Paladins. Dưới đây là một số giải pháp thiết thực cho vấn đề này. Hãy xem xét từng cái một để giải quyết vấn đề không thể cài đặt SMITE
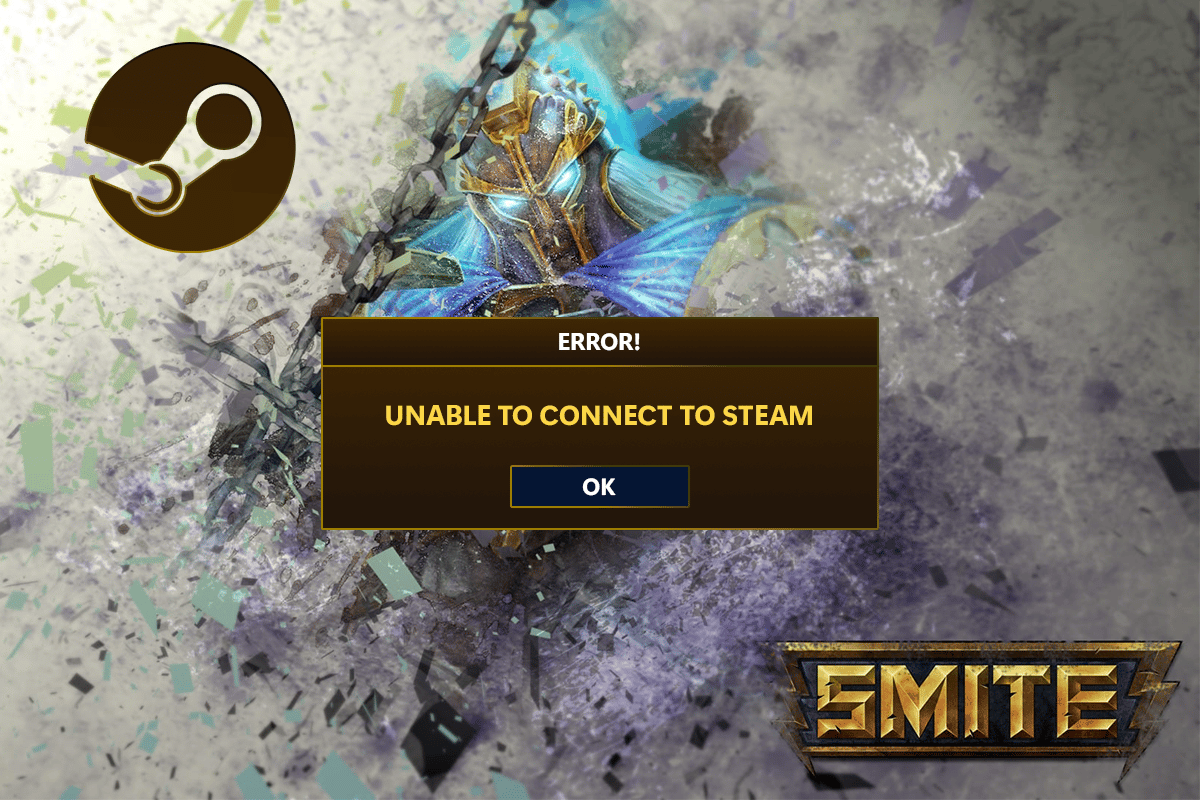
4 cách sửa lỗi SMITE không kết nối được với Steam
Mặc dù nguyên nhân gốc rễ của vấn đề này là phổ biến ở nhiều người, nhưng không có giải pháp duy nhất nào giải quyết được mọi vấn đề. Tuy nhiên, dưới đây là danh sách các lý do phổ biến nhất:
- Thư mục cài đặt trò chơi đã được cấu hình không chính xác. Điều này sẽ buộc trình khởi chạy nghĩ rằng trò chơi chưa được cài đặt. Trình khắc phục sự cố Hi-Rez có thể trợ giúp việc này.
- Bạn có thể cân nhắc xóa Hi-Rez theo cách thủ công nếu nó không hoạt động bình thường. Khi bạn mở trò chơi, nó sẽ cài đặt lại và hy vọng sẽ khắc phục được sự cố.
Phương pháp 1: Thay đổi thư mục cài đặt
Thư mục cài đặt trò chơi phải nằm trong một trong các thư mục thư viện mà bạn đã chỉ định nếu bạn đã cài đặt trò chơi qua Steam chứ không phải trình khởi chạy độc lập. Bạn có thể thay đổi thư mục cài đặt game để giải quyết vấn đề Smite không kết nối được với Steam. Để sử dụng trình khắc phục sự cố để thay đổi thư mục cài đặt của trò chơi, hãy làm theo các bước bên dưới để khắc phục sự cố không thể cài đặt SMITE.
1. cắm chìa khóa Windowsgõ Steam và bấm Open.
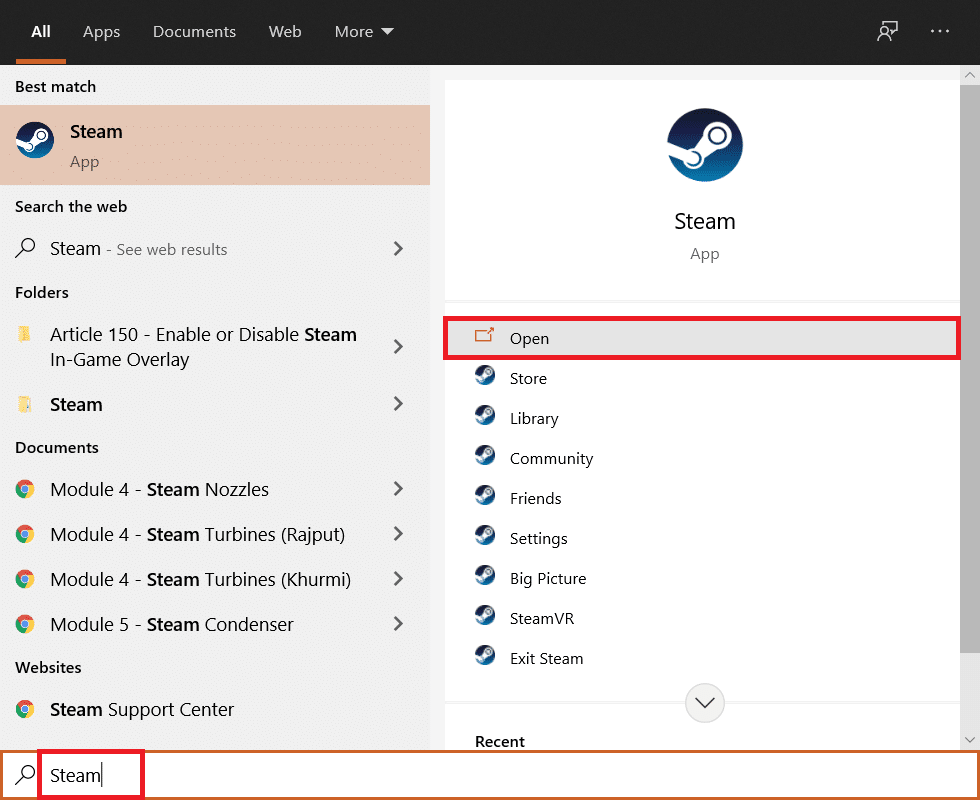
2. Chuyển đến tab Thư viện trong cửa sổ Steam và tìm Smite trong danh sách trò chơi bạn có trong thư viện của mình.
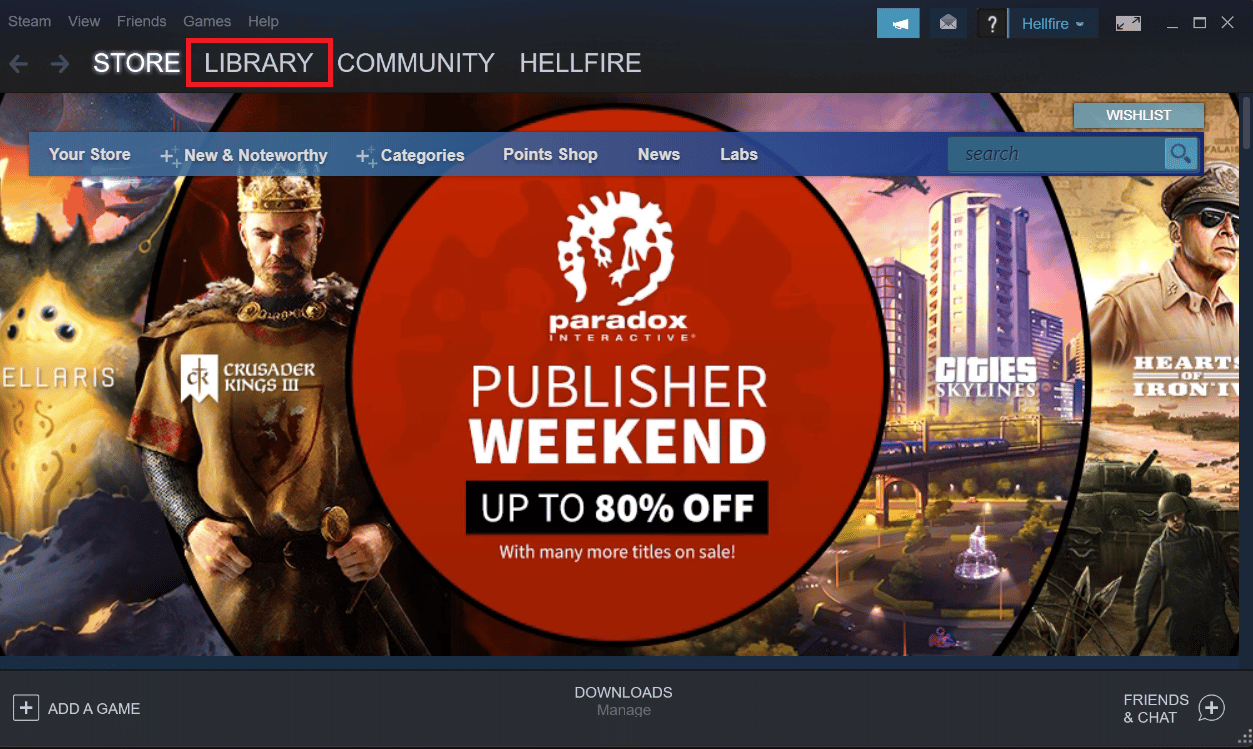
3. Chọn Chơi từ menu ngữ cảnh xuất hiện khi bạn nhấp chuột phải vào trò chơi.
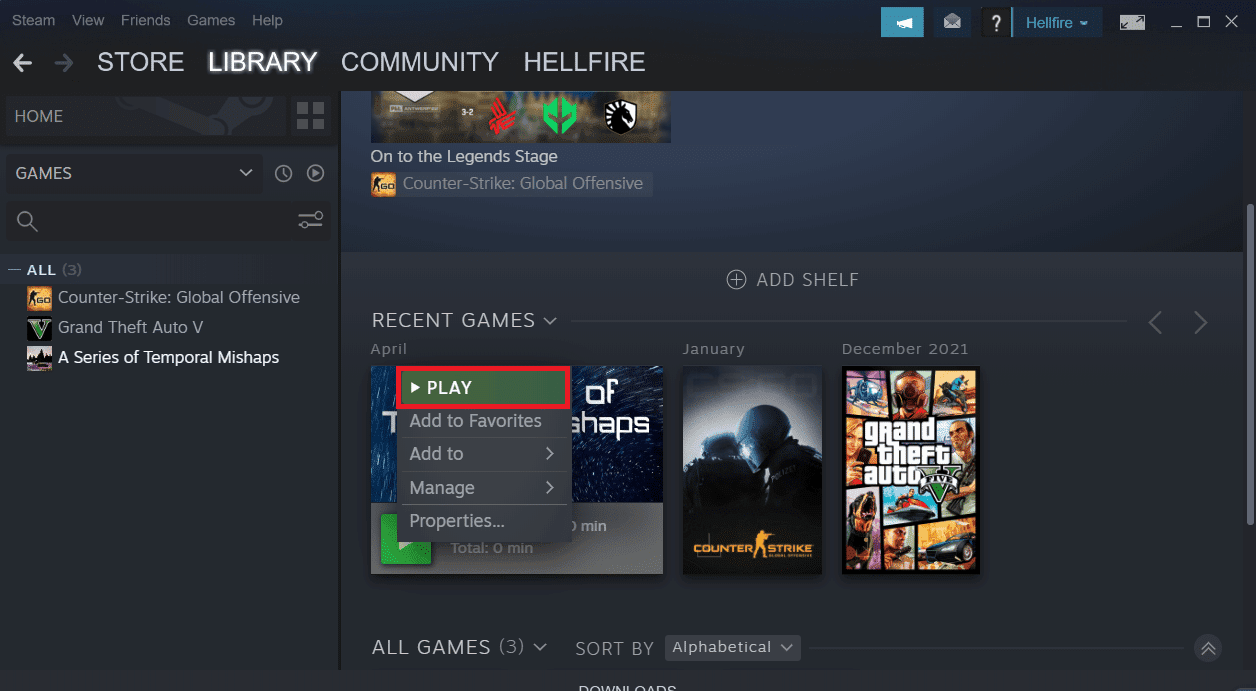
4. Để đi tới Cài đặt, hãy nhấp vào biểu tượng bánh răng ở góc dưới bên trái của cửa sổ trình khởi chạy Trừng phạt.
5. Đợi Công cụ chẩn đoán hỗ trợ trò chơi Hi-Rez chạy sau khi nhấn nút Khắc phục sự cố.
6. Thay đổi thư mục cài đặt trò chơi thành thư mục bạn đã sử dụng để cài đặt SMITE trong danh sách các trò chơi đã cài đặt. Theo sau thường là đường dẫn mặc định.
C:Program Files (x86)SteamsteamappscommonSmite

7. Sau khi tạo mod, hãy khởi chạy trò chơi để xem SMITE không thể kết nối với steam, sự cố vẫn tiếp diễn.
Phương pháp 2: Cài đặt lại dịch vụ Hi-Rez
Như đã đề cập trước đây, việc Smite không thể xác định vị trí cài đặt Steam là nguyên nhân dẫn đến dịch vụ Hi-Rez bị lỗi. Dịch vụ này đôi khi không cài đặt thành công trên máy của mọi người, khiến họ không thể làm gì khi cài đặt Smite, dẫn đến lỗi này ngay từ đầu. Trong một số trường hợp nhất định, dịch vụ dường như bị hỏng, trong trường hợp đó, bạn nên xóa nó và để trò chơi tự cài đặt. Bạn có thể thử gỡ bỏ dịch vụ Hi-Rez và cài đặt lại nó từ thư mục trò chơi để giải quyết vấn đề.
1. Sau khi cài đặt trò chơi, hãy chuyển đến tab Thư viện trong cửa sổ Steam và tìm Smite trong danh sách các tựa game bạn sở hữu.
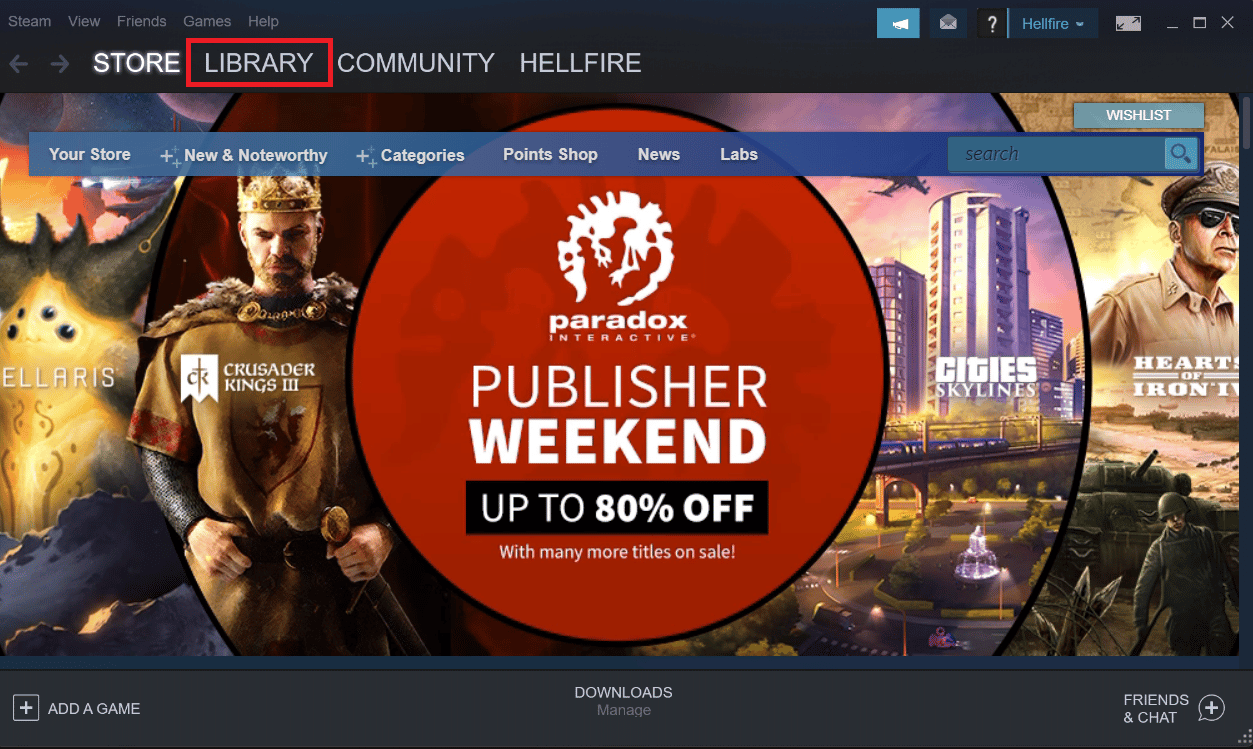
2. Nhấp chuột phải vào trò chơi và chọn Thuộc tính từ menu ngữ cảnh xuất hiện.
3. Trong cửa sổ Thuộc tính, chuyển đến tab Tệp cục bộ và chọn Duyệt tệp cục bộ.
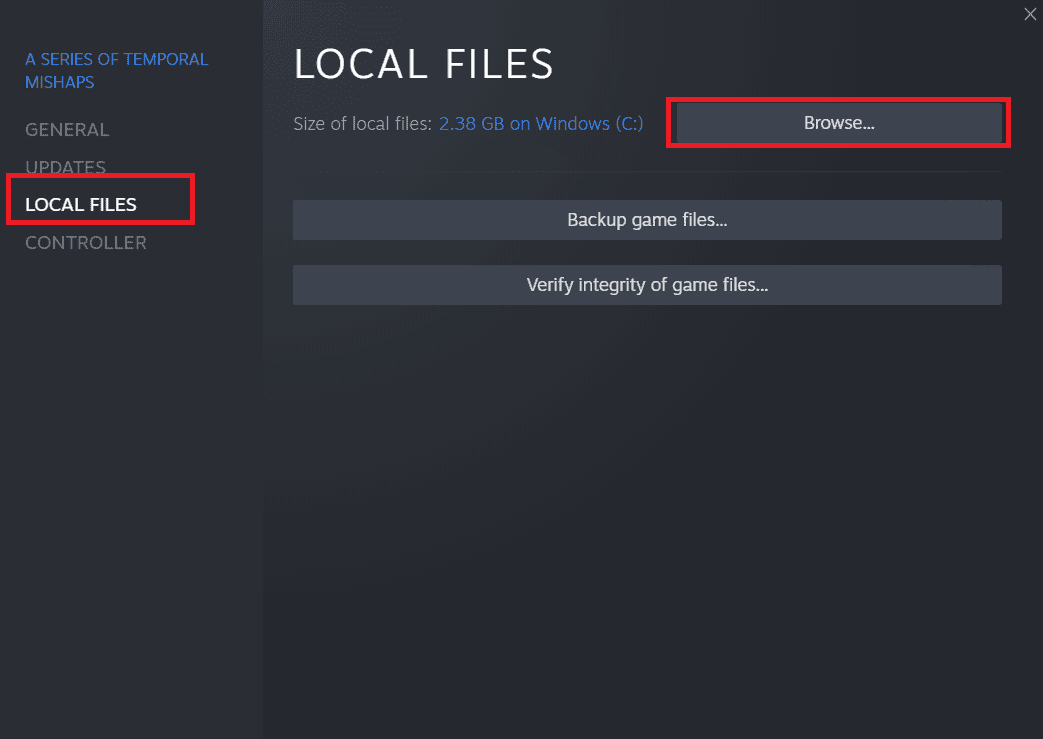
4. Để truy cập tệp thực thi InstallHiRezService.exe, hãy truy cập Binaries.
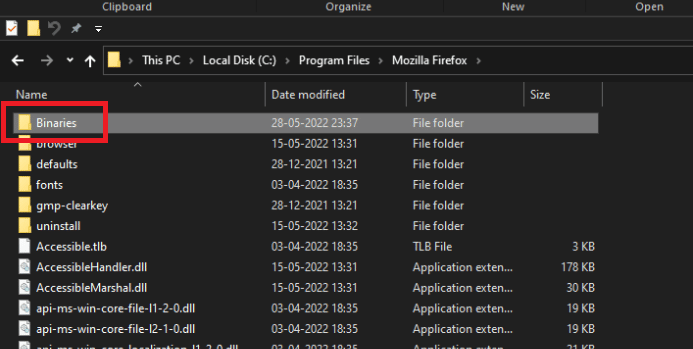
5. Tìm Redist và nhấp đúp vào nó.
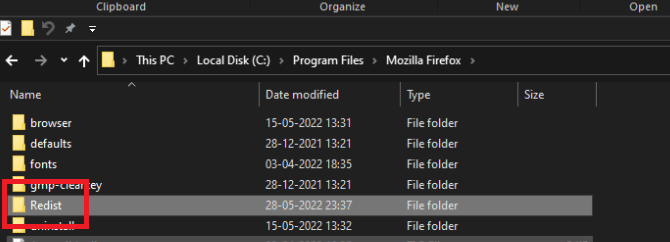
6. Nếu dịch vụ đã được cài đặt, hãy cẩn thận xóa nó khỏi tệp thực thi. Nếu nó chưa được cài đặt, hãy làm như vậy trước khi tiếp tục trò chơi.
Trước khi bắt đầu trò chơi, nó nên cài đặt Dịch vụ, vì vậy hãy kiểm tra xem bạn có thể chơi bình thường không.
Phương pháp 3: Khởi động lại điều kiện tiên quyết
Tùy chọn khởi động lại điều kiện tiên quyết trên Steam đã giúp một số khách hàng khắc phục sự cố Smite không thể kết nối với Steam. Đây là tùy chọn xuất hiện khi bạn chọn Khắc phục sự cố từ Công cụ chẩn đoán hỗ trợ trò chơi Hi-Rez trong cài đặt khởi chạy của trò chơi. Bạn có thể thử nó ngay bây giờ.
1. Nhấp đúp vào phím tắt Steam trên màn hình của bạn.
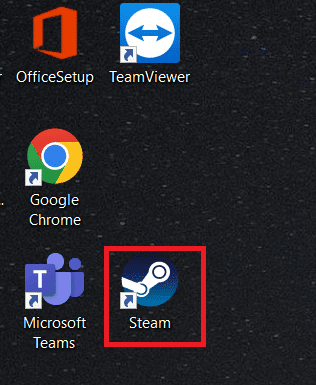
2. Trong cửa sổ Steam, chuyển đến tab Thư viện.
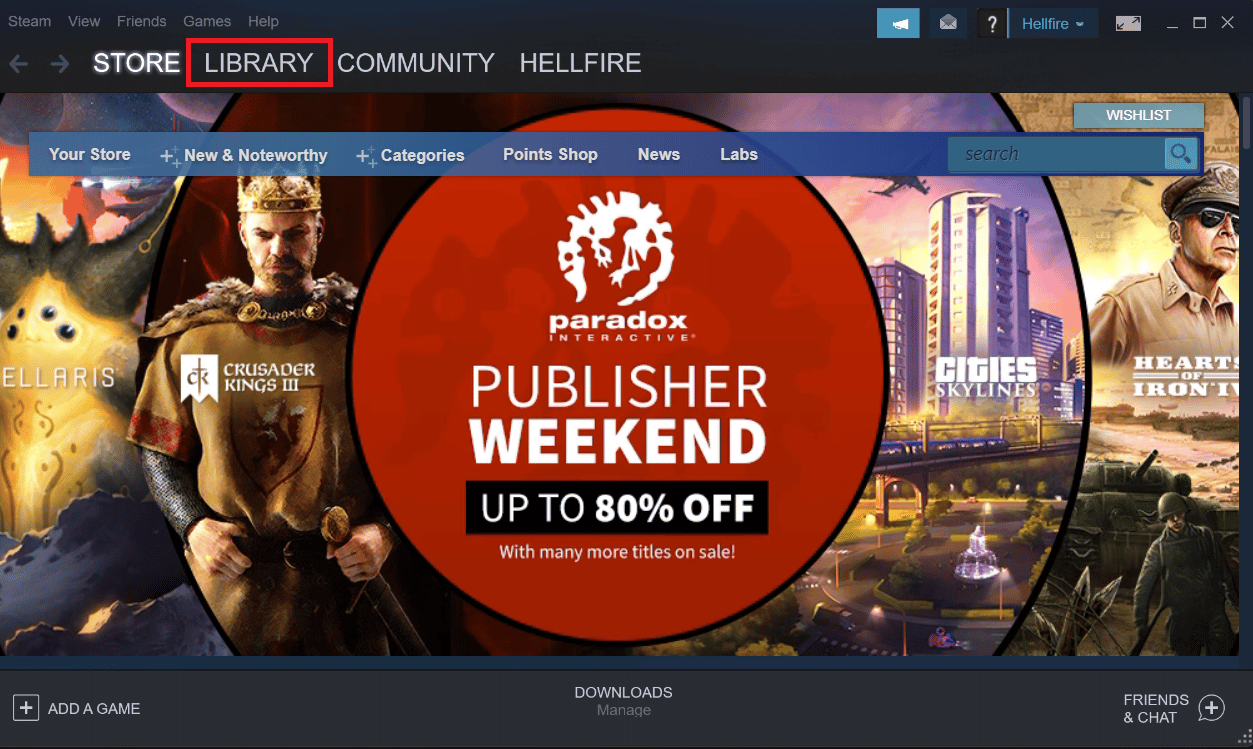
3. Tìm kiếm Trừng phạt trong danh sách các đầu sách bạn có trong thư viện của mình.
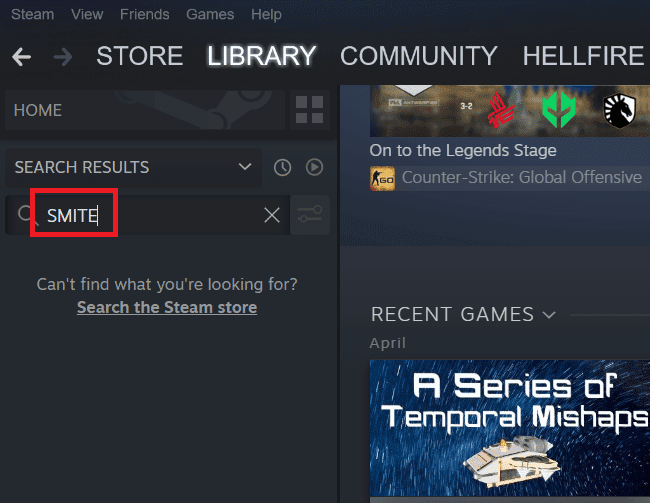
4. Khi bạn nhấp chuột phải vào một trò chơi, tùy chọn Chơi sẽ xuất hiện trong menu ngữ cảnh. Nhấn vào nó. Ngược lại, nếu máy tính của bạn có phím tắt cho SMITE, hãy tìm và nhấp đúp vào nó.
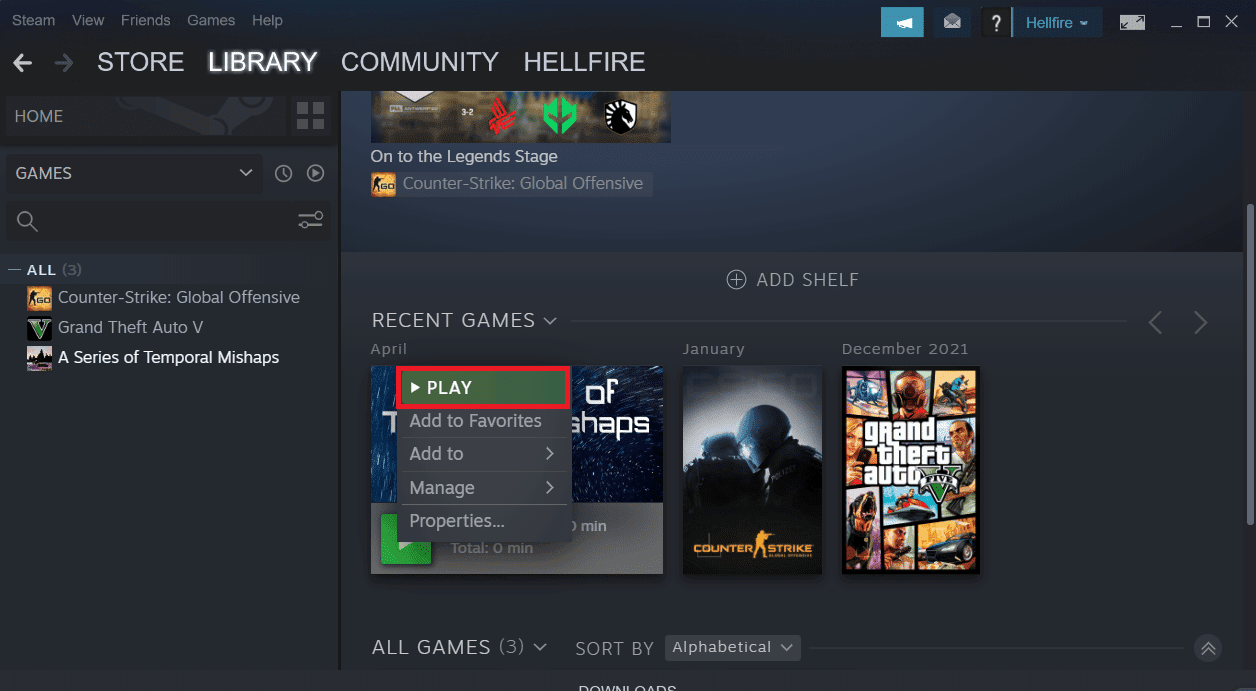
5. Nhấp vào biểu tượng bánh răng ở góc dưới bên trái của cửa sổ trình khởi chạy Smite để đi tới Cài đặt.
7. Sau khi nhấp vào nút Khắc phục sự cố, hãy đợi công cụ chẩn đoán Hỗ trợ trò chơi Hi-Rez chạy.
8. Xác định vị trí và chọn Chạy lại điều kiện tiên quyết ở cuối cửa sổ.
9. Đợi nó hoàn tất rồi khởi động lại trò chơi để xem sự cố SMITE không thể kết nối với Steam có còn không.
Phương pháp 4: Cài đặt lại Trừng phạt
Nếu bạn không thể giải quyết tất cả các sự cố sau, Trừng phạt sẽ không cài đặt, bạn có thể phải cài đặt lại trò chơi. Điều cuối cùng bạn nên làm là cài đặt lại trò chơi, nhưng tin tốt là mọi thứ được lưu trữ trong tài khoản Steam của bạn nên bạn sẽ không phải bắt đầu lại. Nếu bạn có kết nối internet tốt, bạn sẽ có thể tải lại trò chơi ngay lập tức và sự cố sẽ biến mất. Hướng dẫn đơn giản này có thể được tìm thấy ở đây.
Tùy chọn I: thông qua bảng điều khiển
1. cắm chìa khóa Windowsgõ Bảng điều khiển và nhấp vào Mở.
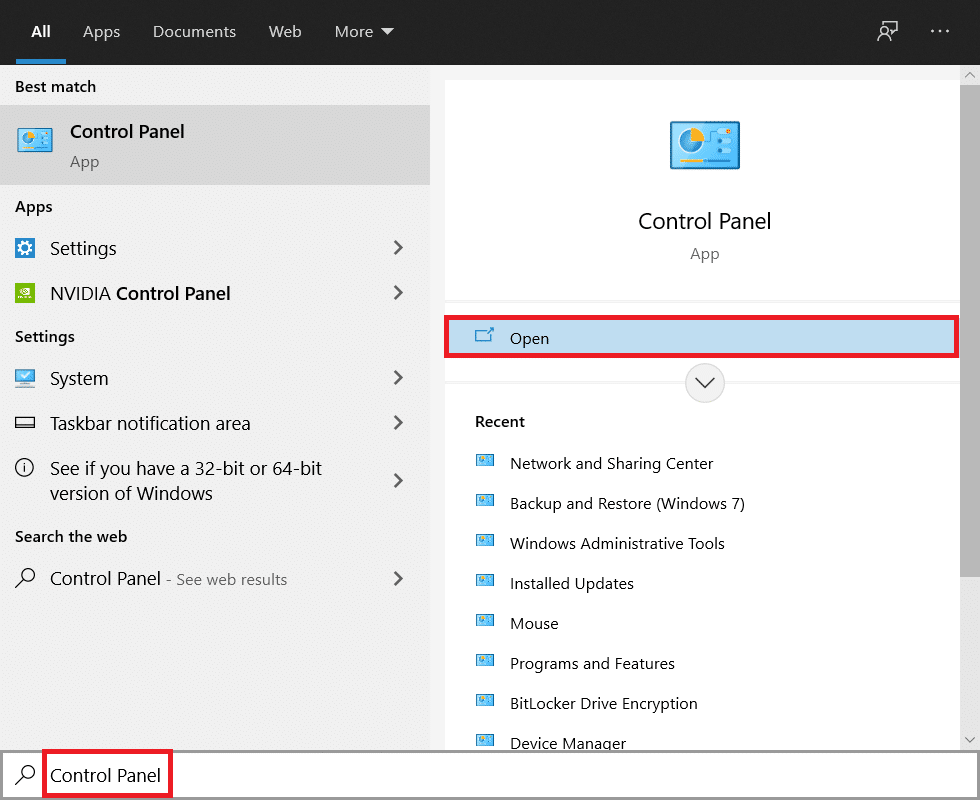
2. Thay đổi Chế độ xem theo > Danh mục, sau đó nhấp vào Gỡ cài đặt chương trình.
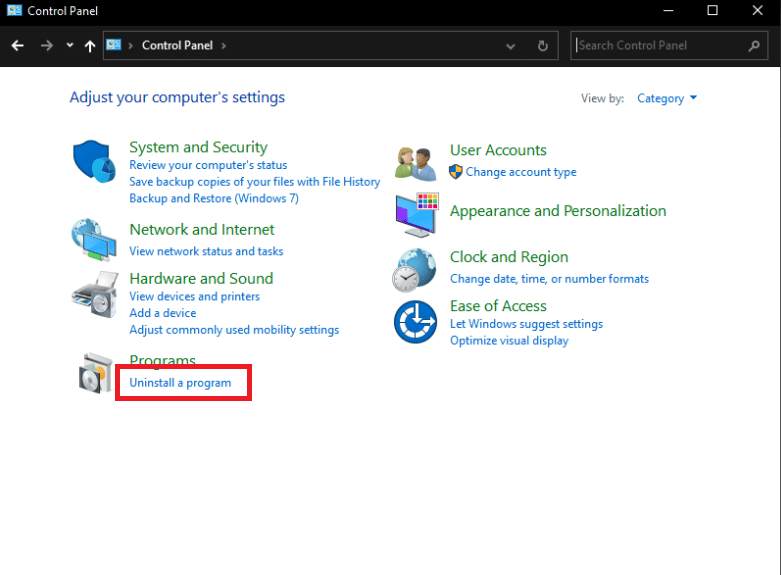
3. Nhấp chuột phải vào Smite và sau đó chọn Gỡ cài đặt.
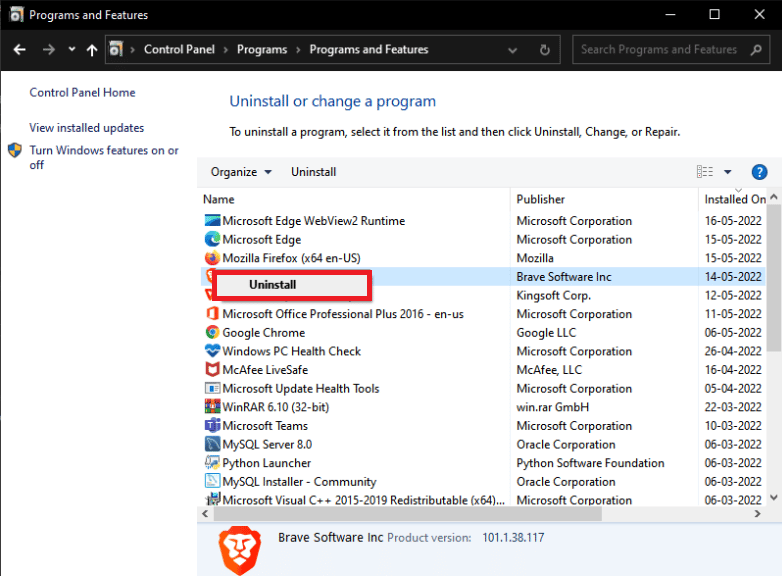
4. Xác nhận lựa chọn của bạn và làm theo hướng dẫn trên màn hình để xóa trò chơi.
5. Sau đó tải xuống Smite từ trang web chính thức.
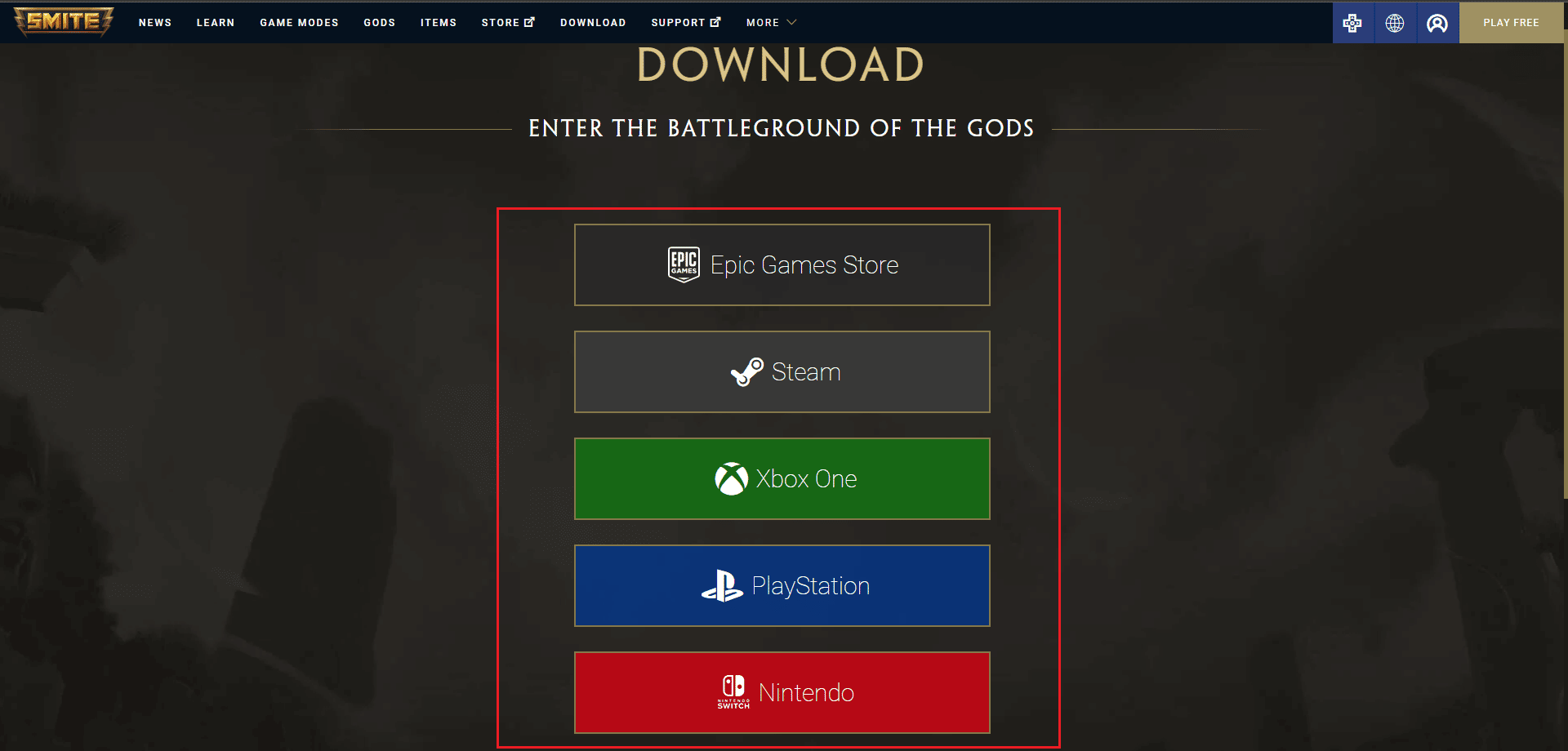
6. Chọn nền tảng bạn muốn tải xuống trò chơi và cài đặt nó bằng cách làm theo hướng dẫn trên màn hình.
Ngoài ra, bạn có thể cài đặt lại SMITE từ ứng dụng Steam như trong phần tiếp theo để khắc phục sự cố không thể cài đặt SMITE.
Tùy chọn II: qua Steam
1. Khởi chạy ứng dụng Steam và chuyển đến tab Thư viện.
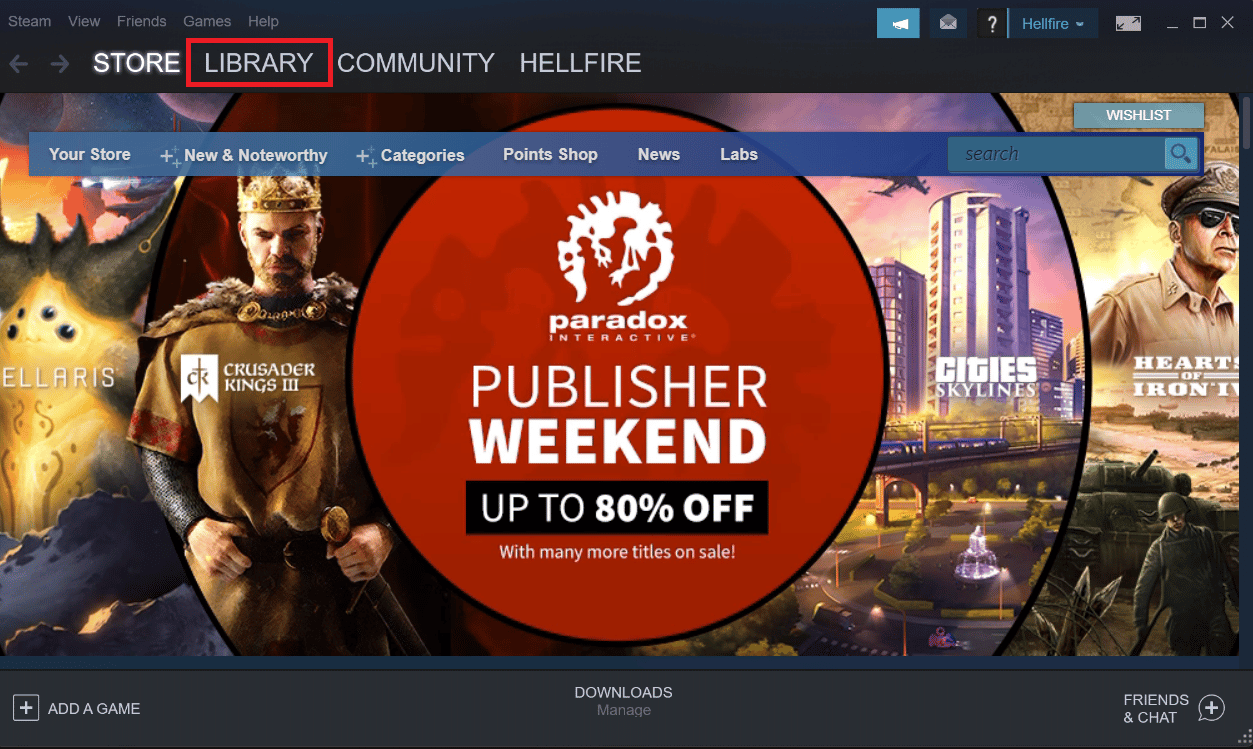
2. tìm kiếm Trừng phạt trong danh sách các tựa game bạn sở hữu nếu bạn đã cài đặt trò chơi.
3. Nhấp vào Quản lý, sau đó chọn Gỡ cài đặt từ menu ngữ cảnh xuất hiện khi bạn nhấp chuột phải vào trò chơi.
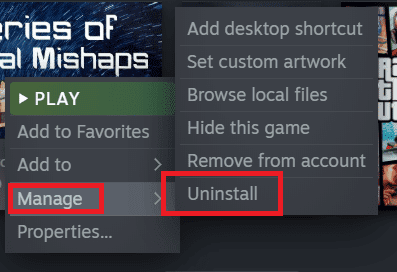
4. Làm theo hướng dẫn trên màn hình và chấp nhận tất cả các hộp thoại yêu cầu bạn xác nhận quyết định xóa trò chơi.
5. Bây giờ, hãy truy cập SMITE trong Cửa hàng hơi và nhấp vào Chơi trò chơi.
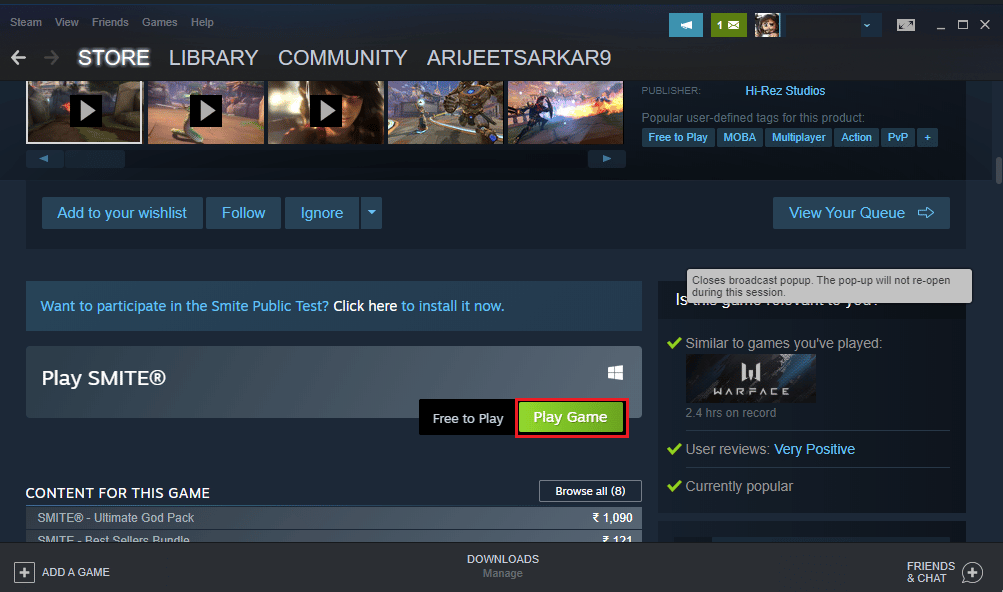
6. Cuối cùng, chọn vị trí cài đặt và nhấn Next để cài đặt SMITE.
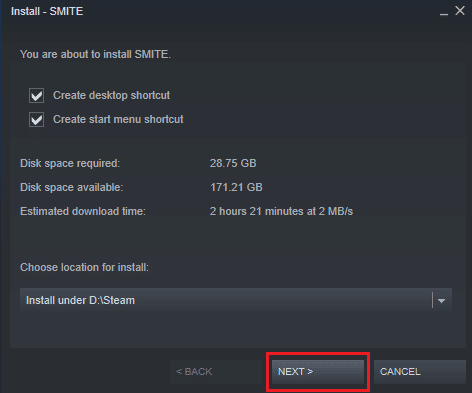
Kiểm tra xem sự cố SMITE Không thể kết nối với Steam đã được giải quyết chưa.
***
Chúng tôi hy vọng bạn thấy thông tin này hữu ích và bạn có thể giải quyết vấn đề SMITE không thể kết nối với Steam. Hãy cho chúng tôi biết kỹ thuật nào có lợi nhất cho bạn. Vui lòng sử dụng mẫu dưới đây nếu bạn có bất kỳ câu hỏi hoặc nhận xét nào.
