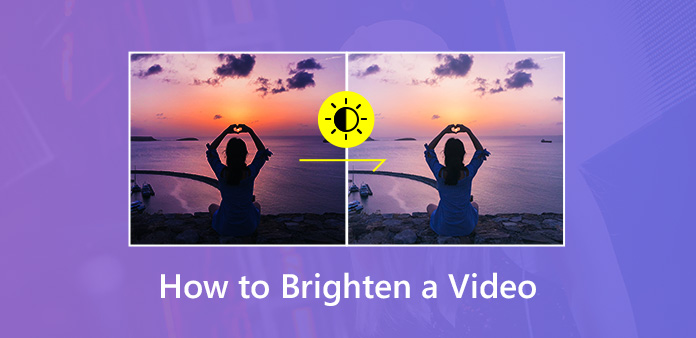
Ánh sáng là một yếu tố quan trọng khi bạn quay video. Một video tối được chụp trong điều kiện ánh sáng yếu rất khó để xem chi tiết. Là xóa các video là điều duy nhất bạn có thể làm? Câu trả lời là không. Bạn có thể sửa chúng bằng cách điều chỉnh độ sáng. Làm sáng video tối có sẵn trong hầu hết các trình chỉnh sửa video phổ biến. Không giống như hình ảnh, điều chỉnh video không đơn giản như vậy. Vì vậy, bài đăng này sẽ chia sẻ một số phương pháp để làm điều đó trên máy tính để bàn hoặc trực tuyến của bạn một cách nhanh chóng.
Phần 1: Cách tốt nhất để làm sáng video trên máy tính để bàn
Khi làm sáng một video tối, bạn có ý định làm cho video sáng hơn và làm cho các đối tượng rõ ràng. Chất lượng video là mối quan tâm lớn nhất. Từ thời điểm này, chúng tôi khuyên dùng Tipard Video Converter Ultimate. Nó là trình chỉnh sửa độ sáng video mạnh mẽ với các tính năng cấp độ mở rộng, chẳng hạn như:
1. Điều chỉnh độ sáng, độ tương phản, độ bão hòa và nhiều hiệu ứng hơn.
2. Bao gồm một loạt các công cụ chỉnh sửa video.
3. Tăng cường và tối ưu hóa chất lượng video tự động hoặc thủ công.
4. Hỗ trợ hầu hết các định dạng video và âm thanh như đầu vào và đầu ra.
5. Chuyển đổi video đã chỉnh sửa để phát lại trên thiết bị di động.
Nói một cách dễ hiểu, đó là cách dễ nhất để làm sáng một video tối trên máy tính để bàn của bạn.
Cách làm sáng video tối dễ dàng
Bươc 1
Cài đặt chuyển đổi video
Là một chương trình máy tính để bàn, bạn cần tải xuống và cài đặt nó trên máy tính của bạn. Sau đó khởi chạy nó và nhấp vào menu Thêm tệp trên dải băng trên cùng để đặt các video tối vào khu vực thư viện.
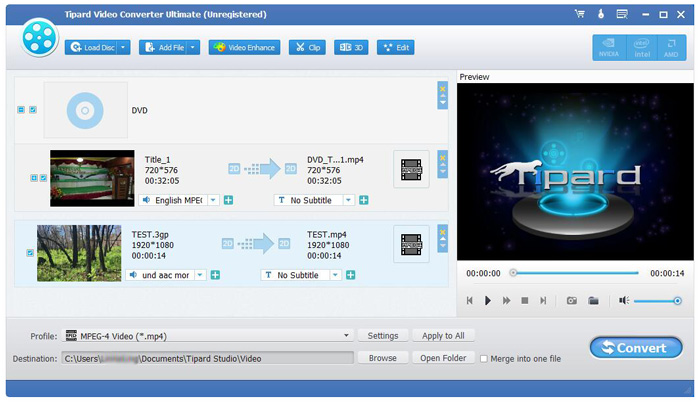
Bươc 2
Làm cho video sáng hơn
Để làm sáng một video tối, nhấp vào menu Chỉnh sửa ở trên cùng của cửa sổ và sau đó chuyển đến tab Hiệu ứng. Định vị phần Hiệu ứng video và điều chỉnh Độ sáng cho đến khi video của bạn đủ sáng. Nếu bạn hài lòng với kết quả trong bảng Xem trước, hãy nhấp vào nút Áp dụng cho Tất cả để xác nhận.
Mẹo: Để áp dụng điều chỉnh cho các video tối khác, hãy nhấp vào nút Áp dụng cho Tất cả.
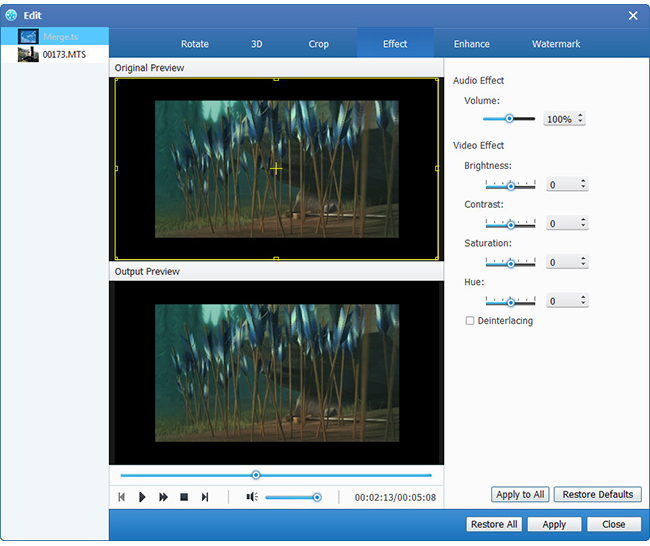
Bươc 3
Xuất các video sáng
Xác định vị trí khu vực phía dưới khi bạn quay lại giao diện nhà. Kiểm tra các video trong khu vực thư viện và chọn một định dạng có liên quan từ danh sách thả xuống Hồ sơ. Sau đó đặt một vị trí cụ thể để lưu kết quả bằng cách nhấn nút Duyệt. Cuối cùng, nhấp vào nút Chuyển đổi để xuất các video được làm sáng.
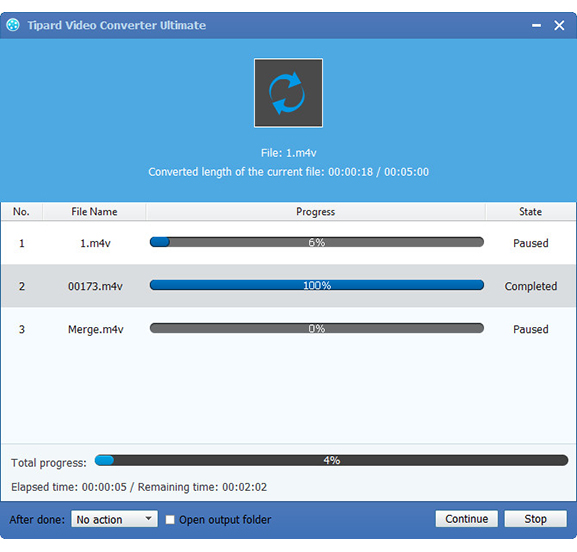
Phần 2: Cách làm cho video sáng hơn trong Adobe Premiere Pro
Adobe Premiere Pro là một trình chỉnh sửa video chuyên nghiệp. Nếu bạn đã có nó trên máy tính, nó có thể làm sáng một video tối trên máy tính để bàn của bạn.
Bươc 1
Bắt đầu trình chỉnh sửa độ sáng video và đưa video tối vào dòng thời gian.
Bươc 2
Chuyển đến tab Hiệu ứng và đi đến Chỉnh sửa màu -> Chỉnh sửa màu ba chiều. Kéo và thả hiệu ứng vào video clip tối.
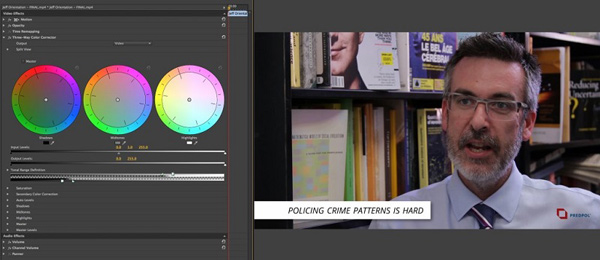
Bươc 3
Điều chỉnh notch giữa cho âm mid lên. Sau đó điều chỉnh notch phải xuống để làm sáng những điểm nổi bật. Điều đó sẽ làm giảm độ tương phản của video của bạn. Sau đó trượt rãnh bên trái để đen lên.
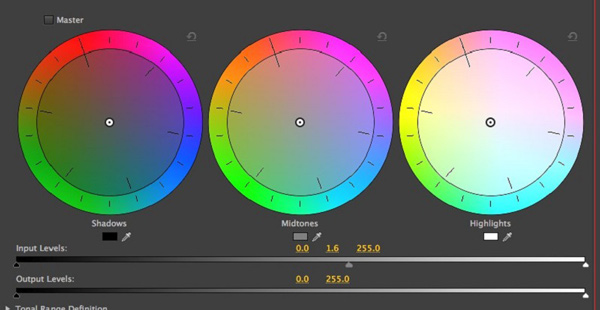
Bươc 4
Tìm tùy chọn bão hòa và hiển thị Độ bão hòa chính để tăng độ bão hòa trong clip của bạn. Bây giờ, video tối của bạn sáng hơn.
Bươc 5
Thực hiện chỉnh sửa khác và sau đó xuất video sang máy tính của bạn.
Note: Giá trị chính xác của từng notch và tùy chọn là khác nhau tùy thuộc vào tình huống của video của bạn. Thật không may, Adobe Premiere Pro không thể nhớ điều chỉnh, vì vậy bạn phải thực hiện nó cho từng video tối.
Phần 3: Cách làm sáng Video tối qua iMovie trên Mac
Khi nói đến máy tính Mac, iMovie là trình chỉnh sửa video quen thuộc. Nó có khả năng điều chỉnh độ sáng, bóng, độ tương phản và các thông số khác.
Bươc 1
Đặt video tối vào dòng thời gian trong iMovie của bạn và bắt đầu làm sáng video tối trên Mac.
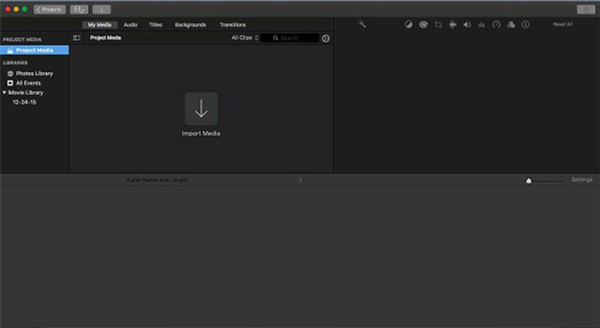
Bươc 2
Xác định vị trí thanh menu trên đầu bảng xem trước và chọn Chỉnh màu. Sau đó, bạn sẽ được trình bày ba thanh để sửa màu của video.
Bươc 3
Vây thanh trượt nhắc nhở Điều chỉnh Độ sáng để làm cho clip sáng hơn hoặc tối hơn và di chuyển nó sang bên phải để làm sáng video tối.
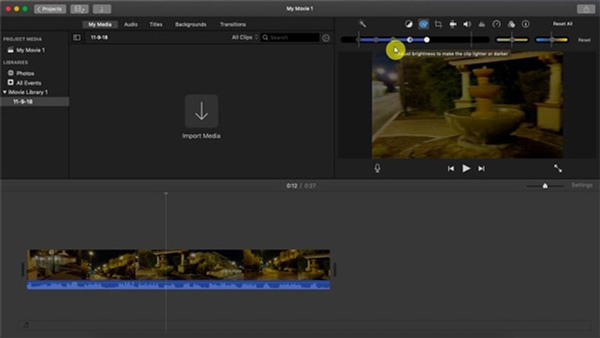
Bươc 4
Nếu bạn muốn làm sáng các vùng tối trong video của mình, hãy di chuyển thanh trượt của Điều chỉnh bóng. Hơn nữa, bạn có thể sửa đổi độ tương phản, tô sáng, độ bão hòa và nhiệt độ màu để chỉnh màu video.
Bươc 5
Khi hoàn tất việc làm sáng video, bấm Chia sẻ -> Tệp để lưu video sáng hơn dưới dạng tệp mới.
Phần 4: Làm sáng một video trực tuyến
Tiện ích trực tuyến là một cách thuận tiện để chỉnh sửa và chuyển đổi video của bạn. Tuy nhiên, chúng có một số nhược điểm, chẳng hạn như kích thước tệp hạn chế và chất lượng đầu ra kém. Nếu bạn không phiền, bạn có thể tìm hiểu các bước dưới đây. Chúng tôi sử dụng Kapwing làm ví dụ để chỉ cho bạn cách làm sáng video trực tuyến.
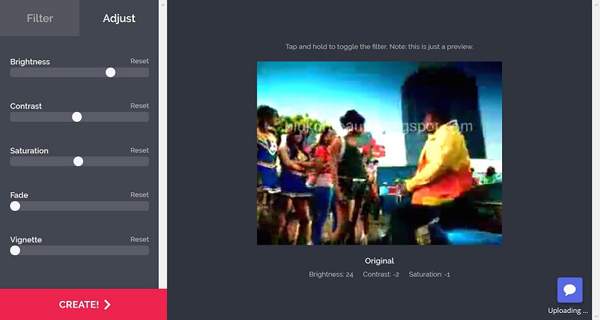
Bươc 1
Mở trình duyệt web của bạn và truy cập trình chỉnh sửa độ sáng video trực tuyến.
Bươc 2
Nhấp vào nút Tải lên để kích hoạt hộp thoại mở tệp, tìm video clip tối của bạn và nhấp vào Mở để tải lên. Tiện ích dựa trên web này có thể xử lý video lên tới 750MB cùng một lúc.
Bươc 3
Sau khi tải lên, bạn sẽ được đưa đến trang biên tập. Chuyển đến tab Điều chỉnh ở phía bên trái và tìm tùy chọn Độ sáng. Di chuyển thanh trượt sang bên phải và video của bạn sẽ trở nên sáng hơn.
Bươc 4
Đợi video của bạn tải lên hoàn tất và nhấn nút Tạo ở góc dưới bên trái để xác nhận điều chỉnh và tải xuống kết quả video.
Note: Theo thử nghiệm của chúng tôi, chất lượng đầu ra bị hạ cấp nhưng không nhiều lắm. Thêm vào đó, có thể mất một lúc để tải lên video tối.
Phần kết luận
Trong bài đăng này, chúng tôi đã thảo luận về cách làm sáng một video tối trên máy tính để bàn và trực tuyến. Cả Adobe Premiere và iMovie cho Mac đều có thể làm cho video của bạn sáng hơn và sửa màu video. Trình chỉnh sửa video trực tuyến cho phép bạn làm điều đó mà không cần cài đặt bất kỳ phần mềm nào. Tuy nhiên, Vidmore Video Converter là tùy chọn tốt nhất của trình chỉnh sửa độ sáng video. Nó không chỉ dễ sử dụng mà còn có thể bảo vệ chất lượng video. Nhiều câu hỏi hơn? Viết chúng xuống dưới bài này.
