
Trình quản lý tác vụ là một phần không thể thiếu của hệ thống Windows. Đó là một trong những công cụ mà người dùng cuối biết đến, ngay cả những người thiếu kinh nghiệm. Khi ứng dụng trong hệ thống Windows 10 lần treo, Task Manager là nơi đóng nó.
Mọi người đều biết rằng bạn có thể mở Trình quản lý tác vụ bằng phím tắt Ctrl+Alt+Del. Bạn cũng có thể nhấp chuột phải vào thanh tác vụ và chọn Trình quản lý tác vụ từ menu ngữ cảnh, nhưng vì bất kỳ lý do gì, nếu cách đó không hiệu quả hoặc bạn không thể thực hiện hai phương pháp rõ ràng này, đây là 5 các cách khác để mở Trình quản lý tác vụ trên Windows 10.
tìm kiếm hệ thống Windows và Cortana
máy tìm kiếm Windows có thể tìm và mở Trình quản lý tác vụ giống như Cortana. Trong công cụ tìm kiếm Windows bạn có thể gõ “task manager” hoặc “taskmgr.exe” để tìm kiếm nó. Nếu bạn thích sử dụng Cortana hơn, bạn có thể yêu cầu cô ấy mở Trình quản lý tác vụ và nó sẽ làm như vậy.
chạy hộp
Hộp chạy cũng có thể mở Trình quản lý tác vụ, tuy nhiên, bạn không thể nhập tên thân thiện với người dùng của nó cho việc này. Sử dụng phím tắt Win + R để mở hộp chạy và sau đó nhập thông tin sau vào đó. Nhấn Enter để mở Trình quản lý tác vụ.
taskmgr.exe
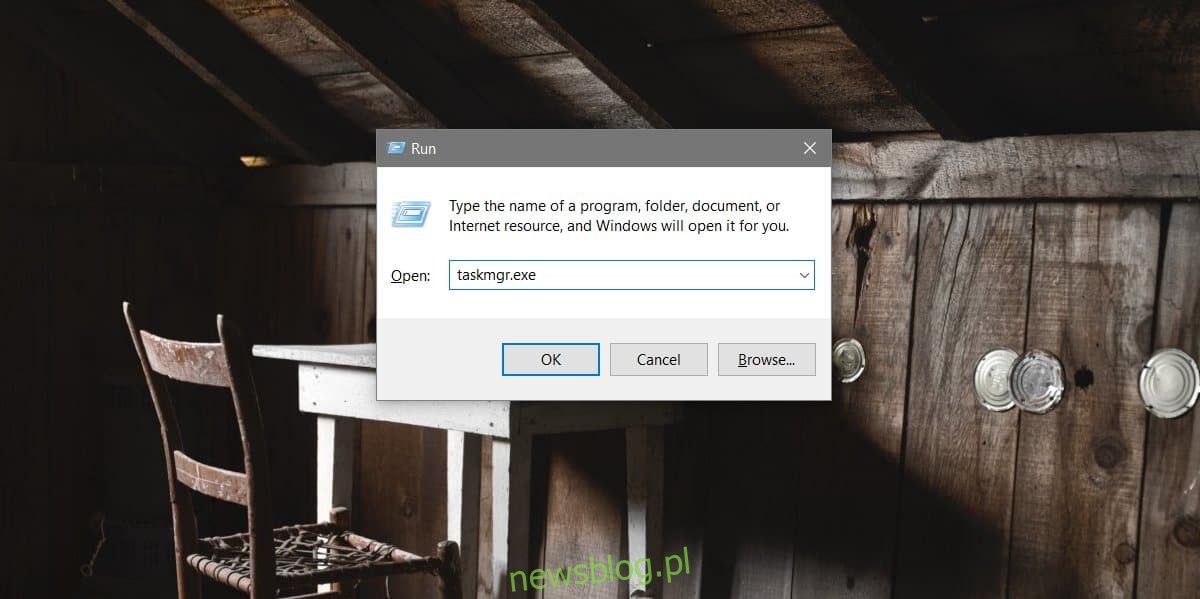
Nút bắt đầu
Nếu nhấp chuột phải vào nút Bắt đầu, bạn sẽ thấy một menu có tên là menu Power User. Bạn cũng có thể hiển thị menu này bằng phím tắt Win + X. Một trong những mục được liệt kê trong menu này là Trình quản lý tác vụ. Bấm để mở ứng dụng.
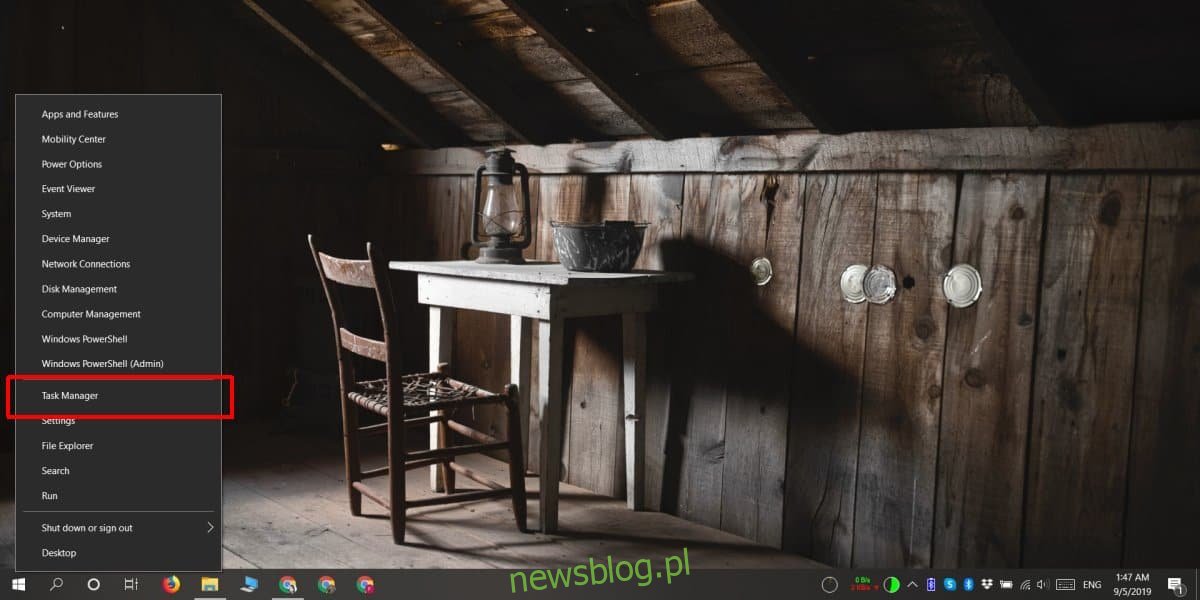
Trình duyệt tệp
Mở Trình khám phá tệp. Việc bạn mở thư mục/thư mục nào không quan trọng. Mọi thứ quan trọng đều có thể được mở ở chế độ truy cập nhanh. Nhấp vào bên trong thanh vị trí và nhập thông tin sau. Nhấn Enter để mở Trình quản lý tác vụ.
taskmgr.exe
Bạn cũng có thể đi tới vị trí sau trong File Explorer và tìm ứng dụng “taskmgr.exe”. Bấm đúp để mở Trình quản lý tác vụ.
C:WindowsSystem32
Dấu nhắc lệnh và PowerShell
Trong cả PowerShell và Command Prompt, bạn có thể nhập thông tin sau và nhấn Enter để mở Trình quản lý tác vụ.
taskmgr.exe
Bạn không cần quyền quản trị cho việc này vì Trình quản lý tác vụ là ứng dụng mà người dùng bình thường không phải quản trị viên cũng có thể truy cập.
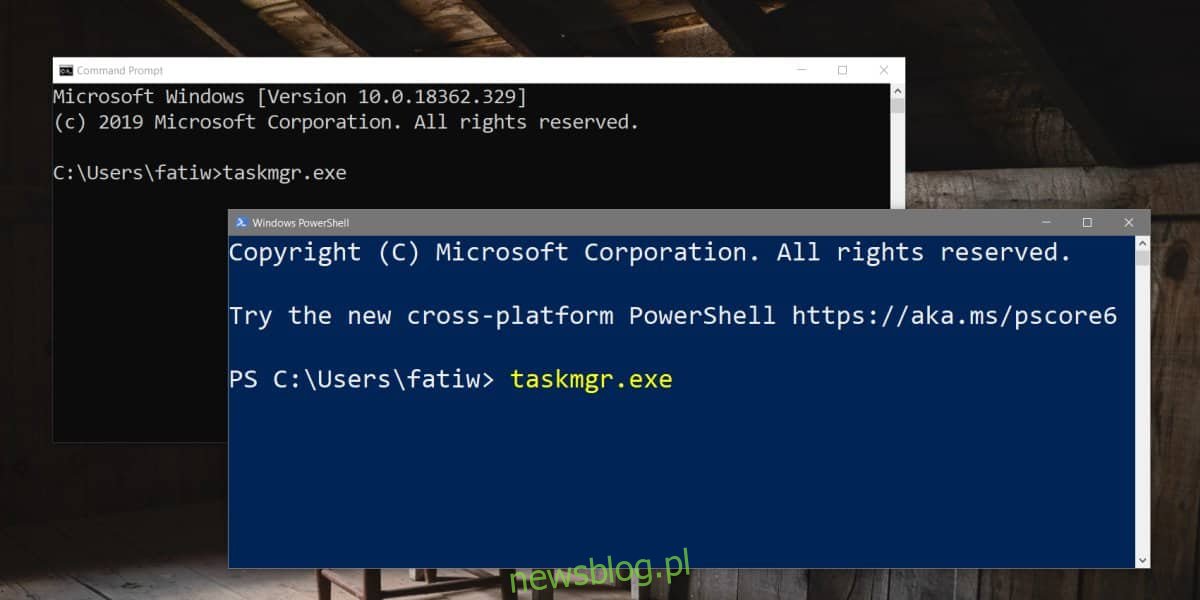
Phương thức thưởng: Xmeters
Tất cả các phương pháp trên đều yêu cầu một vài cú nhấp chuột hoặc tổ hợp phím để mở Trình quản lý tác vụ. Nếu công việc của bạn yêu cầu bạn phải mở nó nhiều lần trong ngày, bạn có thể quan tâm đến giải pháp một cú nhấp chuột đơn giản.
Cân nhắc sử dụng Xmeters. Đó là một ứng dụng tuyệt vời hiển thị mức sử dụng CPU, GPU, mạng và ổ đĩa trên thanh tác vụ. Nó có khả năng tùy biến cao và khi bạn nhấp vào biểu đồ mà ứng dụng này thêm vào thanh tác vụ của bạn, Trình quản lý Tác vụ sẽ mở ra. Chúng tôi đã xem xét ứng dụng này trước đây và đó là ứng dụng yêu thích của tôi mà tôi sử dụng hàng ngày.
