Trên Windows 10, iTunes là một chương trình dường như không bao giờ thay đổi theo thời đại. Đó là một chút chậm chạp, và thường không hoạt động đúng. Phiên bản Microsoft Store của iTunes đã cải thiện mọi thứ một chút. Tuy nhiên, chủ yếu là cùng một iTunes cũ được phục vụ trong một gói khác nhau.

Nhưng bất kể iTunes và các yêu cầu khác nhau của nó, bạn phải cập nhật chương trình thường xuyên. Các bản cập nhật iTunes mới nhất thường chứa các bản sửa lỗi cho các lỗi khác nhau dường như thường xuyên xuất hiện.
Vì vậy, hãy tìm hiểu những cách tốt nhất có thể để cập nhật cả phiên bản iTunes truyền thống và phiên bản Microsoft Store của iTunes.
Note: Cập nhật iTunes không phải là một cách chắc chắn để vá tất cả các vấn đề với chương trình, nhưng tốt hơn là chạy một phiên bản lỗi thời trên máy tính của bạn.
Phiên bản máy tính để bàn truyền thống
Phiên bản máy tính để bàn truyền thống của iTunes mang theo một phần lớn lỗi và trục trặc. Do đó, cập nhật nó là rất quan trọng, đặc biệt nếu bạn đang gặp phải vấn đề nghiêm trọng trong khi sử dụng nó. Ba phương pháp này sẽ giúp bạn cập nhật iTunes lên phiên bản mới nhất.
1. Cập nhật qua iTunes
Nếu bạn có thể mở iTunes mà không gặp vấn đề gì thì việc cập nhật chương trình khá dễ dàng. Sau khi mở iTunes, hãy mở menu Trợ giúp, rồi bấm Kiểm tra cập nhật.
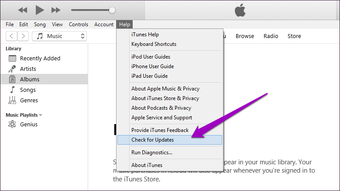
Điều đó sẽ bắt đầu quét để cập nhật. Nếu có bất kỳ bản cập nhật nào, hãy làm theo các hướng dẫn trên màn hình để cài đặt chúng.
2. Cập nhật qua Apple Cập nhật phần mềm
Nếu iTunes không khởi chạy, thay vào đó bạn có thể sử dụng Apple Cập nhật phần mềm để cập nhật chương trình. Apple Cập nhật phần mềm là một applet bổ sung đi kèm với iTunes, vì vậy nó đã có mặt trên máy tính của bạn.
Bắt đầu bằng cách gõ cập nhật phần mềm apple vào menu Bắt đầu. Sau đó, nhấp vào Mở.
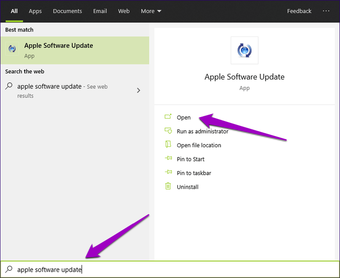
Đợi chương trình quét để cập nhật. Nếu có, cài đặt chúng.
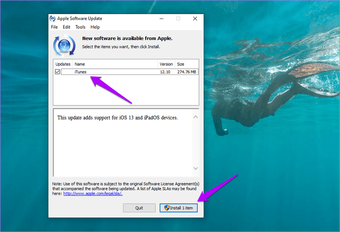
Ngoài ra, làm cho nó một điểm để cài đặt bản cập nhật (nếu được liệt kê trong Apple Cập nhật phần mềm) cho bất kỳ khác Applecác chương trình liên quan được cài đặt trên máy tính của bạn, chẳng hạn như iCloud.
3. Cập nhật qua iTunes Installer
Đôi khi, cố gắng cập nhật iTunes bằng hai phương pháp trên có thể thất bại – iTunes hoặc Apple Cập nhật phần mềm có thể bị treo trong khi tải xuống các tệp cập nhật.
Nếu điều này xảy ra, bạn có thể sử dụng trình cài đặt iTunes thay thế để cập nhật iTunes. Bắt đầu bằng cách tải xuống phiên bản iTunes mới nhất từ Apple trang mạng.
Note: Nút ở trên chỉ cho bạn một trang luôn liệt kê phiên bản iTunes mới nhất. Đảm bảo chỉ định rằng bạn muốn tải xuống phiên bản máy tính để bàn bằng cách cuộn xuống – nếu không, bạn sẽ được nhắc tải xuống phiên bản Microsoft Store.
Sau khi tải xuống, chỉ cần chạy trình cài đặt và làm theo các hướng dẫn trên màn hình để cài đặt iTunes. Điều đó sẽ thay thế phiên bản iTunes hiện có bằng phiên bản mới nhất của chương trình.
Phiên bản Microsoft Store
Phiên bản iTunes của Microsoft Store không gây ra nhiều vấn đề như phiên bản iTunes dành cho máy tính để bàn. Nhưng bạn vẫn phải cập nhật chương trình để đảm bảo rằng bạn không gặp phải bất kỳ vấn đề kỳ lạ nào vào thời điểm tồi tệ nhất. Hai phương pháp này sẽ giúp bạn làm điều đó.
1. Bật cập nhật Microsoft Store tự động
Các ứng dụng Microsoft Store được cập nhật tự động theo mặc định. Nhưng nếu cập nhật tự động bị vô hiệu hóa trên của bạn Windows 10 máy tính, sau đây là cách kích hoạt lại chức năng cho tất cả các ứng dụng Microsoft Store, bao gồm iTunes.
Mở Cửa hàng Microsoft. Bấm vào biểu tượng ba chấm ở góc trên bên phải màn hình, rồi bấm Cài đặt.

Trên trang Cài đặt hiển thị, bật công tắc bên cạnh Cập nhật ứng dụng tự động.
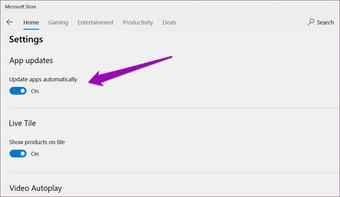
Tất cả các ứng dụng Microsoft Store, bao gồm iTunes, sau đó sẽ được cập nhật tự động mỗi khi có bản cập nhật mới.
2. Cập nhật ứng dụng iTunes theo cách thủ công
Nếu bạn không muốn bật cập nhật tự động cho tất cả các ứng dụng Microsoft Store (hoặc nếu cập nhật ứng dụng tự động không hoạt động), thay vào đó, bạn có thể chọn cập nhật iTunes theo cách thủ công.
Để làm điều đó, hãy nhấp vào biểu tượng ba chấm ở góc trên bên phải của Microsoft Store. Trên menu hiển thị, nhấp vào Tải xuống và Cập nhật.
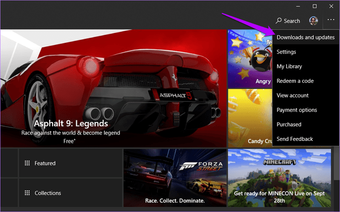
Nếu có bản cập nhật cho iTunes được liệt kê, hãy nhấp vào biểu tượng Cập nhật bên cạnh danh sách.
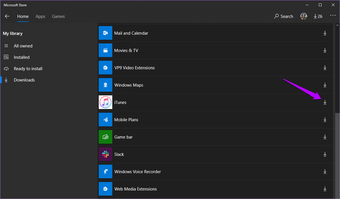
Điều đó sẽ nhắc Microsoft Store cập nhật iTunes lên phiên bản mới nhất.
Đó không phải là tất cả
Chạy phiên bản iTunes mới nhất trên PC của bạn là cách tốt nhất để tránh các lỗi lớn và trục trặc trong khi sử dụng chương trình. Nhưng bạn không được dừng lại ở đó – bạn cũng phải đảm bảo cập nhật Windows 10 chính nó thường xuyên. Làm như vậy sẽ đảm bảo rằng bạn gặp phải các vấn đề tương thích ít hơn – chủ yếu liên quan đến trình điều khiển – bất cứ khi nào bạn kết nối iPhone hoặc iPad.
Cập nhật Windows 10, mở menu Bắt đầu, gõ Windows Cập nhật, rồi bấm Kiểm tra cập nhật. Nếu có bản cập nhật mới, cài đặt chúng. Chỉ cần nhớ rằng chắc chắn Windows 10 bản cập nhật có thể mất một lượng thời gian đáng kể (và sử dụng nhiều băng thông) để tải xuống và cài đặt.
Tiếp theo: Bạn không muốn giao dịch với iTunes trong khi thư giãn với một số nhạc? Đây là 3 cách để xử lý iTunes thoải mái.
