Một số video thú vị hơn khi bạn xem chúng ở chế độ chuyển động chậm. Ví dụ: video bạn của bạn ném bánh vào người khác nên được thưởng thức càng nhiều càng tốt và chuyển động chậm sẽ là hoàn hảo. Trong trường hợp đó, bạn sẽ cần các ứng dụng có thể thay đổi tốc độ video của bạn.
Có một số ứng dụng để lựa chọn, nhưng một số có thể không cung cấp đủ tùy chọn. Các ứng dụng khác có thể cung cấp quá nhiều khi bạn chỉ đang tìm kiếm một ứng dụng có các tùy chọn chỉnh sửa cơ bản. Trong danh sách sau đây, bạn sẽ tìm thấy tất cả các loại ứng dụng chỉnh sửa video miễn phí cho Android cho phép bạn thay đổi tốc độ video của mình. Tất cả đều miễn phí và bạn không cần tạo tài khoản.
1. Chuyển động nhanh: Tăng tốc video với Chuyển động nhanh
Một ứng dụng phổ biến sẽ giúp bạn thay đổi tốc độ của video đó là Speed Camera – Tăng Tốc Video Bằng Camera Tốc Độ. Ứng dụng này miễn phí và bạn không cần tạo tài khoản để sử dụng. Khi mở ứng dụng lần đầu, bạn có thể chỉnh sửa video nếu muốn. Nếu không, hãy nhấn vào tệp Tiếp theo ở trên cùng bên phải.
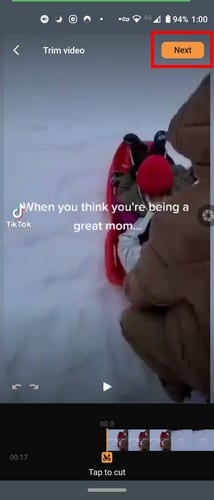
Ứng dụng sẽ hỏi bạn xem bạn muốn tăng tốc hay làm chậm video của mình trong bước tiếp theo. Chọn một tùy chọn và tùy chọn đó sẽ được áp dụng cho phần đầu của video. Video có hiệu ứng sẽ được đánh dấu màu xanh lam hoặc đỏ, tùy thuộc vào tùy chọn được chọn. Ứng dụng sẽ áp dụng tốc độ mặc định, nhưng nếu bạn muốn thay đổi, hãy nhấn vào phần video được đánh dấu và chọn tốc độ xuất hiện ngay phía trên video của bạn.

Khi bạn có tốc độ phù hợp cho video của mình, hãy nhấn vào tùy chọn Áp dụng. Ứng dụng này cũng cho phép bạn áp dụng các hiệu ứng cho video của mình. Bạn có thể chọn giữa:
- Bộ lọc
- Sáng, hợp đồng và bão hòa
- khung
- Chữ
- Biểu tượng cảm xúc
- Tường thuật
- Âm nhạc
Sau khi thêm các hiệu ứng, bạn có thể lưu video vào thư viện thiết bị của mình.
2. ViVa Video – Trình chỉnh sửa video & Trình tạo video
Bạn có thể đã nghe nói về ứng dụng này, Viva Video. Đây là một ứng dụng chỉnh sửa video phổ biến mà bạn có thể sử dụng miễn phí. Sau khi chọn video có tốc độ bạn muốn thay đổi, bạn sẽ thấy một loạt các tùy chọn chỉnh sửa. Khi bạn ở đây, hãy thoải mái tận dụng các tùy chọn chỉnh sửa tuyệt vời mà ứng dụng cung cấp.
Để điều chỉnh tốc độ của video, hãy nhấn vào biểu tượng tốc độ ở gần bên phải.
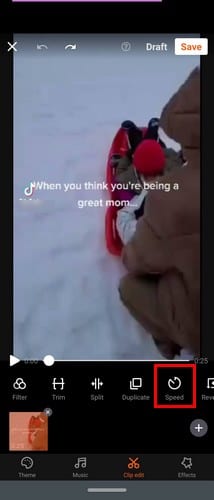
Sau khi chạm vào biểu tượng tốc độ, một thanh trượt sẽ xuất hiện. Sử dụng thanh trượt này để điều chỉnh tốc độ hoặc độ chậm của video của bạn. Ngay sau khi bạn điều chỉnh thanh trượt, Viva Video sẽ bắt đầu phát bản xem trước của video. Nếu không hài lòng với kết quả, bạn luôn có thể điều chỉnh lại, nhưng nếu đúng như vậy, hãy nhấn vào dấu kiểm màu xanh lục ở dưới cùng bên phải.
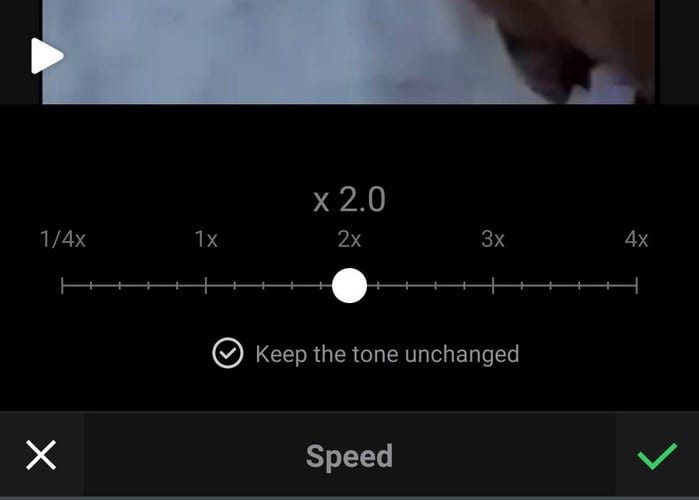
Sau khi tốc độ mới được thêm vào, bạn có thể tiếp tục chỉnh sửa hoặc lưu video của mình. Tùy chọn lưu sẽ ở trên cùng bên phải.
3. Tốc độ video: video chuyển động nhanh và chậm
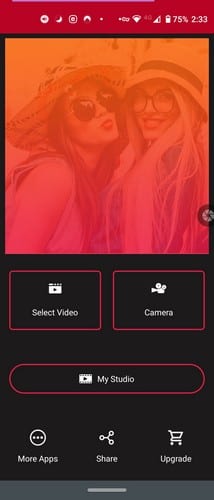
Sau khi chọn video bạn muốn Điều chỉnh Tốc độ Video, bạn có tùy chọn để cắt video của mình. Di chuyển các cạnh xung quanh cho đến khi bạn cắt video theo ý muốn của mình. Bên dưới công cụ xén, bạn sẽ thấy các tốc độ khả dụng.
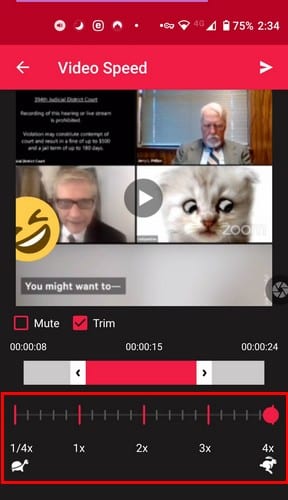
Để điều chỉnh tốc độ của video, bạn có thể chạm trực tiếp vào số tốc độ hoặc chạm vào vòng tròn màu đỏ và trượt nó. Ngoài ra còn có tùy chọn tắt tiếng, trong trường hợp bạn muốn xóa âm thanh khỏi video. Khi quá trình xử lý video hoàn tất, bạn sẽ thấy biểu tượng âm nhạc ở trên cùng bên phải. Nếu bạn đổi ý và muốn thêm nhạc vào video của mình, hãy chọn tùy chọn này.
4. Hư hỏng
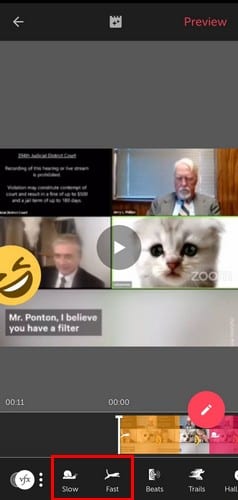
Không giống như các ứng dụng khác, Spoiled không cho phép bạn đặt tốc độ thành một số cụ thể. Rõ ràng có một tốc độ cho chuyển động chậm và chuyển tiếp nhanh. Sau khi đặt màu trắng cho phần video bạn muốn thêm hiệu ứng, hãy chọn tùy chọn chậm hoặc nhanh ở dưới cùng.
Ứng dụng sẽ bắt đầu đánh dấu toàn bộ video là màu cam hoặc đỏ (tùy thuộc vào tùy chọn bạn chọn) trừ khi bạn dừng nó. Chỉ cần nhấn vào cuộn video và di chuyển nó theo cách thủ công. Bằng cách này, bạn có thể kiểm soát mức độ ảnh hưởng của video.
Ứng dụng cho phép bạn thêm cả hai hiệu ứng vào video và nếu bạn thay đổi ý định và muốn xóa hiệu ứng, hãy chọn nó và nhấn vào biểu tượng thùng rác. Ứng dụng có các hiệu ứng video thú vị khác mà bạn có thể thử bất cứ khi nào sử dụng.
Khi bạn xem xong video của mình, hãy nhấn vào tùy chọn Xem trước ở trên cùng. Nếu bạn cho rằng mình cần thực hiện nhiều thay đổi hơn, hãy nhấn vào nút Quay lại ở trên cùng bên trái. Nếu không, hãy tiếp tục và xem video của bạn.
5. Chuyển động chậm
Nếu bạn đang tìm kiếm một ứng dụng giúp mọi thứ trở nên đơn giản về mặt tính năng, bạn có thể thích Slow Motion. Ứng dụng cung cấp cho bạn tùy chọn quay video mới hoặc chọn một video từ thư viện trên thiết bị của bạn. Ứng dụng cũng sẽ hỏi bạn muốn sử dụng phương pháp chỉnh sửa nào. Bạn có thể chọn giữa Nâng cao hoặc Đơn giản.
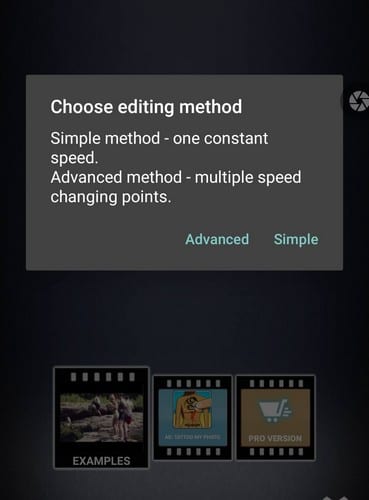
Giả sử bạn đã chọn tùy chọn Đơn giản. Tiếp theo, bạn sẽ thấy các tùy chọn tốc độ mà bạn có thể thêm vào video của mình. Nếu tạm dừng video, bạn cần nhấn vào nút phát để xem trước. Nếu bạn không tạm dừng video, video sẽ tiếp tục lặp lại. Tiếp theo, bạn cũng sẽ thấy một tùy chọn để cắt video của mình nếu bạn muốn.
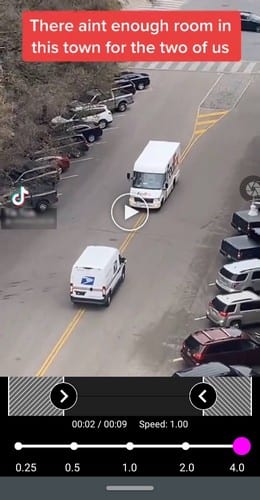
Khi bạn đã thực hiện các thay đổi cần thiết cho video của mình, hãy nhấn vào nút tải xuống màu xanh lục ở trên cùng bên phải. Trước khi nó được lưu, ứng dụng sẽ hiển thị cho bạn một số tùy chọn xử lý cuối cùng như:
- Lọc
- Chất lượng HD
- Bao gồm âm thanh phim
- thêm nhạc
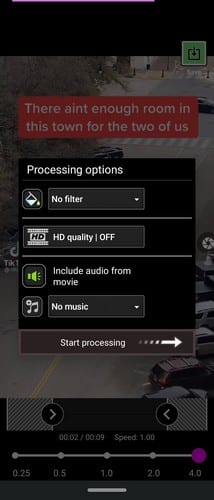
Đừng quên mở tùy chọn Bắt đầu xử lý để hoàn thành video.
phần kết luận
Khi nói đến việc điều chỉnh tốc độ video, bạn có một số tùy chọn để lựa chọn. Vì vậy, nếu bạn không muốn trả tiền cho một ứng dụng, bạn không cần phải làm như vậy. Bạn định sử dụng ứng dụng nào trong danh sách? Hãy cho tôi biết sự lựa chọn của bạn trong phần bên dưới.
