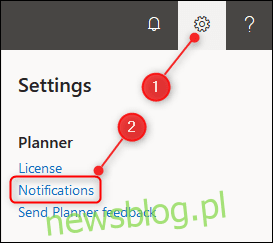
Microsoft Planner khá đơn giản để sử dụng, nhưng một số tính năng hữu ích hơn của nó không có ở phía trước và trung tâm. Nếu bạn chỉ đang tạo và di chuyển nhiệm vụ, đây là sáu cách để tận dụng tối đa Planner. Đây là tất cả mọi thứ bạn cần biết.
Nhận thông báo nhiệm vụ
Nếu bạn đã liên kết Planner với Outlook, bạn sẽ nhận được thông báo cuộc hẹn. Nhưng nếu bạn chưa có – hoặc nếu bạn muốn biết khi nào các mục đã được chỉ định cho bạn – thì có một tính năng thông báo bổ sung.
Nhấp vào bánh răng Cài đặt ở góc trên bên phải của Microsoft Planner rồi chọn “Thông báo”.
Bảng tùy chọn thông báo sẽ mở ra. Chọn một trong các tùy chọn thông báo của bạn, sau đó nhấp vào nút “Lưu”.
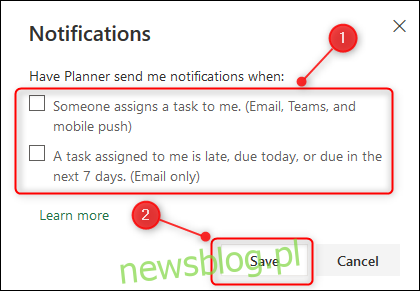
Nếu chọn “Ai đó giao nhiệm vụ cho tôi”, bạn sẽ được thông báo qua email, Microsoft Teams (nếu bạn có Teams) và thông báo đẩy trên thiết bị di động (nếu bạn đã cài đặt ứng dụng dành cho thiết bị di động, chúng tôi sẽ trình bày ở phần sau của bài viết này) . Tính năng này rất hữu ích khi bạn đang làm việc trong một nhóm, ngay cả khi chỉ có bạn và đối tác của bạn sử dụng Planner để sắp xếp mọi thứ.
Nếu bạn chưa kết nối Planner với Outlook của mình, thông báo “Tác vụ được giao cho tôi bị trễ, đến hạn hôm nay hoặc đến hạn 7 ngày” sẽ thông báo cho bạn qua email khi bạn trễ nhiệm vụ. Tính năng này hoạt động thực sự tốt, nhưng nó liên tục báo cho bạn biết rằng một nhiệm vụ đã quá hạn. Điều này có thể tuyệt vời nếu bạn gặp khó khăn trong việc đáp ứng thời hạn và cần lời nhắc, nhưng nó cũng có thể là quá nhiều nếu bạn cảm thấy bị hạ cấp.
Chúng tôi là người hâm mộ các hệ thống giúp hoàn thành công việc, vì vậy chúng tôi thích tùy chọn thứ hai hơn, nhưng lựa chọn này chắc chắn là sở thích cá nhân.
Thêm kế hoạch vào mục yêu thích của bạn
Sau khi bạn bắt đầu sử dụng Planner, các kế hoạch của bạn sẽ xuất hiện trong phần “Gói gần đây” ở thanh bên.
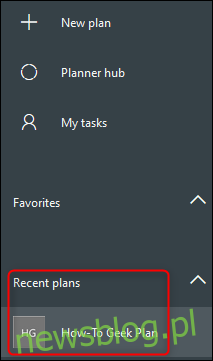
Nếu bạn chỉ có một hoặc hai gói thì không sao, nhưng nếu bạn có nhiều gói – và đặc biệt nếu bạn đang ở trong môi trường công ty nơi mọi người có thể bất ngờ thêm bạn vào các gói – phần “Gói gần đây” có thể nhanh chóng trở nên khó sử dụng.
Thay vào đó, bạn có thể thêm các gói vào phần “Ưa thích” trong thanh bên. Điều này cho phép bạn kiểm soát những kế hoạch bạn nhìn thấy, giúp việc tìm kiếm các kế hoạch quan trọng trở nên dễ dàng hơn nhiều.
Để di chuyển một kế hoạch đến phần Yêu thích, hãy nhấp vào biểu tượng ngôi sao bên cạnh tên kế hoạch.
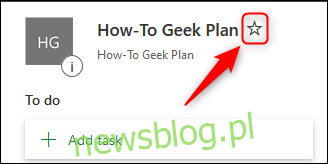
Thao tác này sẽ ngay lập tức chuyển kế hoạch đến phần Mục ưa thích trong thanh bên.
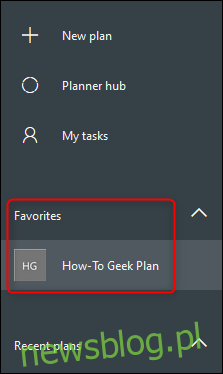
Để xóa một kế hoạch khỏi Mục ưa thích, hãy nhấp lại vào biểu tượng ngôi sao và kế hoạch sẽ trở lại phần Các kế hoạch gần đây.
Thay đổi nhóm nhiệm vụ
Theo mặc định, các nhiệm vụ của bạn được nhóm thành các nhóm mà bạn sử dụng: Cần làm, Đang tiến hành, Đã hoàn thành và bất kỳ nhóm nào khác mà bạn đã tạo. Tuy nhiên, đây không phải là cách duy nhất để nhóm các nhiệm vụ, vì vậy Planner cho phép bạn nhóm các nhiệm vụ dựa trên thuộc tính của chúng, chẳng hạn như ngày đến hạn, người được giao, mức độ ưu tiên, v.v.
Để thay đổi các nhóm công việc, nhấn vào nút “Group by Segment” ở góc trên bên phải giao diện.
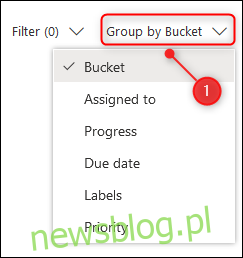
Chọn một thuộc tính khác mà bạn muốn nhóm các tác vụ theo đó và thứ tự của chúng sẽ được tự động thay đổi. Ví dụ: nếu bạn chọn “Mức độ ưu tiên”, các tác vụ của bạn sẽ được nhóm thành các phân đoạn Mức độ ưu tiên mới.
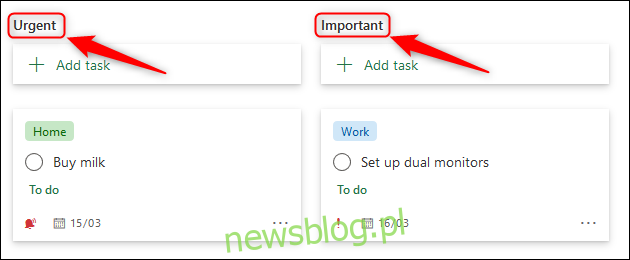
Để quay lại xem các tác vụ trong nhóm ban đầu của chúng, hãy nhấp vào “Nhóm theo” và chọn “Nhóm”.
Tính năng này rất hữu ích để xem nhiệm vụ theo thứ tự ngày hoặc, nếu bạn làm việc theo nhóm, theo người được phân công, vì vậy bạn có thể biết ai làm việc quá sức và ai thiếu nhân viên. Nếu bạn đang sử dụng hệ thống ghi nhãn màu để theo dõi một dự án, hệ thống này có thể hiển thị cho bạn tất cả các tác vụ cho dự án đó bằng cách chỉ cần chọn tùy chọn nhóm theo nhãn.
Lọc nhiệm vụ theo thuộc tính cụ thể
Nhóm là một cách để tổ chức các nhiệm vụ của bạn, nhưng bạn cũng có thể lọc chúng để chỉ hiển thị các nhiệm vụ mà bạn muốn xem. Trong kế hoạch nhóm, thật hữu ích khi chỉ xem các nhiệm vụ được giao cho bạn hoặc chỉ các nhiệm vụ cho một nhãn cụ thể.
Để lọc các tác vụ, nhấp vào “Bộ lọc” ở góc trên bên phải.
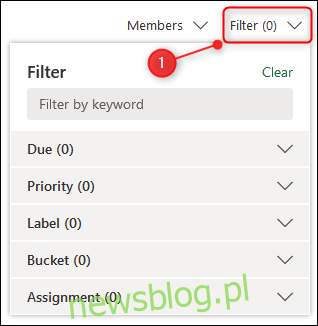
Nhấp vào một trong các tên thuộc tính để chọn giá trị cần lọc. Chúng tôi sẽ lọc theo “Khẩn cấp” trong thuộc tính Ưu tiên.
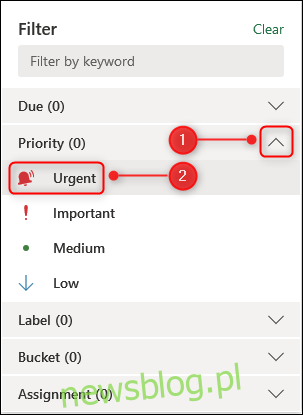
Giờ đây, lịch trình sẽ chỉ hiển thị các tác vụ có mức độ ưu tiên “Khẩn cấp”.
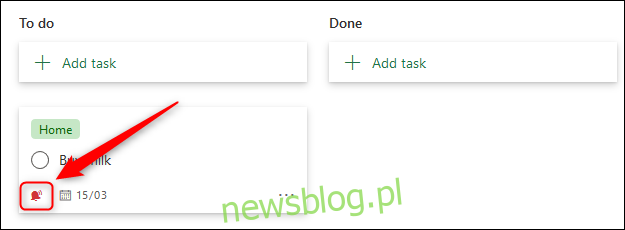
Bạn có thể áp dụng bao nhiêu bộ lọc tùy thích cùng một lúc, ví dụ: bạn có thể lọc các nhiệm vụ khẩn cấp có nhãn màu vàng được chỉ định cho Jane và đến hạn vào tuần tới.
Nếu các thuộc tính không đủ cụ thể, bạn cũng có thể lọc từ khóa trong các tác vụ.
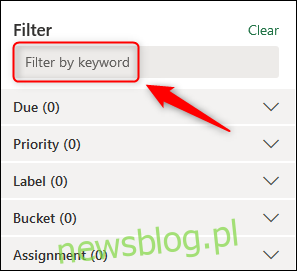
Điều này sẽ hiển thị bất kỳ công việc nào có từ khóa ở bất kỳ đâu trong tiêu đề. Để xóa bộ lọc, nhấp lại vào “Bộ lọc”, sau đó chọn nút “Xóa”.
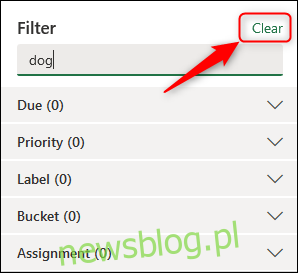
Càng nhiều nhiệm vụ trong kế hoạch của bạn, việc lọc càng trở nên hữu ích.
Tạo số liệu thống kê về kế hoạch của bạn
Nếu bạn là người quản lý cần báo cáo về công việc của nhóm, bạn sẽ biết số liệu thống kê quan trọng như thế nào. Công cụ lập kế hoạch cung cấp một số biểu đồ cơ bản để giúp bạn hiểu trạng thái hiện tại của kế hoạch theo cách giúp báo cáo dễ dàng hơn.
Để truy cập các biểu đồ Planner, hãy bấm vào Biểu đồ ở đầu kế hoạch.
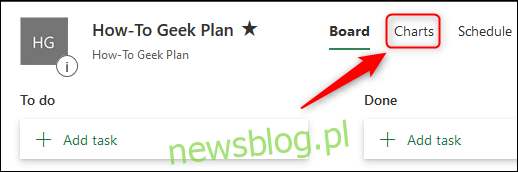
Điều này cung cấp một đại diện trực quan của kế hoạch như hiện tại.
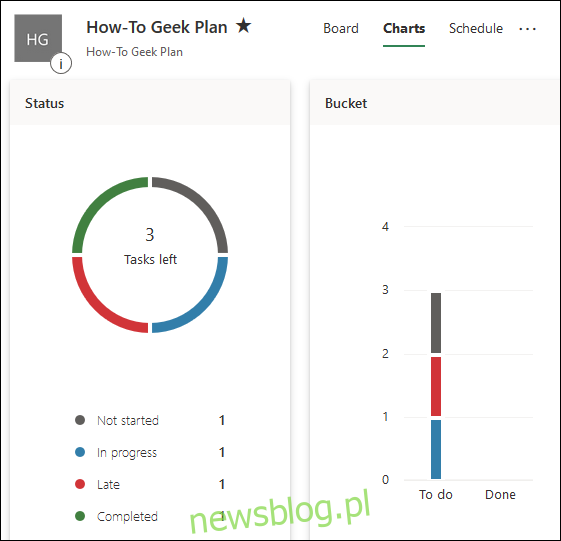
Nó cũng cho thấy sự phân chia nhiệm vụ dựa trên mức độ ưu tiên và người được giao ở cuối trang. Các biểu đồ này hữu ích ở một mức độ nào đó, nhưng chúng không đặc biệt chi tiết hoặc có thể tùy chỉnh. Để làm điều này, bạn cần xuất kế hoạch của mình sang Excel, nơi bạn có thể tự tạo biểu đồ hoặc kết nối bảng tính với một công cụ như dịch vụ Power BI để lấy số liệu thống kê cho bạn.
Để xuất kế hoạch, nhấp vào ba dấu chấm ở đầu kế hoạch, sau đó chọn ‘Xuất kế hoạch sang Excel’.
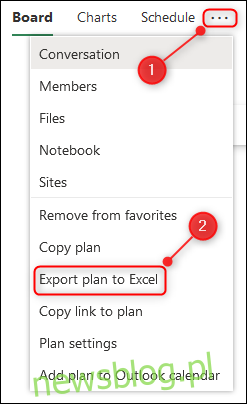
Thao tác này sẽ tạo một bảng tính chứa ảnh chụp nhanh dữ liệu về kế hoạch và nhiệm vụ mà bạn có thể sử dụng để tạo các bản trình bày trực quan về kế hoạch của mình bằng bất kỳ công cụ nào.
Cài đặt ứng dụng di động Planner
Nếu bạn muốn có thể kiểm tra các kế hoạch của mình khi đang di chuyển, bạn sẽ cần có ứng dụng Planner dành cho thiết bị di động. Microsoft đã làm cho việc tải ứng dụng này trở nên rất dễ dàng mà không cần đến cửa hàng ứng dụng; chỉ cần nhấp vào liên kết “Tải ứng dụng Planner” ở cuối thanh bên.
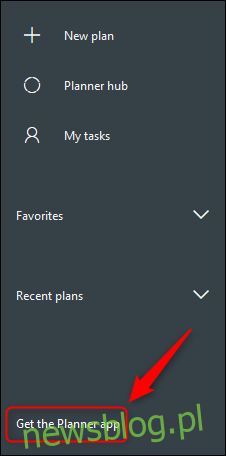
Một bảng điều khiển sẽ mở ra nơi bạn có thể nhập số điện thoại của mình. Sau đó, Microsoft sẽ gửi cho bạn liên kết tải xuống tới cửa hàng ứng dụng thích hợp. Nếu bạn không muốn sử dụng số điện thoại của mình – hoặc đó là máy tính bảng không có số điện thoại – bạn có thể cung cấp địa chỉ email để thay thế.
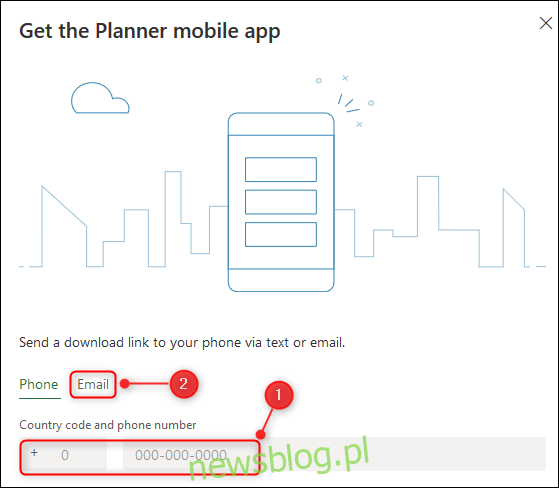
Cài đặt ứng dụng như bình thường và bây giờ bạn có thể theo dõi công việc của mình mà không cần phải mang theo máy tính xách tay.
