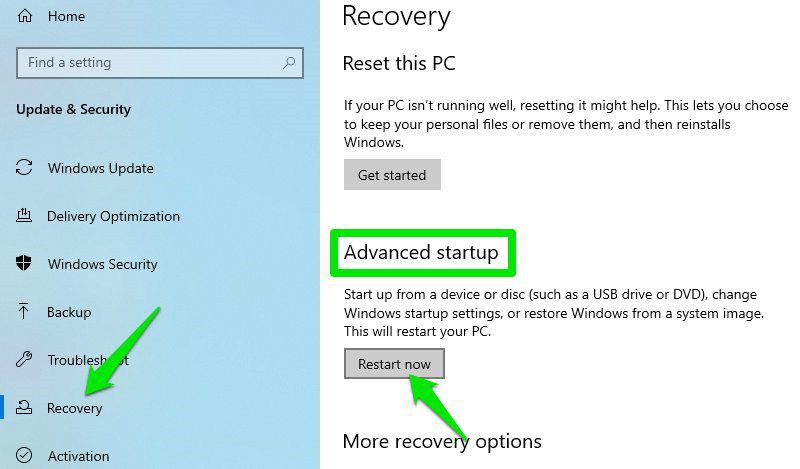
Bạn có làm hỏng thiết lập hệ thống của mình hay không Windowsliệu vi rút có ngăn cản việc sử dụng hệ thống hay không, chế độ an toàn của hệ thống Windows là giải pháp tốt nhất để giải quyết tất cả các vấn đề như vậy.
Hệ thống ở chế độ an toàn Windows nó bắt đầu với các trình điều khiển và dịch vụ tối thiểu được yêu cầu và không có chương trình của bên thứ ba nào được tải. Điều này đảm bảo không tải chương trình có vấn đề, vì vậy bạn có thể khắc phục sự cố mà không bị gián đoạn.
Tuy nhiên, truy cập chế độ an toàn là một vấn đề thực sự khi xảy ra lỗi. Mặc dù việc truy cập chế độ an toàn trực tiếp từ cài đặt hệ thống sẽ dễ dàng hơn Windows 10, phải làm gì nếu bạn không thể truy cập cài đặt?
Hoặc tệ hơn, bạn thậm chí không thể khởi động vào hệ thống Windows?
Có nhiều cách để khởi động vào Chế độ an toàn trên hệ thống của bạn Windows 10 và mỗi phương pháp đều hữu ích tùy thuộc vào vấn đề bạn đang gặp phải. Trong bài viết này tôi sẽ chỉ cho bạn 6 cách truy cập chế độ an toàn của hệ thống Windows 10 để bạn luôn có thể truy cập chế độ an toàn bất kể tỷ lệ chênh lệch.
#1. Truy cập chế độ an toàn từ cài đặt hệ thống Windows 10
Đây là phương pháp phổ biến nhất để truy cập Chế độ an toàn khi bạn có thể vận hành hệ thống và truy cập cài đặt. Đây là cách:
Chuyển đến Cài đặt hệ thống Windows từ menu Bắt đầu và nhấp vào Cập nhật & Bảo mật.
Bây giờ hãy nhấp vào tùy chọn Recovery trong khung bên trái và sau đó nhấp vào nút Restart Now trong phần Advanced Startup.
Hệ thống Windows nó sẽ khởi động lại và mở môi trường khôi phục hệ thống Windows (Thắng RE). Tại đây, đi tới Khắc phục sự cố > Tùy chọn nâng cao > Cài đặt khởi động > Khởi động lại.
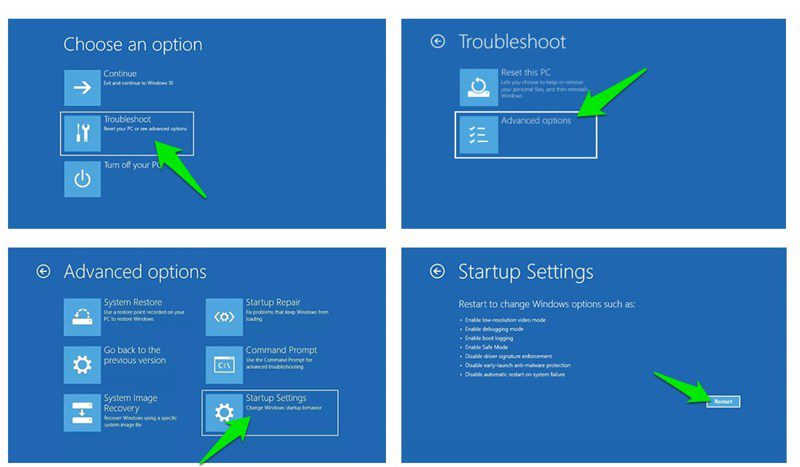
Máy tính của bạn sẽ khởi động lại và mở một trang với một số lệnh để lựa chọn. Nhấn phím ở đây 4 hoặc phím f4 để bắt đầu chế độ an toàn.
#2. Sử dụng lệnh dòng lệnh
Nếu bạn chỉ có quyền truy cập vào dấu nhắc lệnh, bạn có thể chạy một lệnh sẽ khởi động lại máy tính của bạn vào môi trường khôi phục Windowsnơi bạn có thể truy cập Chế độ an toàn.
Để truy cập dấu nhắc lệnh trên hệ thống của bạn Windows 10, bấm phím Windows + R để mở hộp thoại Run và nhập cmd vào đây để mở dấu nhắc lệnh.
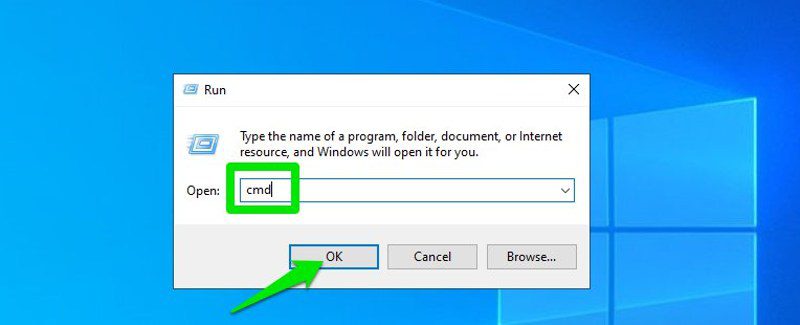
Tại đây, nhập shutdown.exe /r /o và nhấn Enter.
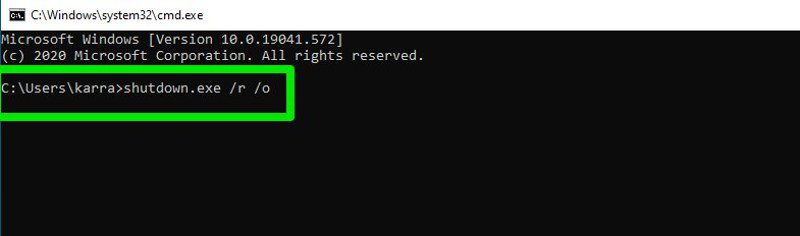
Sau một thời gian ngắn, hệ thống Windows sẽ khởi động lại vào môi trường khôi phục hệ thống Windowsnơi bạn có thể làm theo hướng dẫn trong phương pháp trên để truy cập chế độ an toàn.
#3. Truy cập chế độ an toàn từ màn hình đăng nhập
Bạn cũng có thể khởi động vào chế độ an toàn từ màn hình đăng nhập nếu vì lý do nào đó bạn không thể đăng nhập. Tất cả những gì bạn phải làm là nhấp vào nút nguồn ở góc dưới bên phải, sau đó giữ phím Shift trong khi nhấp vào nút Khởi động lại.
Thao tác này sẽ khởi động lại máy tính của bạn và vào môi trường khôi phục hệ thống Windows. Bạn có thể làm theo hướng dẫn trong phương pháp đầu tiên để truy cập Chế độ an toàn từ đây.
Lưu ý: Bạn cũng có thể sử dụng phương pháp này trên hệ thống của mình Windows; giữ phím shift trong khi khởi động lại máy tính từ menu bắt đầu.
#4. Kích hoạt chế độ an toàn trong thiết lập hệ thống
Đây là một tùy chọn khá lâu dài để truy cập Chế độ An toàn, nhưng nó có thể giúp bạn khởi động lại máy tính thường xuyên và đảm bảo rằng bạn luôn vào Chế độ An toàn. Trong cấu hình hệ thống, bạn có thể buộc máy tính của mình luôn khởi động ở chế độ an toàn sau khi khởi động lại. Và khi bạn khắc phục xong sự cố, bạn có thể tắt tùy chọn này để quay lại hệ thống bình thường của mình Windows. Đây là cách:
Nhấn các phím Windows + R để mở hộp thoại Run và gõ msconfig vào đây để khởi chạy cửa sổ cấu hình hệ thống.
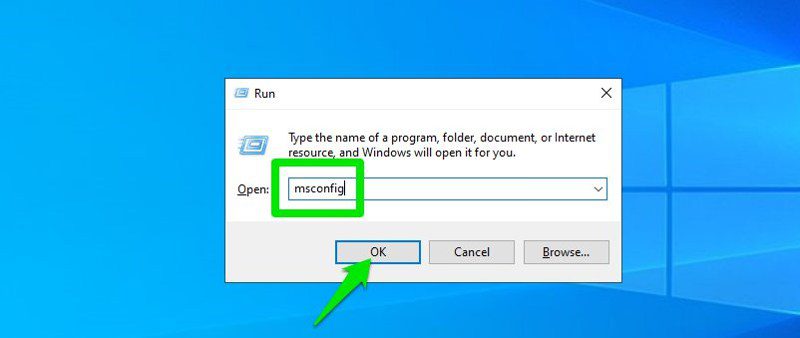
Tại đây, hãy chuyển đến tab Boot, đánh dấu vào ô bên cạnh Safe boot, sau đó bấm OK.
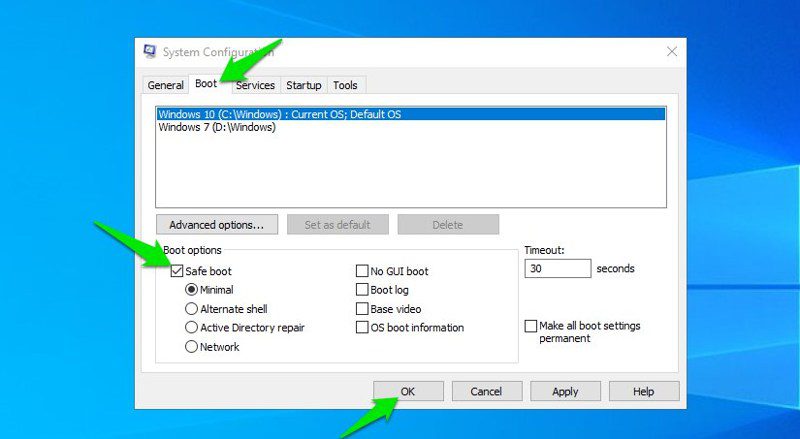
Bạn sẽ được yêu cầu khởi động lại máy tính của mình, hãy chấp nhận lời nhắc và máy tính của bạn sẽ khởi động ở chế độ an toàn mỗi khi bạn khởi động lại.
Để hoàn tác các thay đổi, hãy làm theo các bước tương tự như trên trong Chế độ an toàn và bỏ chọn hộp bên cạnh Khởi động an toàn.
#5. lực lượng hệ thống Windowsđể vào WinRE
Bạn cũng có thể buộc hệ thống Windows đến môi trường khôi phục hệ thống Windowstừ đó bạn có thể truy cập Chế độ an toàn. Phương pháp này chỉ nên được sử dụng trong những trường hợp quan trọng khi hệ thống Windows hoàn toàn không thể bắt đầu. Nếu không, phương pháp này có thể làm hỏng hệ thống của bạn Windows.
Nếu hệ thống Windows bị treo ba lần liên tiếp, nó sẽ tự động khởi động vào WinRE. Vì vậy, nếu bạn gặp sự cố khi khởi động hệ thống của mình Windowsbạn cũng có thể giả mạo sự cố hệ thống Windowsđể mở WinRE để giải quyết nó.
Chỉ cần khởi động máy tính của bạn và khi hệ thống Windows bắt đầu sạc, nhấn và giữ nút nguồn trong tối đa 10 giây để buộc thiết bị tắt. Lặp lại quá trình tối đa hai lần, sau đó hệ thống lần sau Windows sẽ tự động khởi động vào môi trường khôi phục hệ thống Windows. Từ đó, bạn có thể làm theo hướng dẫn trong phương pháp đầu tiên để truy cập Chế độ an toàn.
#6. Sử dụng USB có thể khởi động hoặc đĩa hệ thống Windows 10
Nếu bạn có đĩa CD hệ thống bên mình Windows 10 hoặc ổ đĩa flash có khả năng khởi động với hệ thống Windows 10, bạn có thể sử dụng nó để khởi động vào chế độ an toàn. Bạn sẽ chỉ cần sử dụng phương pháp này nếu hệ thống Windows nó bị hỏng đến mức không thể tải được, ngay cả phương thức buộc đóng cũng không hoạt động.
Nếu không có đĩa khởi động bên mình, bạn có thể dễ dàng tạo một đĩa miễn phí bằng Công cụ tạo phương tiện trên hệ thống của mình Windows 10. Tất cả những gì bạn cần là một chiếc máy tính khác và ổ USB có ít nhất 8 GB không gian trông. Bạn có thể làm theo hướng dẫn trên trang hỗ trợ của Microsoft đã đề cập để tải xuống và tạo ổ USB có thể khởi động cho hệ thống của bạn Windows 10.
Khi bạn có một đĩa có thể khởi động, hãy đưa nó vào máy tính của bạn và khởi động máy tính của bạn. Trước tiên, bạn cần chọn bố cục bàn phím và ngôn ngữ ưa thích của mình. Khi hoàn tất, bạn có thể nhấp vào nút Repair Your Computer ở góc dưới bên trái của cửa sổ để mở System Recovery Environment Windows.
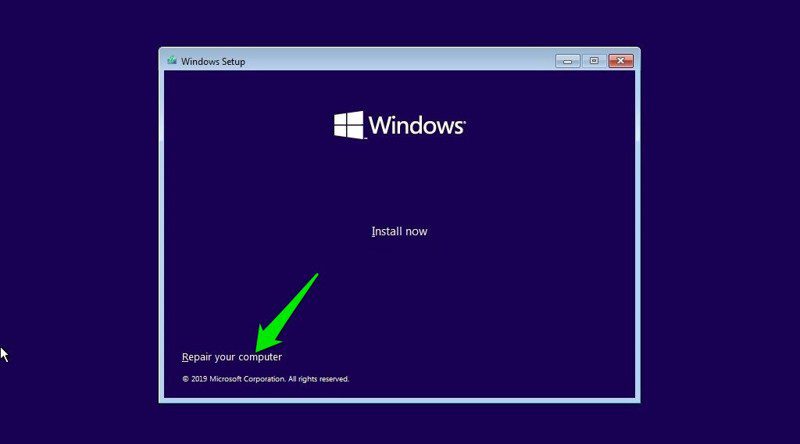
Những thay đổi được thực hiện ở đây trong môi trường khôi phục hệ thống Windows sẽ áp dụng cho hệ thống ban đầu Windows. Tất cả những gì bạn cần làm là truy cập Chế độ an toàn từ đây (xem phương pháp không 1) và hệ thống bị hỏng Windows sẽ bắt đầu ở chế độ an toàn.
phương thức thưởng
Phương pháp này có thể không hoạt động trên các PC mới nhất chạy UEFI và có SSD để lưu trữ. Tuy nhiên, nếu bạn có một máy tính cũ có BIOS cũ hơn với bộ lưu trữ ổ cứng, thì nó sẽ hoạt động; và đây có lẽ là phương pháp dễ dàng nhất để truy cập Chế độ An toàn.
Trong hệ thống Windows 7 bạn có thể truy cập Chế độ an toàn bằng cách nhấn liên tục F8 hoặc Shift + F8 trước khi khởi động vào hệ thống Windows. Tuy nhiên, phương pháp này không hoạt động trên các hệ thống Windows 8.1 và Windows 10 vì phần cứng đi kèm là mới và thời gian khởi động nhanh. Vì vậy, không có thời gian cho hệ thống Windows tổ hợp phím đã ghi và khởi động vào chế độ an toàn.
Mặc dù nếu bạn có một máy tính cũ với BIOS và ổ cứng cũ hơn, nó sẽ đủ chậm ngay cả trong hệ thống Windows 10 để ghi lại các lần nhấn phím và bắt đầu chế độ an toàn. Nếu máy tính của bạn đủ điều kiện, bạn chỉ cần nhấn phím F8 vài lần khi máy tính bắt đầu khởi động để khởi động vào chế độ an toàn. Nếu không được, hãy thử giữ phím Shift và nhấn liên tục phím F8.
Phương pháp này nhanh hơn nhiều để truy cập chế độ an toàn vì bạn không cần truy cập hệ thống Windows và bạn không phải đi qua bất kỳ menu nào.
gói
Tôi chắc chắn rằng các phương pháp này để truy cập chế độ an toàn trên hệ thống của bạn Windows 10 sẽ đủ cho dù bạn đang mắc kẹt với vấn đề gì. Bạn có quyền truy cập vào hệ thống hay không Windowshoặc không, một trong những phương pháp này sẽ hoạt động. Mặc dù nếu bạn đang tìm cách nhanh nhất để mở chế độ an toàn, tôi tin rằng phương pháp thứ ba là nhanh nhất. Bạn thậm chí không cần phải đăng nhập để mở chế độ an toàn và nó hoạt động ngay cả khi đã đăng nhập.
Nếu bạn vẫn cần trợ giúp khởi động máy tính của mình, hãy xem Tenorshare Windows Khởi động phần mềm Genius.
Sau đó tìm hiểu cách tắt NetBIOS qua TCP/IP trên hệ thống của bạn Windows.
Nơi đây 3 cách để kiểm tra thời gian khởi động hệ thống cuối cùng Windows.
