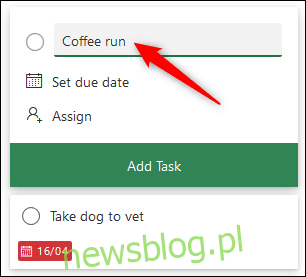
Nếu bạn sử dụng Microsoft Planner, bạn sẽ biết ứng dụng này có nhiều thứ hơn là bắt mắt. Dưới đây là một số tính năng, mẹo và thủ thuật để giúp bạn biến một người mới làm quen với Microsoft Planner thành một chuyên gia về Planner.
Thêm biểu tượng cảm xúc vào tiêu đề nhiệm vụ
Từ ngữ rất tuyệt, nhưng đôi khi biểu tượng cảm xúc còn tốt hơn. Bạn có thể thêm biểu tượng cảm xúc ở bất kỳ đâu trong nhiệm vụ, nhưng để được trợ giúp nhanh chóng, vị trí tốt nhất là trong tiêu đề nhiệm vụ.
cắm chìa khóa Windows +. (dấu chấm) để mở bộ chọn biểu tượng cảm xúc (Command + Control + Phím cách trên máy Mac), sau đó chọn một biểu tượng cảm xúc.

Có một biểu tượng cảm xúc có thể thực sự hữu ích cho các nhiệm vụ lặp đi lặp lại hoặc các nhiệm vụ thuộc một loại nhất định. Bạn có thể thấy trực quan nhiệm vụ là gì mà không cần phải đọc văn bản.
Biểu tượng cảm xúc cũng có thể được thêm vào tiêu đề nhóm, rất hữu ích cho các kế hoạch có chứa nhóm cho các tác vụ cụ thể như thiết kế đồ họa, giao tiếp, thử nghiệm, v.v. Bạn cũng có thể thêm biểu tượng cảm xúc để làm rõ ý nghĩa của từng nhóm.

Bất kể bạn cần chúng để làm gì, hãy thêm biểu tượng cảm xúc vào tiêu đề của bạn để hiểu rõ hơn và có cách tiếp cận trực quan hơn.
Thêm tệp đính kèm, danh sách kiểm tra và ghi chú vào ô xếp
Việc thêm biểu tượng cảm xúc giúp hiển thị nhiệm vụ là gì, nhưng không giúp hiển thị tiến trình của nhiệm vụ hoặc những gì cần phải hoàn thành.
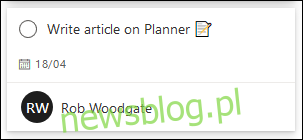
Mọi tệp đính kèm, danh sách kiểm tra hoặc văn bản ghi chú mà bạn thêm vào một tác vụ đều có thể được hiển thị trên một ô xếp để dễ dàng xem những gì đang diễn ra.
Mở tác vụ Planner và chọn “Hiển thị trong tab” bên cạnh mục bạn muốn hiển thị trong ngăn xếp.
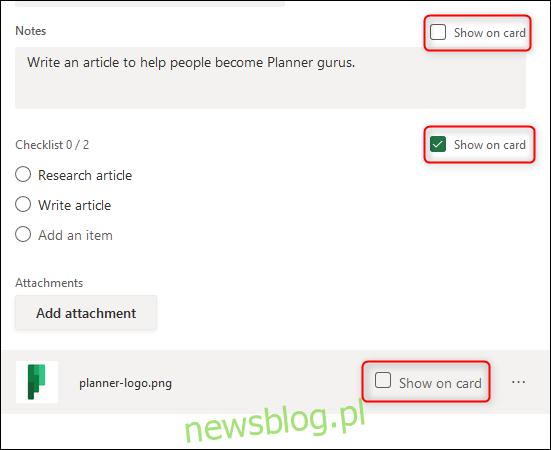
Bạn chỉ có thể chọn một trong ba, nhưng bạn có thể thay đổi lựa chọn của mình bất cứ lúc nào. Bất cứ thứ gì bạn đã bật sẽ hiển thị trên ô xếp.
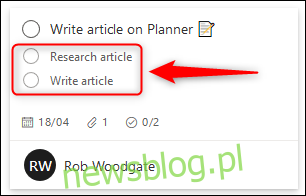
Sao chép một tác vụ hoặc toàn bộ kế hoạch
Bạn có một nhiệm vụ bạn cần phải tạo lại? Đừng lo lắng về việc viết đi viết lại cùng một bài tập, chỉ cần sao chép nó.
Mở tác vụ bạn muốn sao chép, nhấp vào biểu tượng menu ba chấm ở góc trên bên phải, sau đó chọn nút “Sao chép tác vụ”.
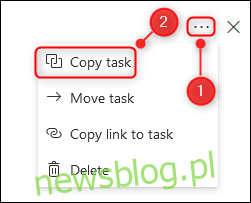
Chọn các mục nhiệm vụ bạn muốn sao chép, sau đó nhấp vào “Sao chép”.
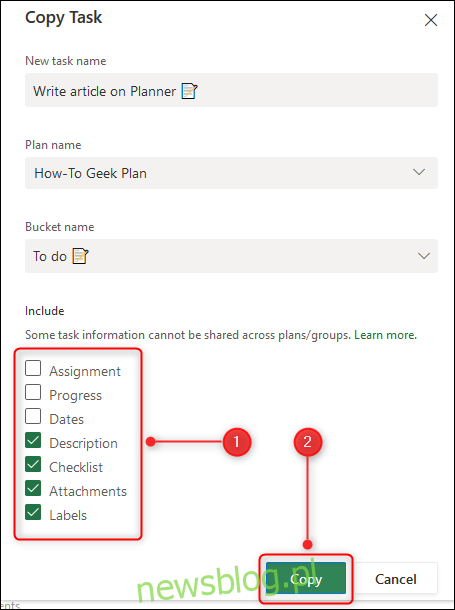
Bây giờ bạn có một bản sao mà bạn có thể sử dụng để tạo tác vụ mới. Điều này rất tốt cho các nhiệm vụ tương tự mà bạn cần giao cho những người khác nhau, cho dù đó là nhiệm vụ có cùng hướng dẫn, chẳng hạn như thiết lập cuộc họp riêng với sếp của bạn hay nhiệm vụ mà một người khác thực hiện hàng ngày.
Nếu bạn sử dụng nhiều nhiệm vụ tương tự nhiều lần – ví dụ: một tập hợp các nhiệm vụ được thực hiện cho từng dự án hoặc một số nhiệm vụ hàng tuần nhất định – bạn có thể sao chép toàn bộ kế hoạch.
Nhấp vào biểu tượng menu ba chấm ở đầu kế hoạch, sau đó chọn nút “Sao chép kế hoạch”.
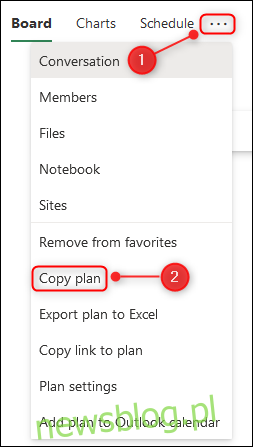
Gói mới sẽ có cùng tên với gói nguồn, nhưng có tiền tố “Sao chép”. Đổi tên nó thành bất cứ thứ gì bạn muốn, chọn xem nó có được công khai cho mọi người trong tổ chức của bạn hay không và nhấp vào ‘Sao chép kế hoạch’.
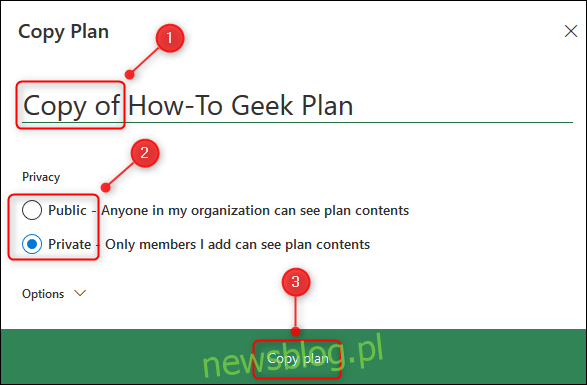
Sau vài giây, gói mới của bạn sẽ hiển thị trong phần “Gói gần đây” ở thanh bên.
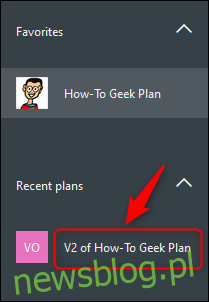
Mọi thứ sẽ được sao chép ngoại trừ:
mô tả kế hoạch
Kế hoạch thành viên
Lên lịch trạng thái yêu thích
tệp đính kèm nhiệm vụ
nhiệm vụ được giao
tiến độ nhiệm vụ
ngày nhiệm vụ
Nhiệm vụ Nhận xét và hoạt động
Điều này hoạt động rất tốt cho các kế hoạch mẫu mà bạn cần một phiên bản mới một cách thường xuyên.
Vuốt giữa các nhóm để chỉnh sửa tác vụ
Theo mặc định, các tác vụ của bạn được nhóm thành các nhóm mà bạn sử dụng: Cần làm, Đang tiến hành, Đã hoàn thành hoặc các nhóm khác mà bạn đã tạo. Công cụ lập kế hoạch cũng cho phép bạn nhóm các nhiệm vụ dựa trên các thuộc tính như Ngày đến hạn, Người được giao, Mức độ ưu tiên, v.v.
Chúng tôi đã thảo luận về việc nhóm trên các nhóm khác nhau, nhưng đây là tóm tắt nhanh.
Để thay đổi các nhóm nhiệm vụ, hãy nhấp vào nút “Nhóm theo phân đoạn” ở góc trên bên phải của giao diện Microsoft Planner.
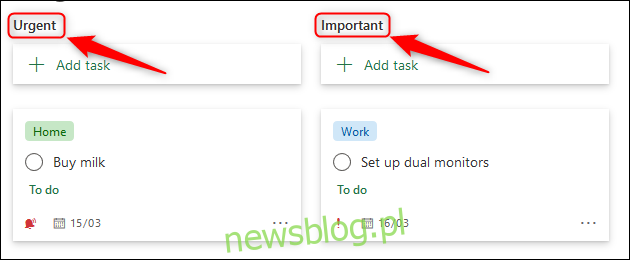
Chọn một thuộc tính khác mà bạn muốn nhóm các tác vụ theo đó và thứ tự của chúng sẽ được tự động thay đổi. Ví dụ: nếu bạn chọn “Mức độ ưu tiên”, các tác vụ của bạn sẽ được nhóm thành các phân đoạn Mức độ ưu tiên mới.
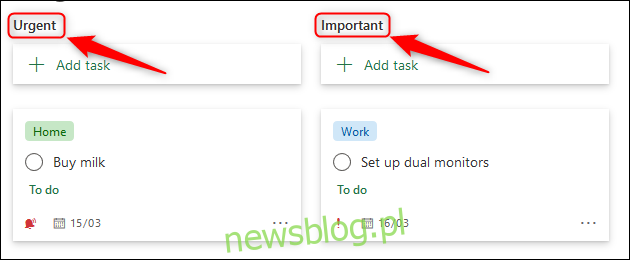
Bạn có thể kéo và thả các tác vụ giữa các nhóm này để thay đổi các thuộc tính. Bạn đã bắt đầu thử nghiệm và tìm thấy bất kỳ vấn đề? Không vấn đề gì, hãy nhóm theo “Tiến độ” và kéo các tác vụ đã kiểm tra trở lại cột “Đang tiến hành”. Sau đó, nhóm theo “Đã giao cho” và kéo các nhiệm vụ vào nhóm của người được giao cần khắc phục sự cố hoặc vào nhóm “Chưa giao” nếu ai đó có thể nhận chúng.
Quá trình này nhanh hơn và trực quan hơn nhiều so với việc mở từng công việc và chỉnh sửa từng trường.
Thêm nhiệm vụ và thay đổi ngày trong chế độ xem lịch biểu.
Nếu bạn muốn xem nhiệm vụ của mình trước ngày đến hạn, hãy nhấp vào “Lên lịch” ở đầu lịch trình của bạn.
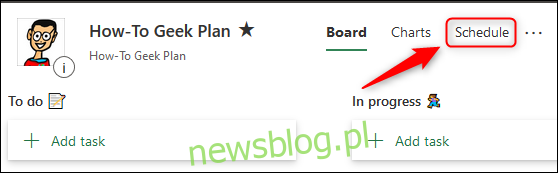
Điều này sẽ mở chế độ xem lịch của tất cả các nhiệm vụ của bạn. Bạn có thể thêm nhiệm vụ mới, kéo nhiệm vụ sang các ngày khác để cung cấp cho chúng ngày đến hạn mới hoặc di chuyển nhiệm vụ khỏi lịch để loại bỏ hoàn toàn ngày đến hạn.
Lịch trình hiển thị tháng hiện tại theo mặc định, nhưng bạn có thể nhấp vào nút “Tuần” để xem chế độ xem theo tuần.
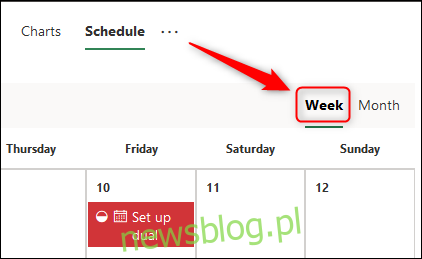
Dạng xem Lịch trình là cách tốt nhất trong Microsoft Planner để có cái nhìn tổng quan về mọi thứ bạn cần làm. Việc hiểu khối lượng công việc sẽ dễ dàng hơn nhiều khi bạn có thể nhìn thấy nó một cách trực quan.
Cho dù bạn đang xem theo tuần hay tháng, bạn có thể kéo và thả bất kỳ nhiệm vụ nào vào một ngày mới để lên lịch lại.
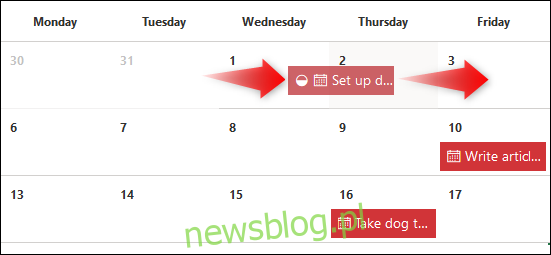
Bạn cũng có thể kéo bất kỳ nhiệm vụ nào từ danh sách “Nhiệm vụ chưa lên lịch” vào lịch của mình để hoàn thành.
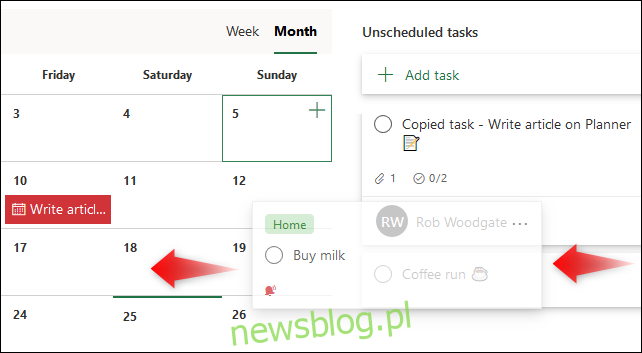
Ngược lại, bạn cũng có thể kéo một nhiệm vụ từ lịch của mình vào danh sách “Nhiệm vụ chưa lên lịch” để xóa ngày đến hạn của nó.
Thêm nhiệm vụ mới bằng cách nhấp vào nút “Thêm nhiệm vụ” hoặc bằng cách nhấp vào dấu cộng (+) vào bất kỳ ngày nào, thao tác này sẽ tự động đặt ngày đến hạn của nhiệm vụ thành ngày đó.

Chế độ xem lịch trình cung cấp cho bạn góc nhìn khác về nhiệm vụ của mình và cũng cung cấp cho bạn chế độ xem trực quan về công việc sắp tới của bạn.
Xem tất cả các tệp đính kèm trong kho lưu trữ tệp Planner
Theo thời gian, kế hoạch có thể chứa nhiều tệp đính kèm, cho dù chúng là hình ảnh, tài liệu, bảng tính hay bất kỳ thứ gì khác. Nếu bạn muốn tìm lại tệp đính kèm, bạn có thể duyệt nó trong kho lưu trữ tệp.
Nhấp vào biểu tượng menu ba chấm ở đầu kế hoạch và chọn “Tệp”.
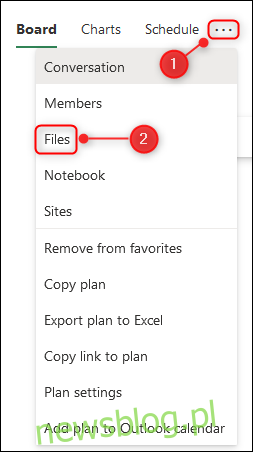
Thao tác này sẽ mở một tab mới trong trình duyệt của bạn, hiển thị trang SharePoint nơi lưu trữ tất cả các tệp từ bài tập của bạn.
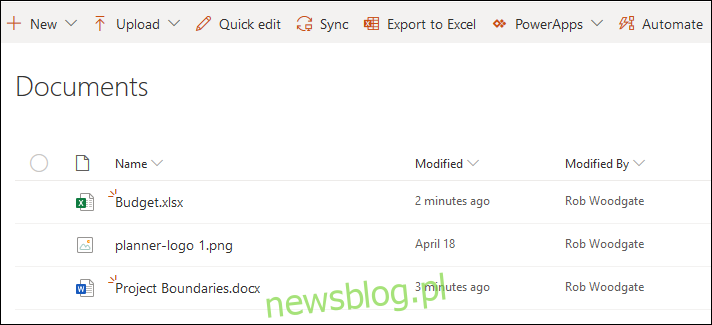
Bạn thêm, chỉnh sửa hoặc xóa tệp nhưng được cảnh báo rằng nếu bạn xóa tệp khỏi đây, tệp đó sẽ bị xóa khỏi gói của bạn. Tuy nhiên, nếu bạn có nhiều tệp đính kèm trong nhiệm vụ của mình và cần tìm chúng nhanh chóng, thì đây là cách thực hiện.
Với những mẹo và thủ thuật này, bạn đang trên con đường học mọi thứ cần thiết để trở thành bậc thầy về Microsoft Planner.
