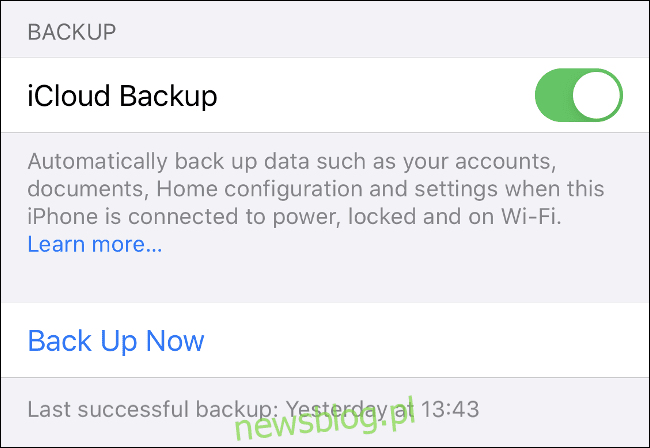
Apple chắc chắn 5 GB dung lượng iCloud miễn phí, nhưng điều đó không còn xa nữa. Nếu bạn muốn sao lưu iPhone hoặc lưu trữ phương tiện trong iCloud, có thể bạn sẽ cần nâng cấp lên Lớp 50 GB200 GB hoặc 2 TB.
Nhưng đó là rất nhiều không gian! Bạn có thể sử dụng tất cả dung lượng lưu trữ bổ sung đó để làm gì khác?
Sao lưu tất cả các thiết bị của bạn
Với đủ dung lượng iCloud, bạn có thể sao lưu tất cả các thiết bị được hỗ trợ của mình, bao gồm iPhone, iPad hoặc iPad Pro, Watch Apple Watch và iPod Touch. Bạn không thể sao lưu toàn bộ máy Mac của mình lên iCloud ngay bây giờ, nhưng bạn có thể lưu trữ các thư mục Tài liệu và Máy tính để bàn của mình ở đó.
Sau khi gói dung lượng của bạn được nâng cấp, hãy lấy iPhone hoặc iPad của bạn và đi tới Cài đặt > [Your Name] > iCloud > Sao lưu iCloud để kích hoạt dịch vụ. Làm điều này cho tất cả các tiện ích được hỗ trợ. Sau đó, iCloud sẽ sao lưu mỗi khi bạn kết nối thiết bị của mình và thiết bị sẽ được kết nối với Wi-Fi trên màn hình khóa.
iCloud sao lưu tất cả thông tin quan trọng của bạn bao gồm dữ liệu ứng dụng, cài đặt, màn hình chính, đồng hồ Apple Watch, lịch sử tin nhắn, nhạc chuông, lịch sử mua hàng và phương tiện cá nhân. Nếu bạn đã bật Thư viện ảnh iCloud, ảnh và video của bạn đã được sao lưu.
Để khôi phục dữ liệu đã sao lưu, bạn cần đặt lại và xóa thiết bị của mình trong Cài đặt > Cài đặt chung > Đặt lại. Nhấn vào “Khôi phục từ bản sao lưu iCloud” sau khi khởi động lại thiết bị của bạn và đợi quá trình khôi phục hoàn tất. Mất bao lâu tùy thuộc vào tốc độ kết nối internet của bạn.
Đừng quên rằng bạn cũng có thể sao lưu cục bộ iPhone và iPad của mình bằng iTunes. Sao lưu cục bộ là lý tưởng để chuyển nhanh nội dung từ thiết bị này sang thiết bị khác, chẳng hạn như khi thay thế iPhone bằng một kiểu máy mới. Các bản sao lưu đám mây phục vụ như một biện pháp phòng ngừa trong trường hợp thiết bị của bạn bị mất hoặc bị hỏng.
Sử dụng Thư viện ảnh iCloud để lưu trữ ảnh và video
Thư viện ảnh iCloud tải tất cả ảnh và video của bạn lên đám mây để bạn có thể truy cập chúng trên mọi thiết bị. Sau đó, bạn có thể giải phóng dung lượng trên iPhone của mình bằng cách lưu trữ cục bộ các phiên bản hình ảnh “được tối ưu hóa” có độ phân giải thấp và để các bản gốc có độ phân giải cao trên đám mây.
Nếu bạn muốn xem ảnh của mình, iCloud sẽ tự động tải xuống các phiên bản chất lượng tốt hơn (bạn cũng có thể yêu cầu bản gốc khi cần). Dịch vụ này cho phép bạn lưu trữ cả ảnh và video, điều này có thể tạo ra sự khác biệt lớn trên một thiết bị đông đúc.
Tuy nhiên, hãy nhớ rằng việc phát trực tuyến video hoặc tải ảnh xuống từ iCloud có thể gây khó chịu nếu bạn không có kết nối internet ổn định. Bạn không muốn đợi lâu để xem ảnh hoặc video của mình. Chúng tôi nhận thấy độ trễ từ một đến hai giây khi xem video trên kết nối 100 megabit.
Để bật Thư viện ảnh iCloud, hãy đi tới Cài đặt > [Your Name] > iCloud > Ảnh. Bật “Ảnh iCloud”, sau đó chọn bộ nhớ được tối ưu hóa hoặc giữ nguyên bản gốc trên thiết bị của bạn.
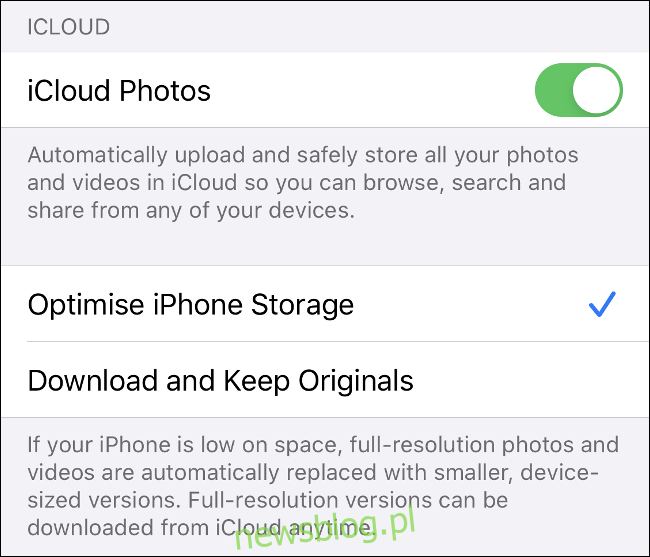
Sau khi ảnh của bạn được lưu trữ trong iCloud, bạn có thể truy cập chúng từ bất kỳ iPhone hoặc iPad nào thông qua ứng dụng Ảnh – chỉ cần bật Ảnh iCloud nếu chúng không xuất hiện. Ngoài ra, bạn có thể truy cập iCloud.com và duyệt qua chúng trong trình duyệt web hoặc tải xuống toàn bộ bộ sưu tập.
Trên máy Mac, phương tiện xuất hiện trong ứng dụng Ảnh. Trong hệ thống Windows bạn có thể tải xuống iCloud cho Windows để tải phương tiện xuống máy tính để bàn của bạn.
Lưu trữ dữ liệu ứng dụng trong iCloud để dễ dàng truy cập
Bạn có thể nhận thấy rằng một số ứng dụng (đặc biệt là trên máy Mac) lưu dữ liệu vào iCloud theo mặc định chứ không lưu vào thiết bị của bạn. Điều này bao gồm các ứng dụng như Pages and Numbers, GarageBand và TextEdit.
Nếu bạn không trả tiền cho dung lượng iCloud bổ sung, các dự án này có thể chiếm hạn ngạch có giá trị 5 GB. Tuy nhiên, nếu bạn có nhiều dung lượng iCloud miễn phí, tại sao không sử dụng tính năng này?
Có một số lý do chính đáng tại sao bạn nên làm điều này. Khi các tệp của bạn được lưu trữ trên đám mây, bạn có thể truy cập chúng từ bất kỳ thiết bị nào có kết nối internet. Ngoài ra, nếu bạn đang làm việc trên đám mây, mọi thay đổi bạn thực hiện đối với tệp sẽ được gửi tới tất cả các thiết bị của bạn, giữ cho mọi thứ được đồng bộ hóa, bất kể bạn đang làm việc từ đâu.
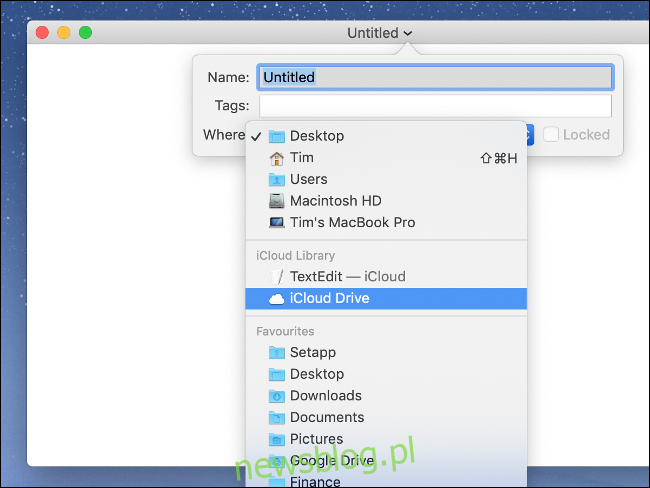
Lưu trữ đám mây là một giải pháp dự phòng tốt trong trường hợp có điều gì đó xảy ra với thiết bị cục bộ của bạn. Ví dụ: nếu máy tính xách tay của bạn bị hỏng và bạn không thể truy cập tệp của mình, bạn vẫn có thể tiếp tục công việc của mình trên đám mây. Bạn không những không bị mất dữ liệu mà thời gian chết của bạn cũng sẽ giảm đi.
Mặt khác, bạn sẽ cần một kết nối internet ổn định để tận dụng tối đa tính năng này. Tài liệu trang và tệp TextEdit sẽ chạy ở hầu hết mọi tốc độ. Tuy nhiên, các tệp dự án lớn hơn, mẫu cho GarageBand hoặc một vài hợp đồng biểu diễn clip iMovie lại là một vấn đề khác.
Nếu bạn sử dụng iCloud để lưu trữ các tệp như vậy, bạn có thể xem và quản lý mọi thứ bằng cách xem iCloud Drive của mình. Trên iPhone hoặc iPad, bạn có thể thực hiện việc này bằng ứng dụng Tệp Apple.
Trên máy Mac của bạn, hãy mở Finder và nhấp vào “iCloud Drive” trong thanh bên. Truy cập iCloud.com để truy cập mọi thứ từ trình duyệt web của bạn.
Thật không may iCloud cho Windows không cung cấp tính năng này.
Lưu trữ và truyền tệp qua iCloud
Giống như Dropbox, Google Drive hoặc bất kỳ dịch vụ lưu trữ đám mây nào khác, bạn có thể sử dụng dung lượng iCloud của mình làm ổ đĩa bổ sung để lưu trữ các tệp của mình. Điều này giúp bạn dễ dàng chuyển các tệp sang thiết bị của mình qua internet, điều này đặc biệt hữu ích khi bạn không sử dụng máy Mac hoặc các thiết bị khác.
Trên máy Mac, nhấp vào “iCloud Drive” trong thanh bên Finder. Từ đó, bạn có thể tạo thư mục và di chuyển tệp như cách bạn làm với dữ liệu cục bộ. Bạn cũng sẽ thấy tiến trình tải lên hoặc tải xuống của mọi quá trình chuyển đã bắt đầu.
Trên iPhone hoặc iPad, bạn có thể sử dụng ứng dụng Tệp để truy cập mọi thứ được lưu trữ trong iCloud Drive. Để tải tệp lên, bạn phải sử dụng tùy chọn “Chia sẻ” trong ứng dụng tương ứng. Sau đó chọn “Save to Files” từ danh sách. Bạn sẽ được yêu cầu chọn một vị trí trước khi lưu. Bạn cũng có thể tạo các thư mục mới.
Trong hệ thống Windows bạn có thể cài đặt iCloud cho Windowsbổ sung quyền truy cập iCloud Drive gốc vào Explorer Windows. Sau đó, bạn có thể sao chép các tệp vào và từ iCloud Drive và sử dụng nó giống như bất kỳ dịch vụ lưu trữ đám mây nào khác.
Trên web, bạn có thể truy cập tất cả iCloud Drive thông qua iCloud.com. Bạn cũng có thể sắp xếp hoặc tải tệp lên hoặc tạo thư mục trong giao diện web.
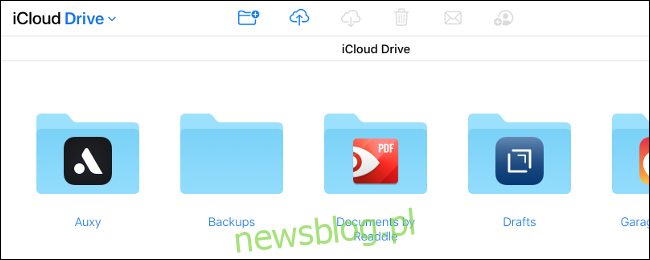
Nếu muốn, bạn có thể chia sẻ thư mục với người khác qua địa chỉ email của họ. Chỉ cần nhấp vào “Thêm người” trên iCloud.com hoặc mở Finder và đi tới Chia sẻ > Thêm người trong tệp trên iPhone hoặc iPad trên máy Mac. Đồng nghiệp sẽ không cần Apple ID để truy cập thư mục.
Đáng ngạc nhiên là không có giới hạn nào đối với các loại tệp có thể được lưu trữ trong iCloud. Bạn có thể tải lên nhạc, phim, lưu trữ ZIP hoặc toàn bộ truyện tranh miễn là mỗi tệp dưới 50 GB.
Giải phóng dung lượng trên máy Mac của bạn
Nếu máy Mac của bạn sắp hết dung lượng, bạn có thể tự động quản lý các tệp của mình qua iCloud. Nếu bạn có thể di chuyển một số tệp cục bộ lên đám mây, bạn có thể tải chúng xuống bất cứ lúc nào.
Để làm điều này, bấm vào biểu tượng Apple, chọn “About This Mac”, sau đó nhấp vào tab “Storage”. Nhấp vào “Quản lý. . . “, sau đó chọn “Lưu trữ trong iCloud”. Nó giải phóng dung lượng bằng cách lưu trữ các tệp trong thư mục “Máy tính để bàn” và “Tài liệu” trên đám mây.
Các tệp dường như vẫn ở nguyên vị trí của chúng, nhưng sẽ có một biểu tượng tải xuống bên cạnh chúng, cho biết rằng chúng được lưu trữ từ xa. Bất cứ khi nào bạn cố mở một tệp được lưu trữ trong iCloud, máy Mac của bạn sẽ tự động tải xuống tệp đó. Tính năng này cũng theo dõi việc sử dụng của bạn và chỉ lưu trữ cục bộ các tệp được mở gần đây.
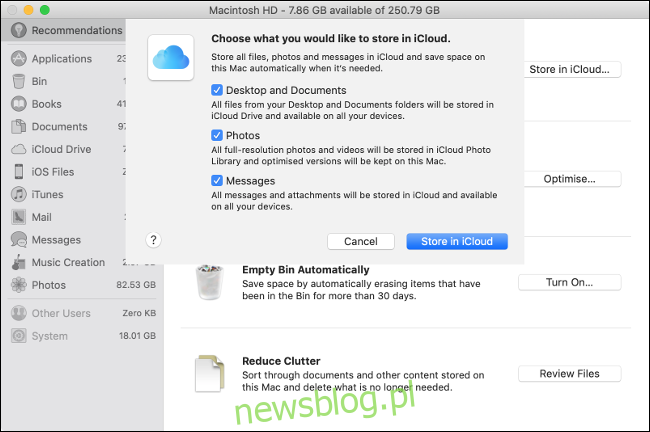
Có một chút rủi ro khi tin tưởng macOS và iCloud sẽ tự động xử lý. Nếu tính năng này được bật, bạn sẽ không cần phải quản lý vi mô dung lượng có sẵn. Tuy nhiên, nếu bạn bị bắt khi không có kết nối internet, bạn có thể mất quyền truy cập vào một số nội dung quan trọng.
Nếu bạn cần thêm dung lượng trên MacBook, có nhiều cách để tăng dung lượng, bao gồm thay thế ổ đĩa hoặc tạo một mảng RAID.
Chia sẻ dung lượng iCloud của bạn với gia đình
Nếu bạn chọn lớp 200 GB hoặc 2 TB iCloud, bạn có thể chia sẻ dung lượng lưu trữ khả dụng với gia đình mình. Trước tiên, bạn cần thiết lập Chia sẻ trong gia đình để bạn và những người thân yêu của bạn có thể chia sẻ các giao dịch mua, âm nhạc, v.v.
Sau đó vào Cài đặt > [Your Name] > Chia sẻ trong gia đình trên iPhone, sau đó chạm vào Dung lượng iCloud để mua hoặc chia sẻ gói hiện có. Tất cả thành viên gia đình sử dụng bậc miễn phí 5 GB sẽ tự động có thể sử dụng cái mới.
Nếu ai đó trong gia đình bạn muốn có gói iCloud của riêng họ, họ có thể chọn không tham gia và mua gói của riêng họ để thay thế. Dữ liệu và tệp của bạn sẽ vẫn tách biệt và bị khóa trong các tài khoản cá nhân.
Nâng cấp gói iCloud của bạn ngay hôm nay
Vẫn không chắc chắn nếu bạn cần nâng cấp? Một lần nữa, sau khi đăng ký Apple ID, bạn sẽ nhận được 5 GB Không gian trống của đĩa. Tuy nhiên, đối với hầu hết chúng ta, điều này là không đủ để sao lưu một thiết bị.
Khi cập nhật, bạn có thể chọn từ ba tùy chọn sau:
50 GB: 0$0,99 mỗi tháng, chỉ dành cho mục đích sử dụng cá nhân.
200 GB: 2$0,99 mỗi tháng, do Family Sharing cung cấp.
2 TB: 9$0,99 mỗi tháng, được cung cấp bởi Family Sharing
Lưu ý rằng bạn cũng sẽ giữ gói miễn phí sau khi nâng cấp 5 GB. Vì vậy, kế hoạch 50 GB nó thực sự là 55 GBđó là một phần thưởng tốt đẹp.
Nhược điểm duy nhất là bạn càng trở nên phụ thuộc vào iCloud, bạn càng bị “mắc kẹt” trong hệ sinh thái. Ví dụ khi bạn vượt qua cấp 50 GBbạn sẽ không có lựa chọn nào khác ngoài việc nâng cấp lên 200 GBtrừ khi bạn muốn mất quyền truy cập vào tất cả các bản sao lưu, phương tiện và bộ nhớ của mình.
Vì lý do này, một số người muốn giữ mức sử dụng iCloud ở mức tối thiểu.
