Nhờ Microsoft PowerShell, bạn có thể giải quyết các tác vụ quản trị khác nhau. Bạn cũng có thể hiểu những thứ như biết có bao nhiêu thiết bị USB được cài đặt trên máy tính của bạn.
Vì có rất nhiều thứ bạn có thể làm với PowerShell, nên đó là một chương trình bạn sẽ mở rất nhiều. Bạn có thể làm điều đó trong một thời gian dài. Đọc tiếp để tìm hiểu tất cả các cách khác nhau mà bạn có thể mở PowerShell.
1. Mở PowerShell từ nút Bắt đầu Windows
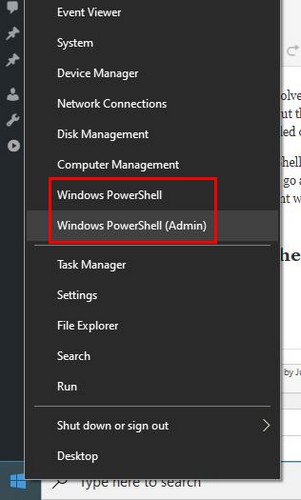
Nếu bạn đã sử dụng chuột, cách nhanh nhất và thoải mái nhất để mở PowerShell là Nút chuột phải về anh ấy nút bắt đầu Windows.
2. Tạo liên kết để mở PowerShell
Các phím tắt cũng là một cách nhanh chóng để mở chương trình. Bạn có thể tạo một hook cho PowerShell:
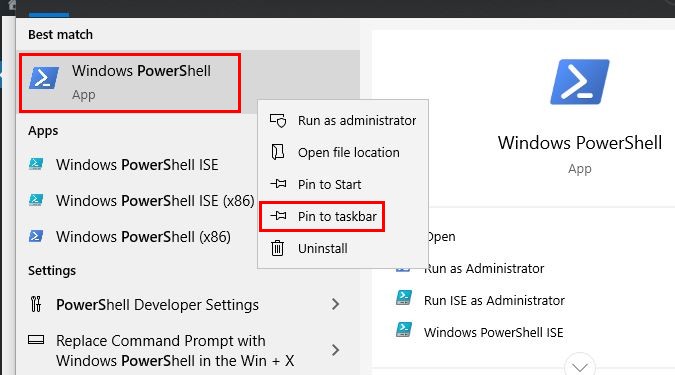
- Tìm kiếm Powershell trong hộp tìm kiếm
- Khi nó xuất hiện, hãy nhấp chuột phải vào nó
- Chọn thêm vào thanh tác vụ
Từ bây giờ, bất cứ khi nào bạn cần truy cập PowerShell, chỉ cần tìm biểu tượng trong khay sistema.
3. Mở PowerShell từ thư mục Windows trong menu Bắt đầu
Nếu bạn sẵn sàng cuộn qua tất cả các ứng dụng trong menu Bắt đầu, đây là một cách khác để mở PowerShell. Nhấp chuột phải vào Bắt đầu Windows nút menu và cuộn đến thư mục của Windows.

Nhấp vào menu thả xuống trên thư mục Windows PowerShell và thì đấy! Chọn PowerShell bạn muốn mở.
4. Mở PowerShell từ File Explorer
Nếu bạn đang ở trong trình quản lý tệp đang tìm kiếm tệp, tại sao bạn không mở PowerShell mà không thoát?
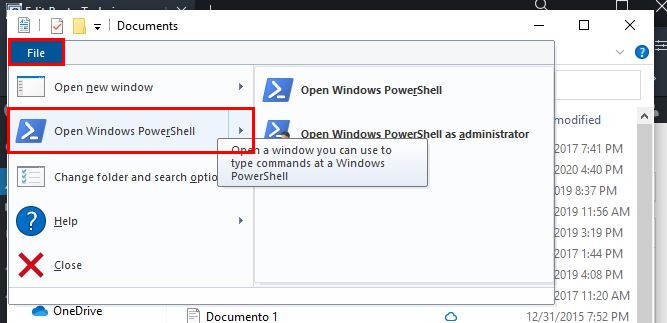
Sau khi mở Trình quản lý tệp, hãy chọn tệp bạn muốn mở. Nhấp vào Tệp và bạn sẽ thấy các tùy chọn để mở Windows PowerShell sẽ cho phép bạn mở nó với các quyền tiêu chuẩn.
Tùy chọn thứ hai sẽ là Mở Windows PowerShell với tư cách quản trị viên; những gì tùy chọn này thực hiện là nó mở PowerShell trong thư mục hiện tại nhưng với tư cách là quản trị viên.
Nếu bạn nhập PowerShell vào thanh địa chỉ sau khi chọn tệp và nhấn Enter, PowerShell sẽ mở với đường dẫn đã chọn trước đó.
5. Cách mở PowerShell từ Trình quản lý tác vụ
Có một số cách bạn có thể làm điều này mở Trình quản lý tác vụr. Ví dụ: bạn có thể thử nhấn Ctrl + Shift + Esc hoặc bằng cách nhấp chuột phải vào menu Bắt đầu Windows.
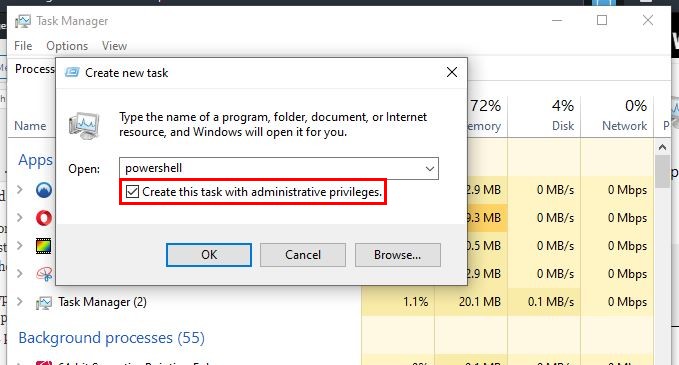
Sau khi mở, hãy nhấp vào Thêm chi tiết> Chạy tác vụ mới> Nhập PowerShell.
6. Mở PowerShell bằng một cú nhấp chuột phải
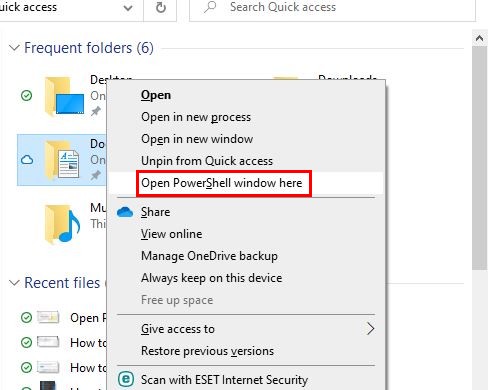
Nếu bạn chỉ cần nhấp chuột phải, tùy chọn PowerShell sẽ không hiển thị. Nhưng nếu bạn nhấn Shift trong khi nhấp chuột phải, đó là khi tùy chọn xuất hiện.
7. Sử dụng biểu tượng của sistema để mở PowerShell
Đối với những khoảnh khắc khi biểu tượng của sistema đã được mở, bạn có thể mở PowerShell bằng cách nhập bắt đầu PowerShell và nhấn Enter. nó là dễ dàng
phần kết luận
Như đã đề cập ở trên, cách nhanh nhất để mở PowerShell là nhấp chuột phải vào nút Bắt đầu trên Windows. Nhưng luôn luôn tốt nếu biết những cách khác mà nó có thể được mở, vì bạn không bao giờ biết khi nào có thể cần phải mở một cách khác. Làm cách nào để bạn mở PowerShell?
