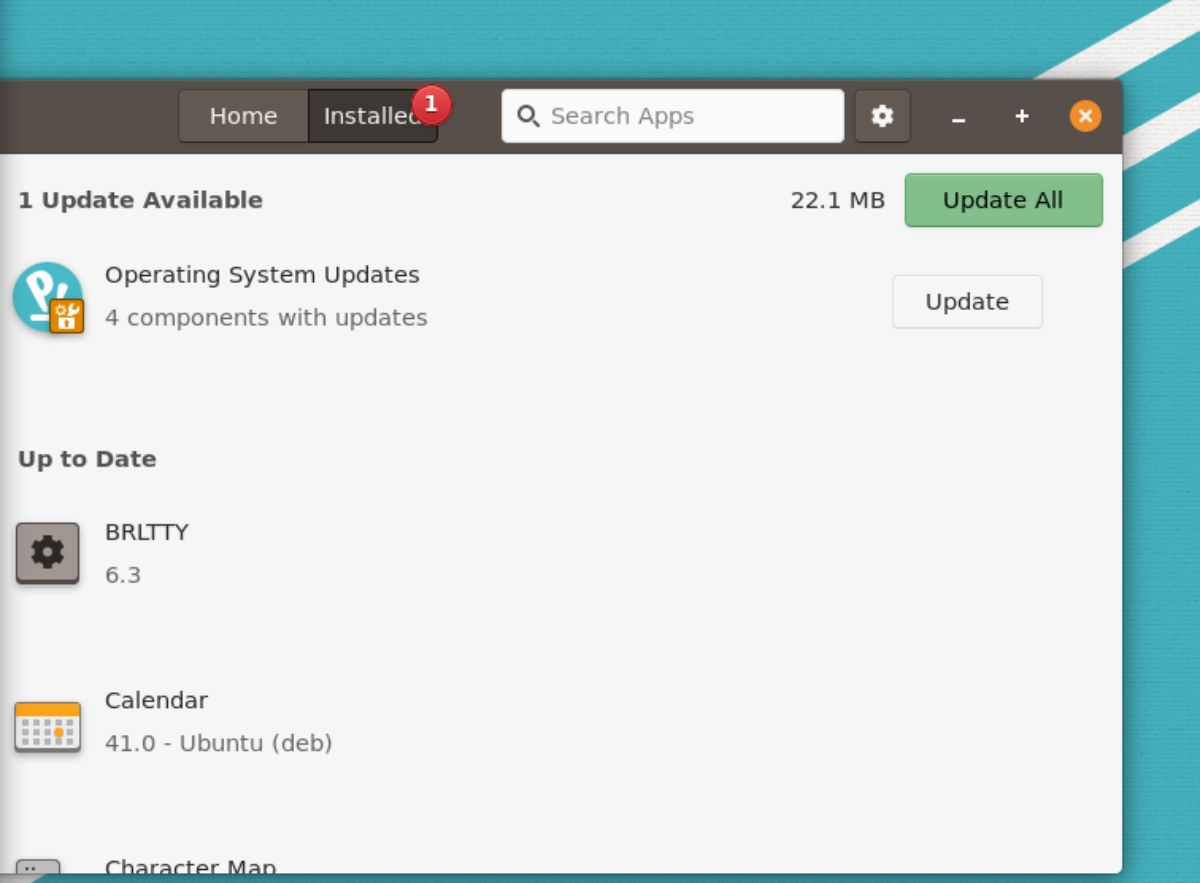
Bạn là người mới sử dụng Pop_OS? Bạn không chắc phải làm gì với hệ điều hành của mình sau khi cài đặt? Nếu vậy, danh sách này là dành cho bạn! Nơi đây 7 những việc cần làm sau khi cài đặt Pop_OS!
1. cập nhật hệ thống
Sau khi cài đặt Pop_OS trên máy tính của bạn, trước tiên bạn nên kiểm tra các bản cập nhật hệ thống và cài đặt chúng. Có hai cách để kiểm tra các bản cập nhật trong Pop_OS: cửa hàng ứng dụng Pop Shop và thiết bị đầu cuối.
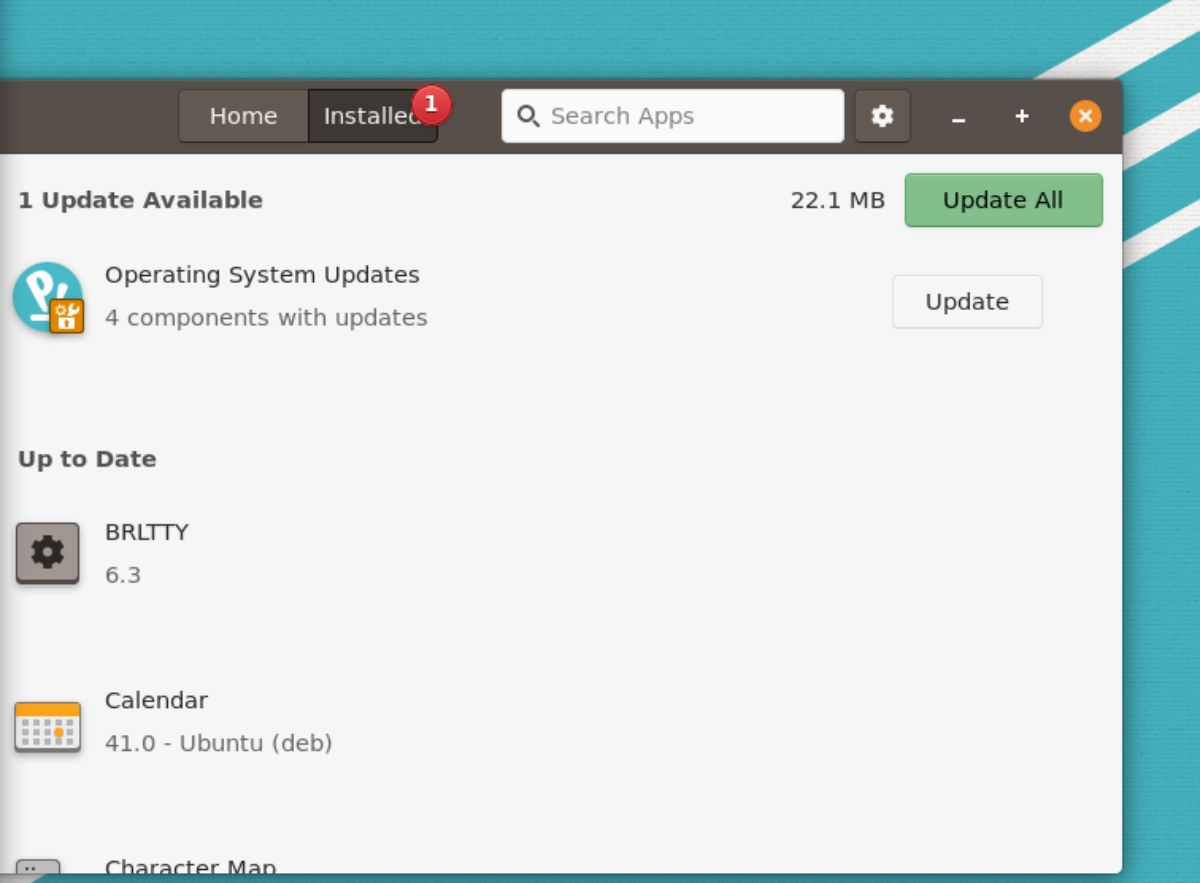
Nếu bạn muốn kiểm tra các bản cập nhật cho Pop_OS bằng GUI, hãy mở cửa hàng ứng dụng Pop Shop. Khi nó mở ra, hãy tìm nút “Đã cài đặt” và nhấp vào nút đó. Sau khi chọn nút “Đã cài đặt”, bạn sẽ thấy các bản cập nhật có sẵn cho hệ điều hành. Cài đặt các bản cập nhật bằng ứng dụng Pop Shop.
Cập nhật thiết bị đầu cuối
Nếu Pop Shop không phải phong cách của bạn, bạn cũng có thể cập nhật Pop_OS bằng thiết bị đầu cuối. Để thực hiện việc này, hãy khởi chạy một cửa sổ đầu cuối. Bạn có thể khởi chạy cửa sổ terminal bằng cách nhấn Ctrl + Alt + T trên bàn phím hoặc bằng cách tìm kiếm “Terminal” trong menu ứng dụng.
Khi cửa sổ đầu cuối mở, hãy sử dụng lệnh cập nhật apt để kiểm tra Pop_OS để biết các bản cập nhật hệ điều hành.
sudo apt update
Sau khi kiểm tra các bản cập nhật phần mềm, bạn có thể cài đặt chúng bằng lệnh nâng cấp apt.
sudo apt upgrade -y
2. Vui lòng cập nhật phần mềm
Pop_OS hỗ trợ cập nhật chương trình cơ sở trong hệ điều hành. Vì vậy, nếu PC Linux của bạn có các thiết bị phần cứng được công cụ này hỗ trợ, bạn nên sử dụng công cụ cập nhật chương trình cơ sở Pop_OS.
Để cập nhật chương trình cơ sở trong Pop_OS, hãy bắt đầu bằng cách nhấn phím Win trên bàn phím của bạn. Sau khi nhấn phím Win, hãy nhập “Cài đặt” và mở cài đặt Pop_OS. Khi đã ở trong khu vực “Cài đặt”, hãy cuộn xuống “Phần sụn” và nhấp vào nó bằng chuột.
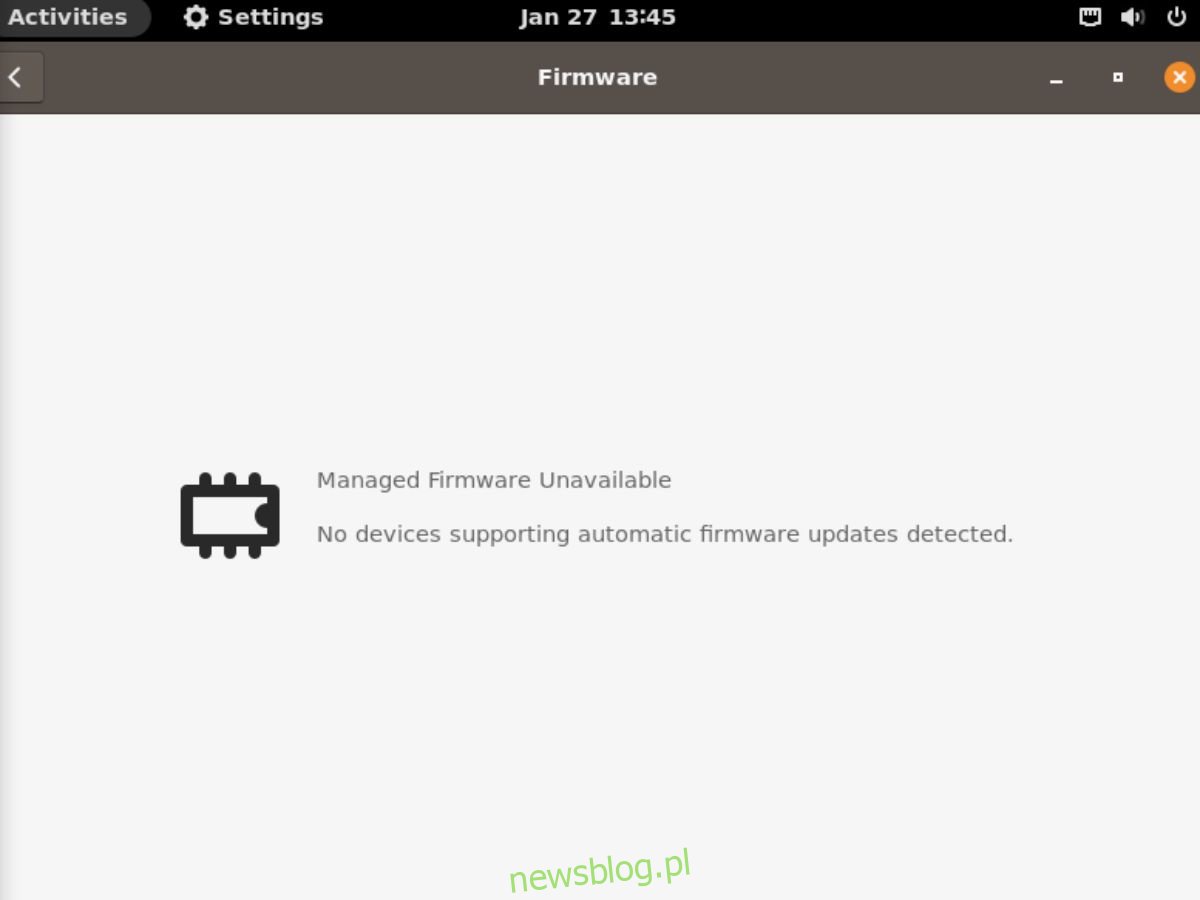
Sau khi tải tab “Phần sụn”, nó sẽ kiểm tra các bản cập nhật. Cài đặt các bản cập nhật chương trình cơ sở nếu có. Nếu không, hãy đóng cửa sổ “Cài đặt”.
3. Sao lưu với Timeshift
Mặc dù Pop_OS không đi kèm với Timeshift, nhưng bạn nên cài đặt và sử dụng nó để sao lưu. Sao lưu cho Pop_OS có nghĩa là bạn sẽ có thể khôi phục bản sao lưu nếu xảy ra sự cố.
Để sao lưu bằng Timeshift, hãy bắt đầu bằng cách cài đặt ứng dụng trên máy tính của bạn. Bạn có thể cài đặt nó bằng cách tìm kiếm “Timeshift” trong Pop Shop. Hoặc sử dụng lệnh bên dưới trong cửa sổ đầu cuối.
sudo apt install timeshift
Sau khi ứng dụng Timeshift được cài đặt, hãy khởi chạy ứng dụng đó. Sau đó chọn “Rsync” trong “Chọn loại ảnh chụp nhanh”. Sau đó chọn vị trí thả và mức độ thả.
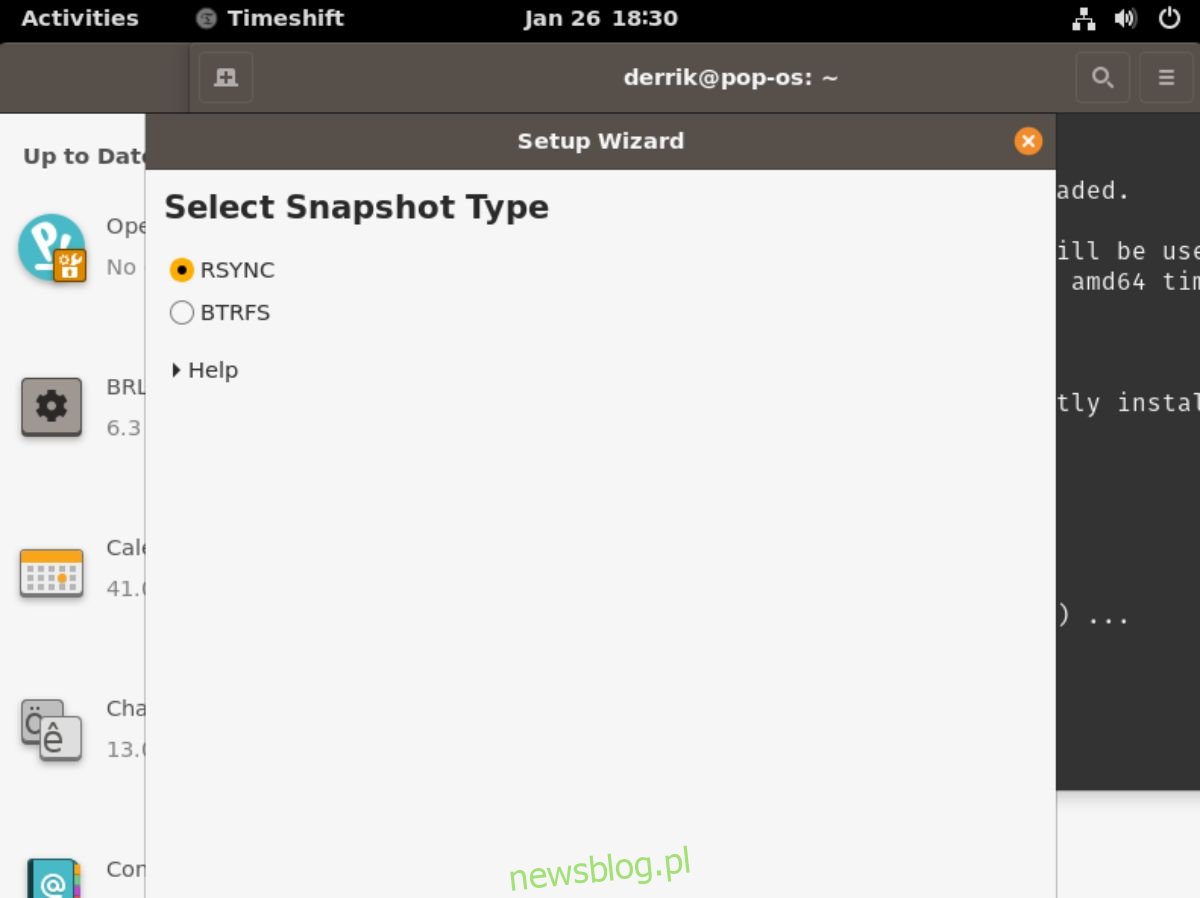
Sau khi chọn các cấp độ chụp nhanh, bạn cần chọn bản sao lưu nào bạn muốn tạo trong phần “Thư mục chính của người dùng”. Sau đó đóng tiện ích cấu hình.
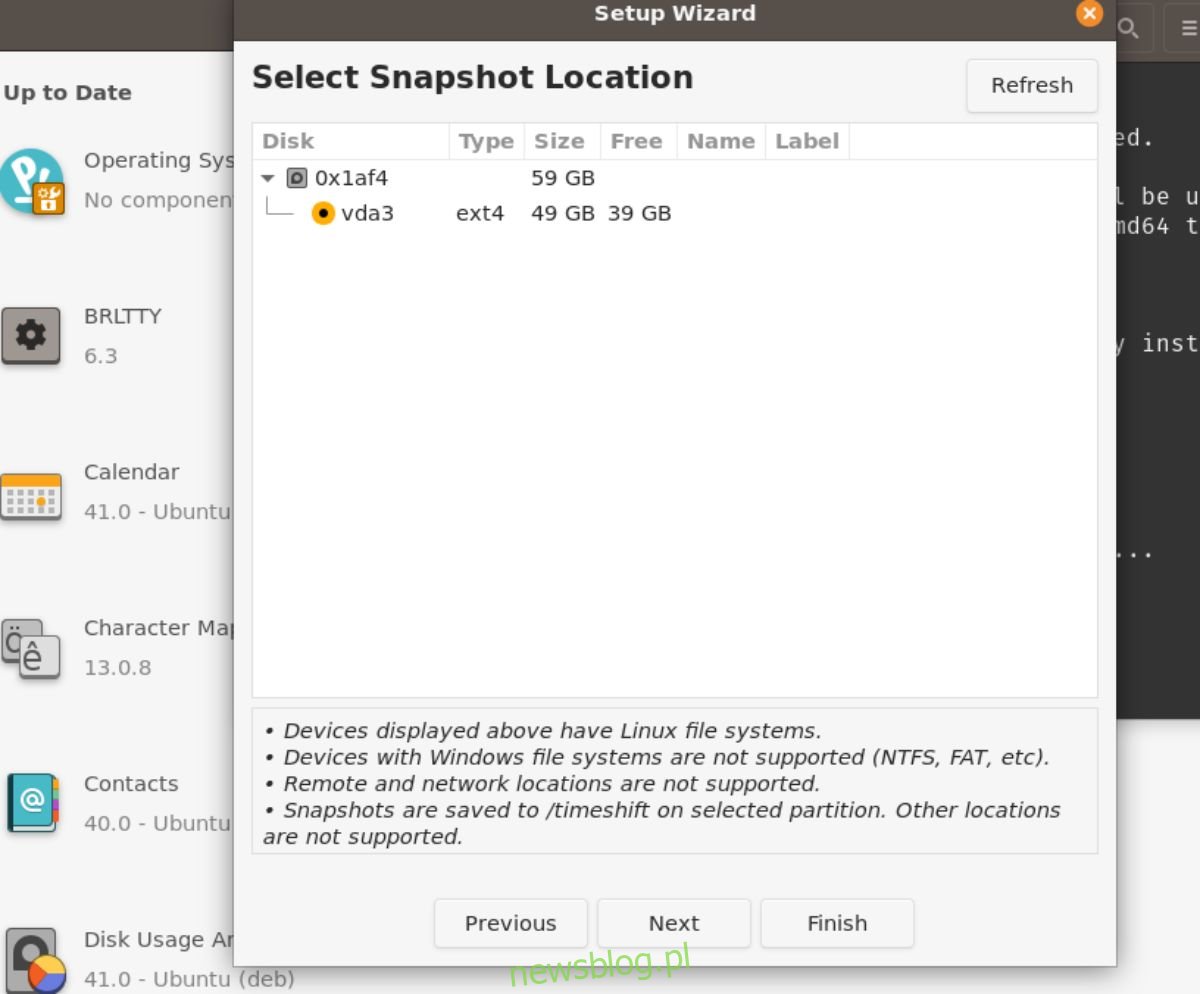
Sau khi đóng tiện ích thiết lập Timeshift, hãy tìm nút “Tạo” để tạo bản sao lưu mới. Sao lưu này sẽ mất một thời gian để hoàn thành. Tuy nhiên, sau khi hoàn thành, dữ liệu của bạn sẽ được an toàn.
4. Cài đặt các định dạng độc quyền
Pop_OS không đi kèm với các codec bị hạn chế mà người dùng cần để phát các tệp âm thanh và video cụ thể ngay lập tức. Các codec này không được định cấu hình ngay lập tức vì lý do pháp lý. Tuy nhiên, nếu bạn định xem phim và phát nhạc MP3, thì bạn cần cài đặt chúng.
Để cài đặt codec, hãy khởi chạy cửa sổ đầu cuối trên màn hình nền Pop_OS. Bạn có thể làm điều này bằng cách nhấn Ctrl + Alt + T trên bàn phím. Hoặc tìm kiếm “Terminal” trong menu ứng dụng và khởi chạy nó theo cách đó.
Khi cửa sổ đầu cuối mở và sẵn sàng hoạt động, hãy chạy lệnh apt install và thiết lập gói “ubuntu-restricted-extras”. Gói này bao gồm mọi thứ bạn cần để nghe các tệp âm thanh độc quyền cũng như các tệp video độc quyền.
sudo apt install ubuntu-restricted-extras
5. Bật tường lửa
Một điều khác mà người dùng nên làm ngay sau khi cài đặt Pop_OS là bật tường lửa. Để cài đặt, hãy khởi chạy Pop Shop. Khi đã ở trong Pop Shop, hãy nhập “Gufw” và chọn ứng dụng “Thiết lập tường lửa” trong kết quả tìm kiếm.
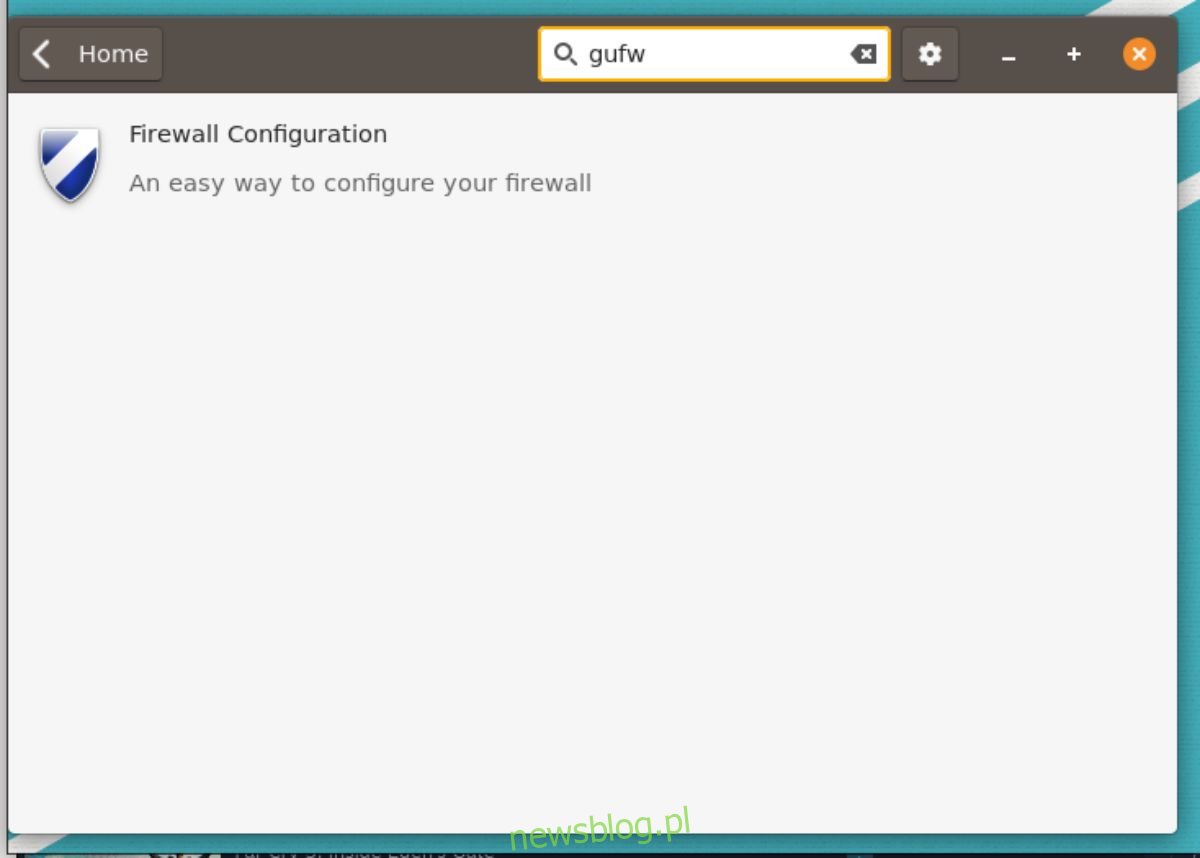
Cài đặt “Cấu hình tường lửa” qua Pop Shop. Sau đó khởi chạy nó trong Pop_OS bằng cách tìm kiếm “Cấu hình tường lửa” trong menu ứng dụng.
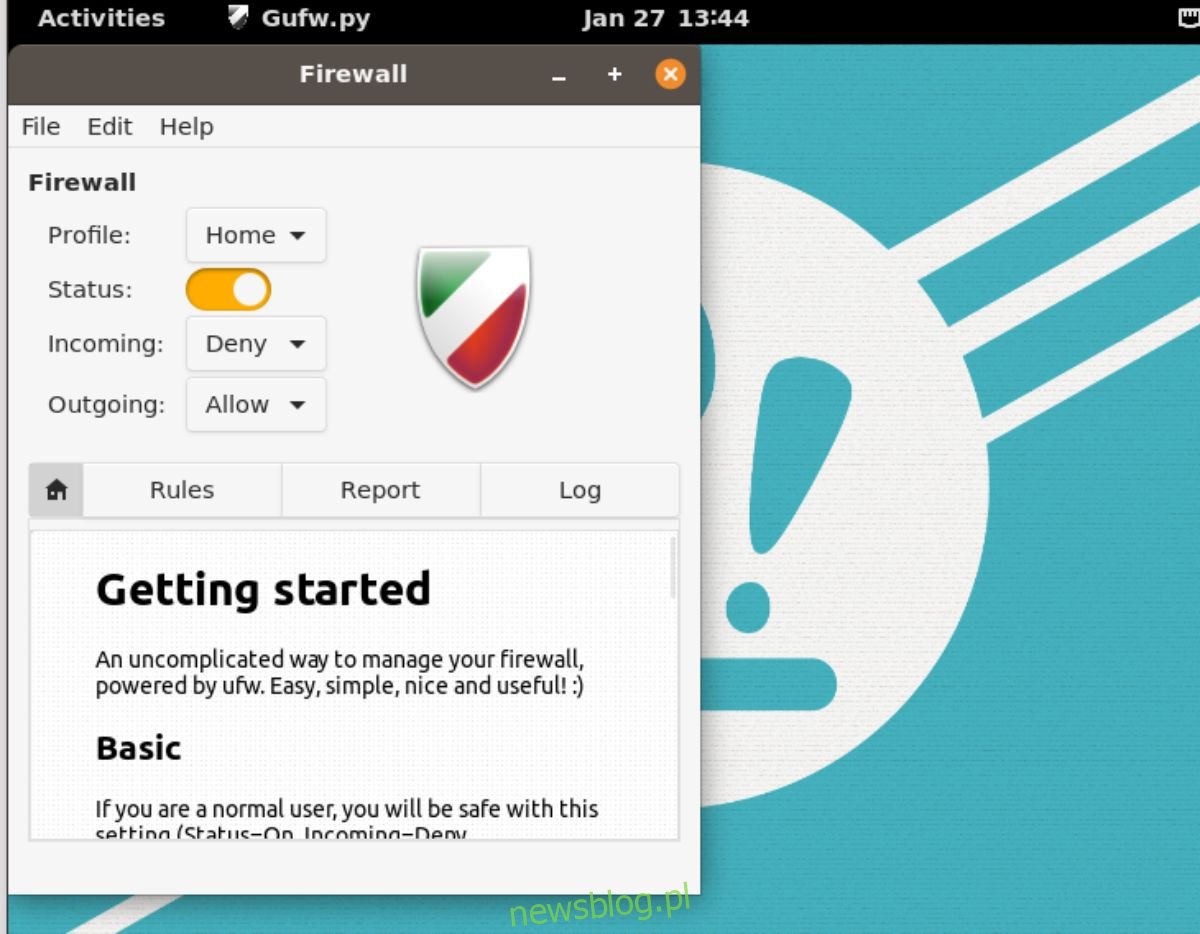
Sau khi mở ứng dụng “Cấu hình tường lửa” trên màn hình Pop_OS, hãy tìm thanh trượt bên cạnh “Trạng thái” và nhấp vào nó để bật tường lửa. Sau đó, bạn có thể đóng nó khi nó đang bật vì cài đặt mặc định là đủ cho hầu hết người dùng. Hoặc điều chỉnh các quy tắc nếu bạn có kiến thức.
6. Bật đèn ngủ
Pop_OS sử dụng trình bao Gnome. Gnome có một tính năng được gọi là ánh sáng ban đêm. Tính năng này tinh chỉnh màn hình để bảo vệ mắt bạn bằng cách khớp với thời gian trong ngày. Nếu bạn lo lắng về sức khỏe của mắt, bạn nên bật tính năng này sau khi cài đặt Pop_OS.
Mở cửa sổ “Cài đặt” trong Pop_OS để bật đèn ngủ. Trong cửa sổ “Cài đặt”, cuộn xuống và chọn tùy chọn “Hiển thị”. Trong khu vực “Hiển thị”, nhấp vào nút “Đèn ngủ” để truy cập cài đặt tính năng.
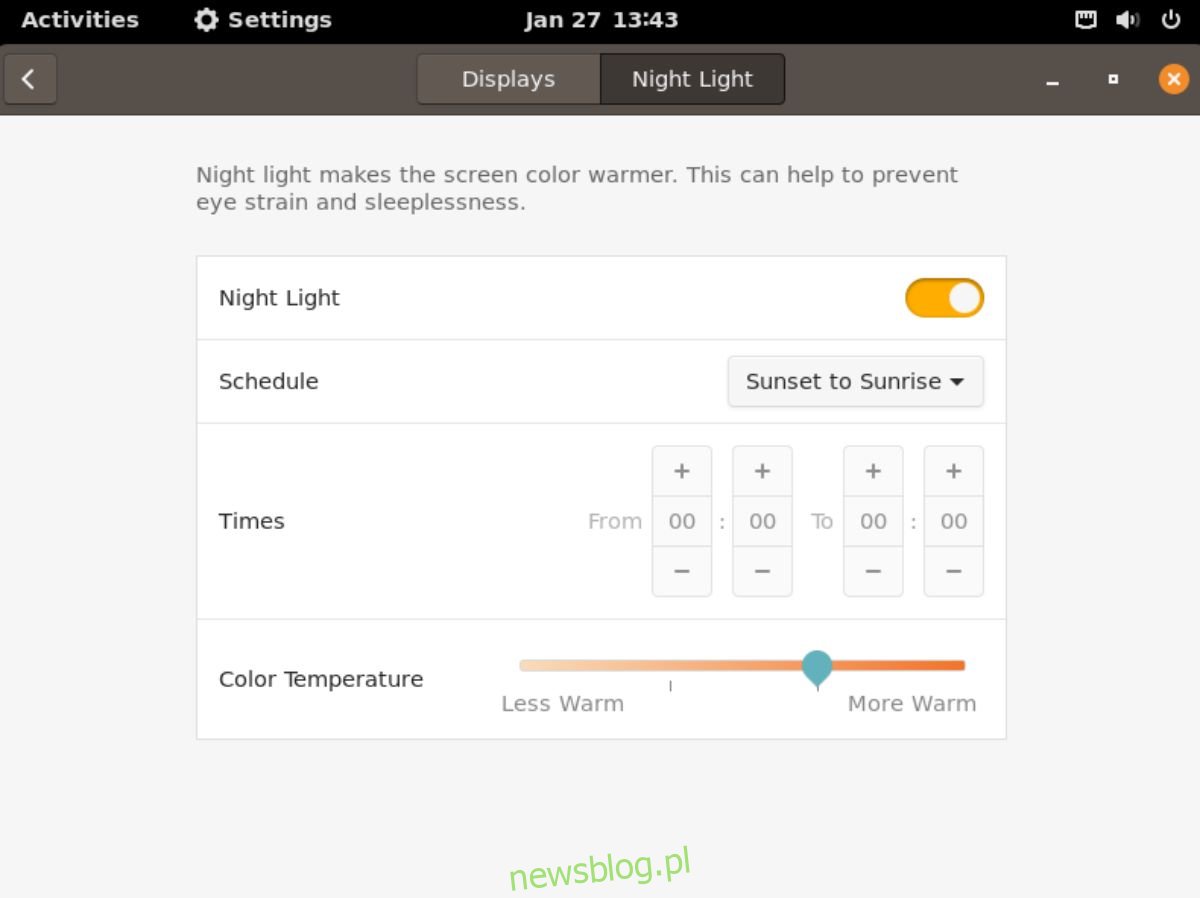
Tại mục “Night Light”, bạn tìm nút trượt bên cạnh và nhấn vào đó để kích hoạt tính năng trong Pop_OS.
7. Kích hoạt các nút thu nhỏ và phóng to
Pop_OS sử dụng Gnome Shell và Gnome Shell ẩn các nút thu nhỏ và phóng to theo mặc định. Mặc dù tính năng này có thể thú vị nhưng nhiều người dùng không thích nó. May mắn thay, bật lại nó rất dễ dàng.
Để bật lại các nút thu nhỏ và phóng to, hãy khởi chạy Pop Shop, nhấp vào hộp tìm kiếm, nhập “Gnome Tweaks” và cài đặt. Chạy nó trên máy tính để bàn Pop_OS sau khi cài đặt “Gnome Tweaks”; chạy nó trên máy tính để bàn Pop_OS.
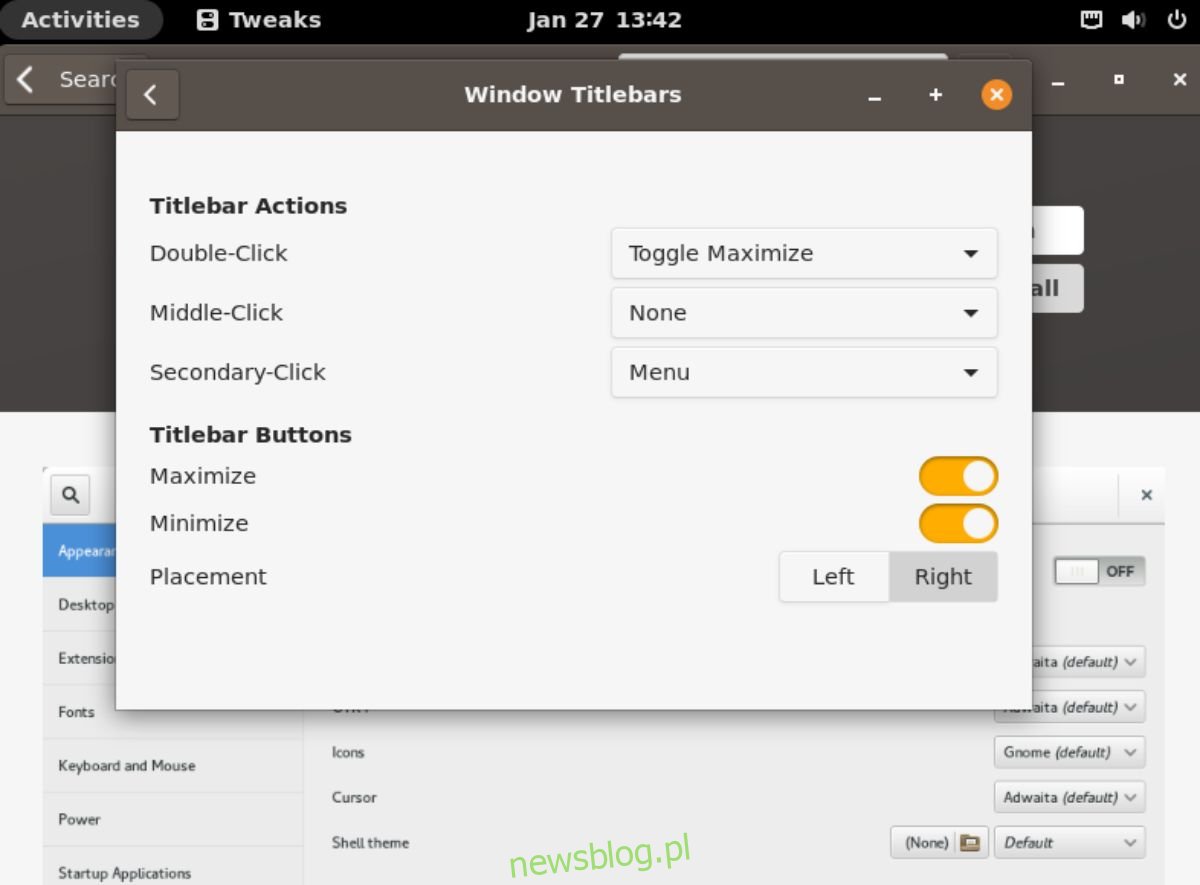
Sau khi “Gnome Tweaks” được mở, hãy tìm phần “Thanh tiêu đề cửa sổ” và nhấp vào phần đó. Sau đó chọn các thanh trượt bên cạnh “Tối đa hóa” và “Thu nhỏ” để bật lại các nút trong cửa sổ.
Đăng kí
Chúng tôi đề cập trong danh sách này 7 những việc cần làm sau khi cài đặt Pop_OS trên máy tính của bạn. Chúng tôi hy vọng điều này sẽ giúp người dùng Pop_OS mới cảm thấy thoải mái hơn khi sử dụng hệ điều hành.
Nhanh 7 những việc cần làm sau khi cài đặt Pop!_OS xuất hiện đầu tiên trên newsblog.pl.
