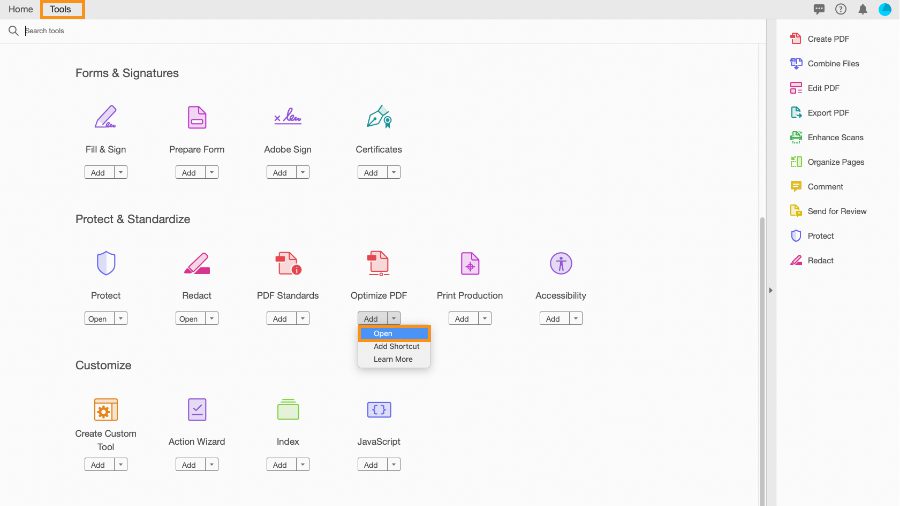
Định dạng Tài liệu Di động hoặc PDF là định dạng tệp được ưa thích nhất để chia sẻ dữ liệu chứa văn bản và đồ họa ở dạng nguyên bản mà không làm gián đoạn định dạng.
Tuy nhiên, nội dung chất lượng cao làm cho PDF trở nên khó sử dụng và có thể lên tới hàng trăm kích thước MB. Các tệp này không chỉ chiếm nhiều dung lượng ổ đĩa mà bạn còn gặp phải nhiều vấn đề khi cố gắng chia sẻ các tệp này qua email.
May mắn thay, bạn có thể giảm kích thước của các tệp này bằng cách nén chúng bằng một trong số các trình nén PDF có sẵn để sử dụng trực tuyến và ngoại tuyến.
Khi nén tệp PDF, bạn nên biết rằng hầu hết các công cụ đều giảm chất lượng hình ảnh và văn bản có trong tệp PDF để nén tệp PDF và giảm kích thước của tệp. Vì vậy, bạn cần đảm bảo rằng văn bản và hình ảnh trong tệp PDF được nén vẫn giữ được chất lượng ở mức chấp nhận được.
Tương tự, nếu bạn muốn nén tệp PDF chứa thông tin quan trọng, bạn nên chọn trình nén PDF không lưu trữ tệp PDF và ngăn đánh giá trái phép.
Lưu ý đến những biện pháp phòng ngừa này, chúng ta hãy xem xét tất cả các tùy chọn có sẵn theo ý của bạn.
Tất cả các hệ điều hành phổ biến đều cung cấp phương pháp nén tệp cổ điển ở nhiều định dạng khác nhau, bao gồm cả PDF. Bạn có thể thử các phương pháp này và xem liệu chúng có mang lại kết quả khả quan hay không.
Phương pháp nén zip trên hệ thống của bạn Windows
Hệ thống Windows cho phép bạn nén hoặc đóng gói nhiều tệp khác nhau vào một thư mục chiếm ít dung lượng ổ đĩa hơn và cũng có thể được chuyển sang các thiết bị khác nhanh hơn tệp không nén.
- Để nén các tập tin trên hệ thống Windowsbạn cần định vị các tệp và thư mục, nếu có, mà bạn muốn nén.
- Nhấp chuột phải vào tệp để truy cập menu ngữ cảnh và chọn Gửi đến, sau đó chọn Thư mục nén.
- Đó là nó. Một thư mục nén mới sẽ được tạo ở cùng một vị trí.
Phương pháp nén WinZip trên Mac
macOS cũng bao gồm một công cụ gốc giúp nén các tệp PDF vào một thư mục zip chỉ bằng vài cú nhấp chuột. Thực hiện theo các bước bên dưới để nén tệp PDF trên máy Mac.
- Mở Finder và tìm các tệp PDF bạn muốn nén.
- Di chuyển tập tin này vào một thư mục.
- Sau đó nhấp chuột phải vào thư mục để hiển thị menu thả xuống.
- Chọn một nén [folder name] tùy chọn và bạn có thể đi.
Giảm kích thước tệp trong ứng dụng Xem trước
Mac cũng cung cấp cho bạn tùy chọn nén tệp PDF từ ứng dụng Xem trước. Tuy nhiên, nén tệp PDF bằng phương pháp này sẽ dẫn đến chất lượng PDF thấp hơn.
- Khởi chạy ứng dụng Xem trước và mở ứng dụng PDF mà bạn muốn nén.
- Sau đó nhấp vào menu Tệp và chọn Xuất.
- Lưu ý: Không chọn Xuất dưới dạng PDF.
- Menu bộ lọc thạch anh sẽ xuất hiện trên màn hình. Chọn Giảm kích thước tệp.
Giảm dung lượng file PDF trên Linux bằng GhostScript
Trên Linux, bạn có thể sử dụng dòng lệnh Ghostscript để nén tệp PDF. Lệnh sau có thể nén tệp PDF để có chất lượng có thể đọc được.
gs -sDEVICE=pdfwrite -dCompatibilityLevel=1.4 -dPDFSETTINGS=/screen -dNOPAUSE -dQUIET -dBATCH -sOutputFile=output.pdf input.pdf
Bạn có thể đổi tên input.pdf và output.pdf bằng tên tệp nguồn và tên tệp đầu ra tương ứng.
Các biến thể khác nhau của -dPDFSETTINGS được liệt kê bên dưới. Bạn có thể sử dụng một trong số chúng bất cứ khi nào có nhu cầu.
- -dPDFSETTINGS=/màn hình
Nó có chất lượng thấp hơn và kích thước nhỏ hơn. (72 dpi) - -dPDFSETTINGS=/sách điện tử
Nó có chất lượng tốt hơn nhưng kích thước lớn hơn một chút (150 dpi) - -dPDFSETTINGS=/prepress
Bản in có kích thước và chất lượng lớn hơn (300 dpi) - -dPDFSETTINGS=/máy in
Bản in có chất lượng máy in (300 dpi) - -dPDFUSETTINGS=/mặc định
Chọn một đầu ra hữu ích cho nhiều mục đích. Có thể dẫn đến các tệp PDF lớn.
Sử dụng một công cụ bên ngoài
Có một số công cụ của bên thứ ba trên thị trường mà bạn có thể cài đặt trên máy tính của mình để nén tệp PDF. Chúng tôi đã chọn những cái tốt nhất cho bạn.
Adobe Acrobat Pro DC
Đầu tiên chúng ta sẽ nói về Adobe Acrobat Pro DC, nó tương thích với cả hệ thống Windowsvà Mac và là kho báu dành cho các chuyên gia thường xử lý các tệp PDF.
Ngoài khả năng nén các tệp PDF, nó còn cung cấp một số tính năng hữu ích, khiến nó trở thành lựa chọn lý tưởng cho những người có kinh nghiệm sử dụng công cụ phức tạp này. Đối với người mới bắt đầu, nó có vẻ hơi quá sức và không phải là thứ bạn đang tìm kiếm.
Adobe DC là một bộ hoàn chỉnh có ích để thao tác và sắp xếp các tệp PDF. Ngoài việc nén các tệp PDF mà không làm mất thông tin, công cụ này còn cho phép bạn chia nhỏ và hợp nhất các tài liệu, chỉnh sửa kiểu của chúng và cắt/chèn văn bản, v.v. Chất lượng và độ nén của PDF sẽ phụ thuộc vào một số yếu tố của tài liệu PDF gốc.
Adobe Acrobat Pro DC hoạt động ngoại tuyến và tạo ra kết quả tốt hơn các giải pháp thay thế khác. Adobe Acrobat cung cấp bản dùng thử miễn phí nếu bạn muốn dùng thử trước khi mua.
WinZip PDF Pro
WinZip là một giải pháp PDF tất cả trong một giúp bạn dễ dàng đọc, chỉnh sửa và nén các tệp PDF. Khả năng nén mạnh mẽ và giao diện dễ sử dụng của WinZip giúp việc nén các tệp PDF trở nên dễ dàng. Công cụ này hoạt động ngoại tuyến và nén các tệp PDF thành kích thước tệp có thể quản lý được.
WinZip PDF Pro đặc biệt chú trọng đến tính bảo mật của tệp PDF và đảm bảo rằng không có người không được ủy quyền nào có quyền truy cập vào tệp PDF. Công cụ này không lưu trữ tệp trên đám mây và không đọc được dữ liệu PDF.
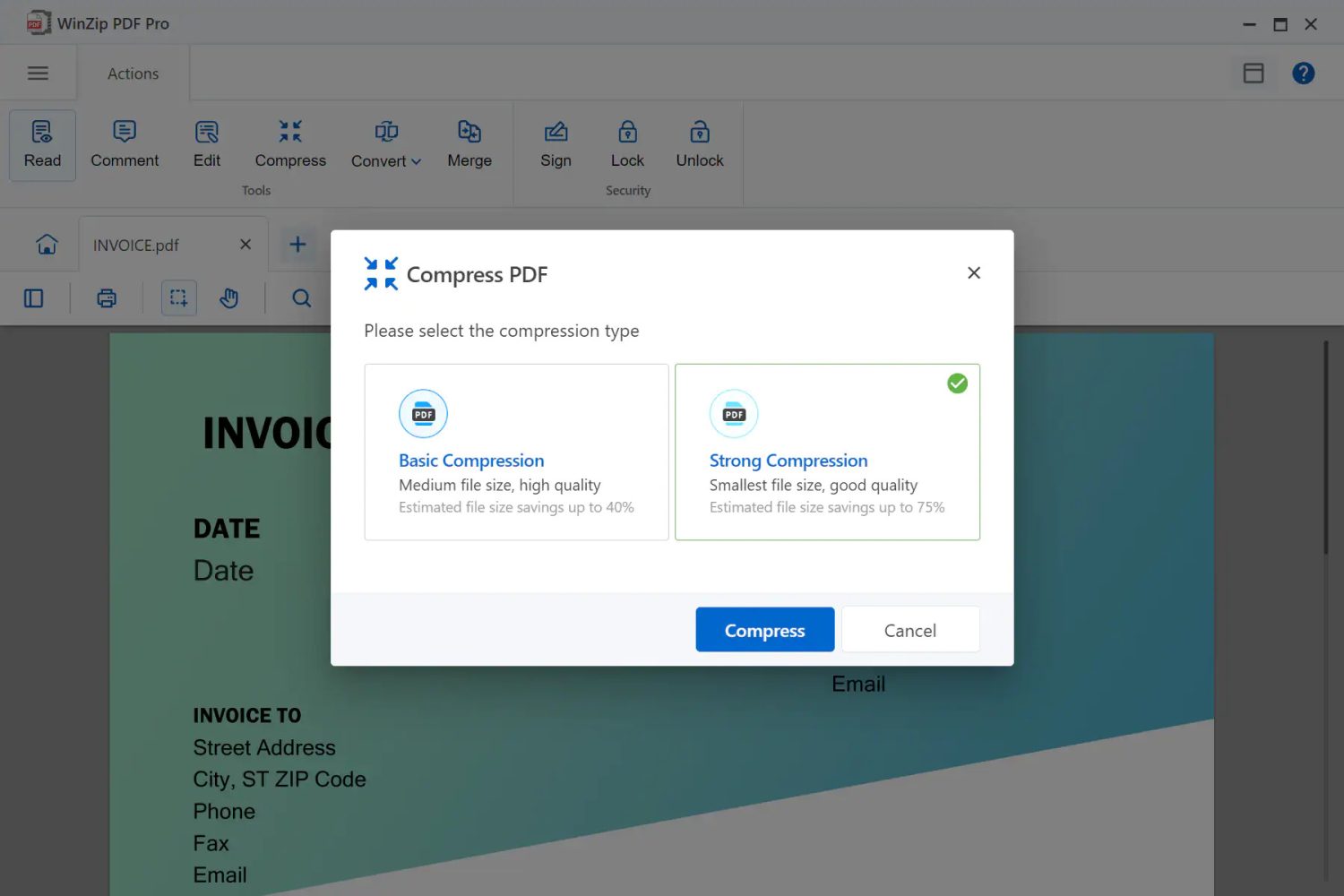
Nén tệp PDF bằng WinZip PDF Pro là một nhiệm vụ dễ dàng. Trước tiên, bạn cần chạy phần mềm trên máy tính và mở tệp PDF mà bạn muốn nén. Sau đó chọn một tùy chọn nén và đặt kiểu nén từ danh sách thả xuống. Kích thước và chất lượng của tệp PDF kết quả sẽ phụ thuộc vào kiểu nén bạn chọn. Sau khi chọn kiểu nén, nhấn nút Nén.
Bây giờ hãy lưu tệp PDF đã nén vào vị trí ưa thích của bạn và thế là xong. Bạn có thể tải xuống WinZip PDF Pro và sử dụng miễn phí trong thời gian 7-ngày thời gian dùng thử.
7-zip
7–zipper là một công cụ phổ biến cho hệ thống Windows, nén tệp và thư mục để bạn có thể chia sẻ phiên bản thu gọn của tệp. Công cụ này có thể nén tất cả các loại định dạng tệp, bao gồm cả tệp PDF. Không giống như các công cụ nén PDF khác, 7-zip không làm giảm kích thước thực của tệp gốc. Thay vào đó, nó lưu tệp PDF đã nén ở một định dạng khác.
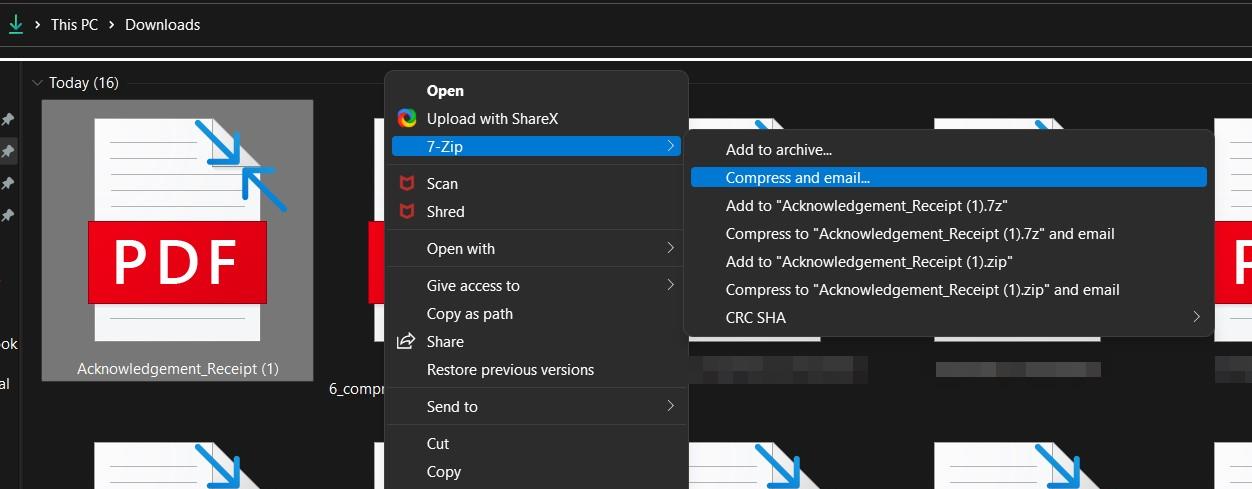
Vì vậy, bạn sẽ cần 7-Zip hoặc bất kỳ công cụ nén tệp nào khác để giải nén PDF và chia sẻ nó. Sau khi giải nén tệp, kích thước tệp trở lại như ban đầu. Nói chung, 7-Zip là một công cụ hữu ích để nén các tệp PDF lớn mà bạn muốn lưu trữ hoặc bạn không cần sử dụng thường xuyên.
- Sau khi tải về và cài đặt 7-zip trên máy tính của bạn, nó sẽ xuất hiện trong menu ngữ cảnh của tệp.
- Để nén một tệp PDF, nhấp chuột phải vào tệp đó và chọn thêm vào lưu trữ.
- Sau đó chọn mức độ nén Ultra và chọn LZMA2 làm phương pháp nén.
- Khi nhấn OK, file nén sẽ được lưu cùng thư mục với file gốc.
Công cụ nén PDF trực tuyến
Tiếp theo, hãy xem một số công cụ nén PDF phổ biến có sẵn trực tuyến.
Trình nén Adobe PDF
Adobe PDF Compressor là nền tảng trực tuyến được sử dụng rộng rãi nhất để nén các tệp PDF một cách dễ dàng. Hầu hết người dùng đã cài đặt trình đọc Adobe PDF trên máy tính của họ có thể được sử dụng để xem các tệp PDF.
Adobe cũng có một công cụ trực tuyến được gọi là Adobe PDF Compressor cho phép bạn thao tác với các tệp PDF, bao gồm cả việc nén chúng. Trình nén PDF này miễn phí và có thể giảm kích thước tệp PDF của bạn ngay lập tức.
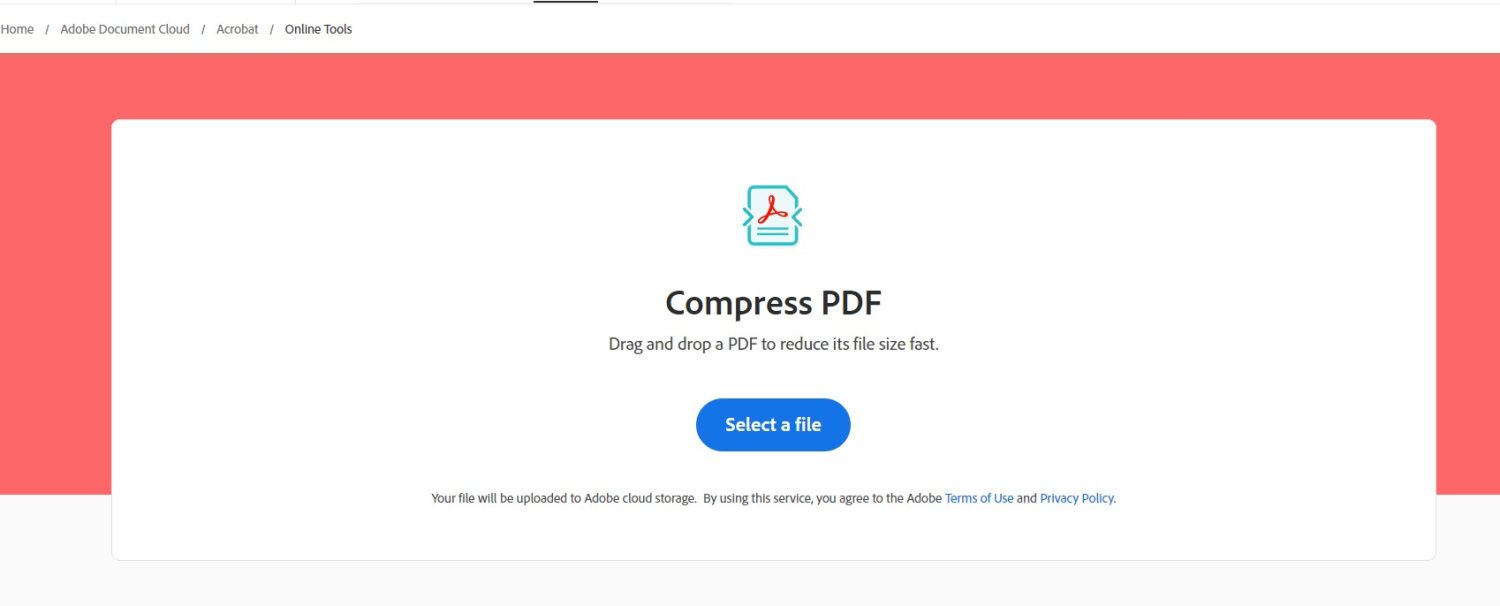
Công cụ trực tuyến cũng hỗ trợ tính năng kéo và thả, giúp bạn dễ dàng chuyển tệp sang trình duyệt của mình. Quá trình nén PDF bằng trình đọc Adobe PDF là một miếng bánh.
- Sau khi truy cập trang web, nhấn nút Select File để tải tệp lên. Bạn cũng có thể kéo và thả tệp PDF bạn muốn nén.
- Ngay sau khi tệp được tải lên, quá trình nén sẽ tự động bắt đầu.
- Bạn sẽ nhận được thông báo khi tệp nén đã sẵn sàng để tải xuống.
Neevia PDFNén
Tiếp theo trong danh sách là Neevia PDFCompress, một công cụ nén mạnh mẽ cho phép bạn tùy chỉnh quy trình nén. Công cụ này phù hợp với người dùng chuyên nghiệp hơn là người dùng thông thường vì có nhiều cài đặt nén khác nhau cần được định cấu hình trước khi thử nén tệp PDF.
Neevia cho phép bạn chọn chất lượng nén của hình ảnh màu, hình ảnh màu xám và hình ảnh đơn sắc có trong tệp PDF.
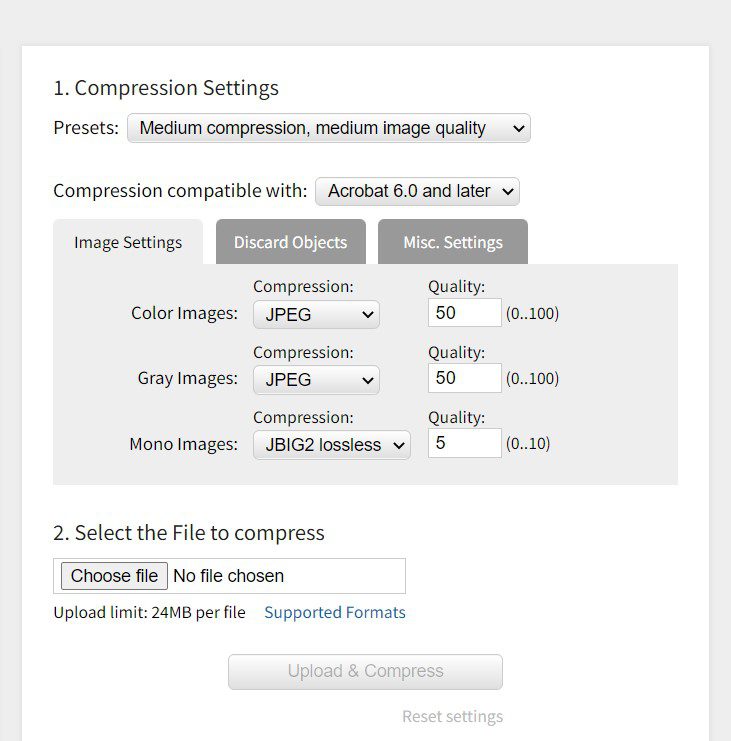
Ngoài ra, bạn cũng có tùy chọn để chọn các đối tượng như hình thu nhỏ, thẻ, chú thích, dấu trang, biểu mẫu, v.v. mà bạn không muốn đưa vào tệp PDF kết quả. Công cụ Neevia PDF chỉ có thể nén tệp PDF có kích thước nhỏ hơn 24 MB. Bạn cũng có thể dùng thử công cụ nén trả phí do Neevia cung cấp, công cụ này có thể nén các tệp PDF ngoại tuyến cũng như mã hóa chúng.
Smallpdf
Nhờ quy trình nén đơn giản và dịch vụ đáng tin cậy, Small PDF đơn giản là nền tảng trực tuyến tốt nhất mà bạn có thể thử để nén các tệp PDF. Bạn có tùy chọn kéo và thả tệp PDF hoặc tải nó lên từ chính thiết bị. Nếu tệp PDF nằm trong tài khoản Dropbox hoặc Google Drive của bạn, bạn cũng có thể trực tiếp tải tệp lên từ đó.
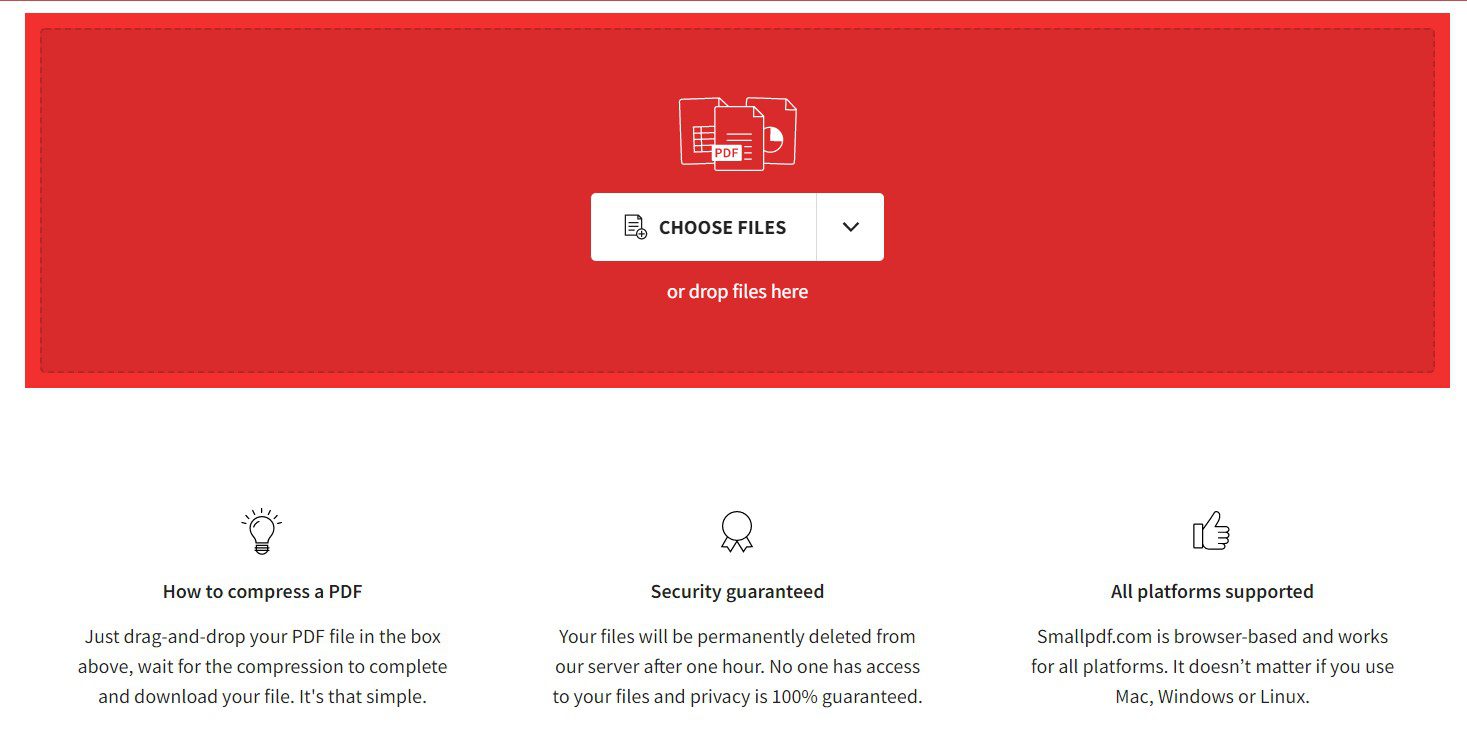
Smallpdf cung cấp kỹ thuật nén cơ bản cho người dùng miễn phí, dẫn đến kích thước tệp trung bình mà vẫn giữ được chất lượng ban đầu. Nếu bạn muốn thử nén mạnh, bạn cần đăng ký phiên bản chuyên nghiệp. Smallpdf hạn chế chuyển đổi nhiều hơn thế 2 Tài liệu PDF mỗi ngày trong phiên bản miễn phí. Vì vậy, nếu bạn muốn chuyển đổi hàng loạt tệp, bạn cần mua một trong các gói cao cấp của nó bắt đầu từ 9 đô la Mỹ mỗi tháng.
nước ngọt pdf
Công cụ nén trực tuyến SodaPDF cung cấp khả năng nén PDF chất lượng cao và đáng tin cậy miễn phí. Nền tảng này phù hợp cho các doanh nghiệp muốn nén tệp PDF mà không làm giảm chất lượng của tệp PDF.
Soda PDF cho phép bạn tải lên các tệp PDF trực tiếp từ máy tính của mình và nhờ tích hợp với nền tảng lưu trữ đám mây, bạn cũng có thể tải lên các tệp từ Google Drive và DropBox. Các tệp nén thu được vẫn giữ được chất lượng ban đầu của các tệp nguồn một cách ấn tượng và có thể dễ dàng chuyển hoặc chia sẻ qua email.
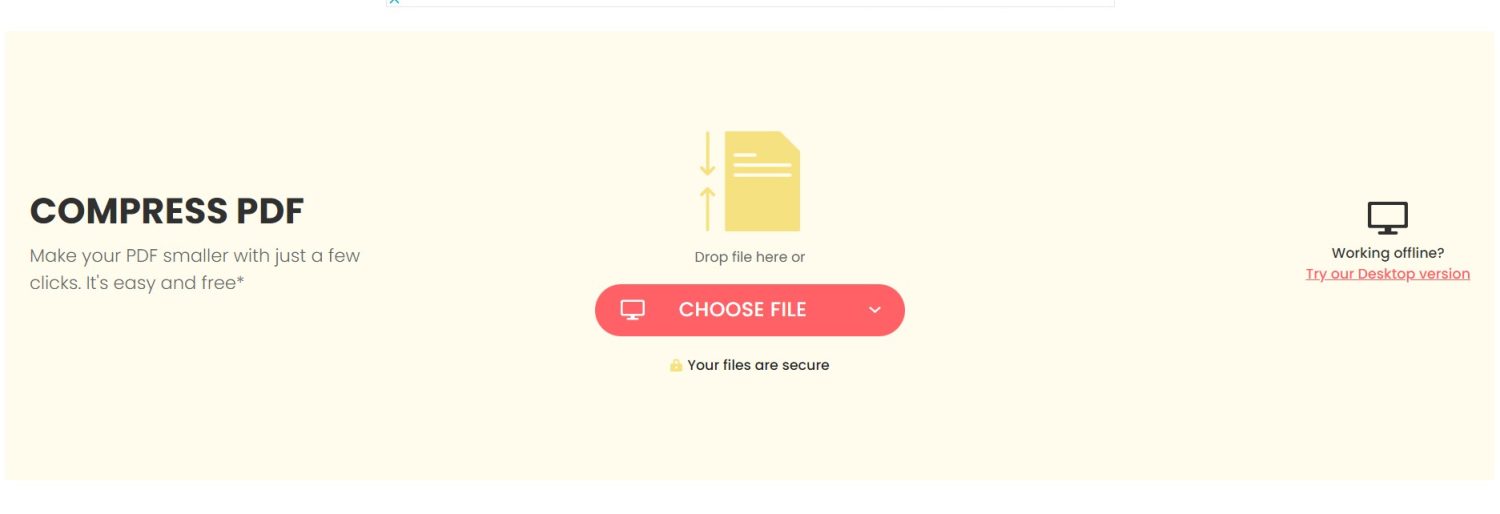
Mặc dù công cụ này cung cấp khả năng nén chất lượng tốt mà không cần mua đăng ký, gói doanh nghiệp cao cấp cung cấp cho bạn quyền truy cập vào bộ quản lý PDF bao gồm nén PDF thông minh, mã hóa tệp và các công cụ chuyển đổi định dạng tệp. Bạn cũng có thể tải xuống phiên bản máy tính để bàn của phần mềm trực tuyến để nén tệp PDF ngoại tuyến.
iLovePDF
iLovePDF cung cấp các công cụ thao tác PDF toàn diện, bao gồm cả trình nén PDF nâng cao. Trình nén PDF trực tuyến này giúp giảm kích thước của tệp PDF một cách hiệu quả trong khi vẫn mang lại chất lượng cao nhất có thể. Công cụ này miễn phí và không áp đặt bất kỳ hạn chế nào đối với giới hạn nén.
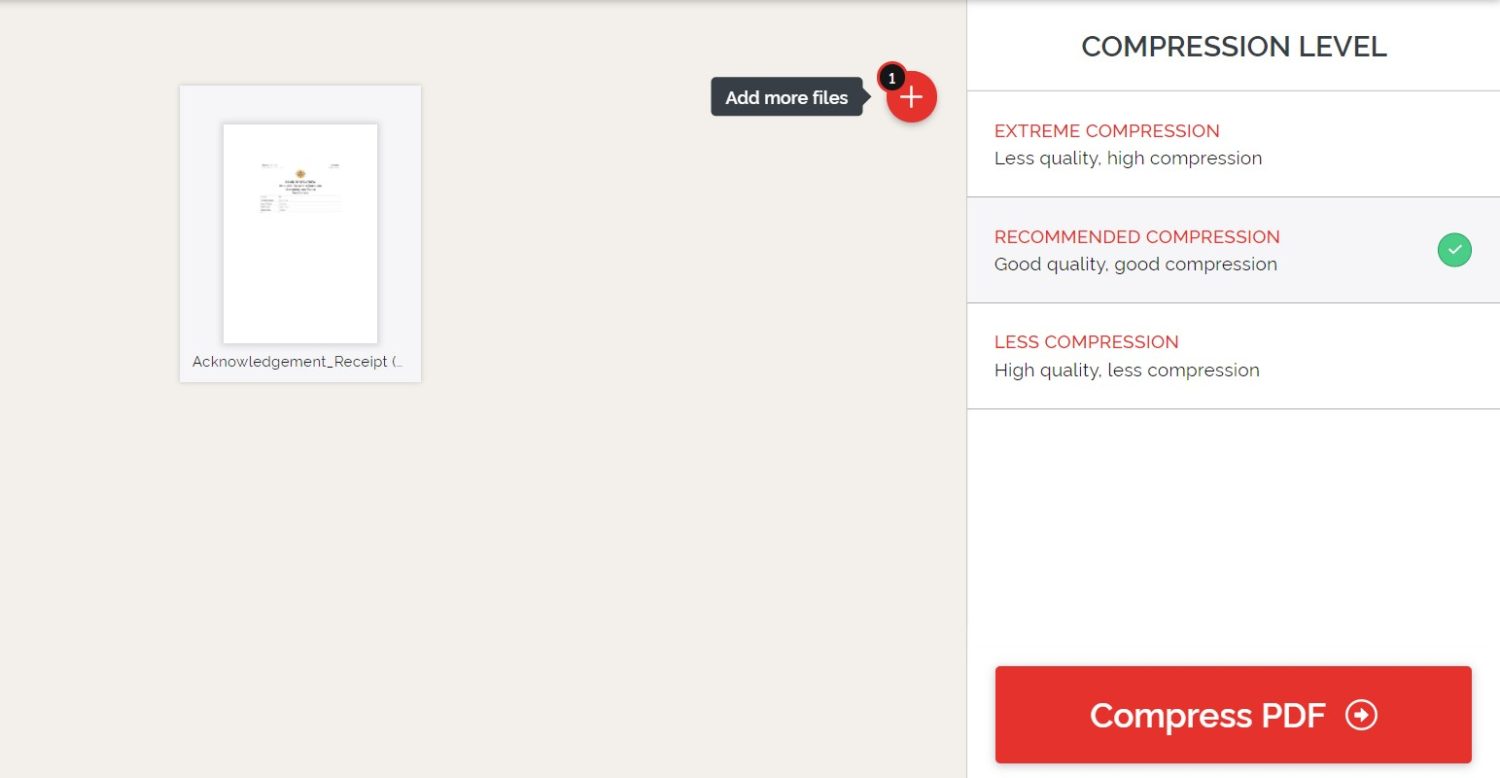
Để nén tệp PDF, trước tiên bạn phải tải tệp đó lên từ thiết bị của mình hoặc từ Dropbox hoặc Google Drive. Chọn một trong ba chế độ nén được liệt kê ở bên phải và nhấn nút Nén PDF để bắt đầu quá trình.
Khi tệp PDF đã nén của bạn đã sẵn sàng để tải xuống, bạn có thể tải xuống tệp nén và chia sẻ liên kết tải xuống với ai đó trực tuyến. Để nén hàng loạt tệp PDF, trước tiên bạn phải đăng ký trên trang web. Theo kinh nghiệm của chúng tôi, iLovePDF thực hiện nén các tệp PDF chứa hình ảnh tốt hơn so với các tệp chứa văn bản.
Đăng kí
Bất kể lý do tại sao bạn cần nén tệp PDF, chia sẻ chúng với người khác hoặc tiết kiệm dung lượng trên ổ cứng của mình, các công cụ được liệt kê ở trên là những công cụ tốt nhất để nén tệp PDF. Chúng tôi đã thử và kiểm tra một số trình nén PDF để mang đến cho bạn những trình nén tốt nhất thực hiện công việc nén tệp của bạn một cách xuất sắc.
Bạn cũng có thể quan tâm đến trình chỉnh sửa PDF tốt nhất.
