Một điều được xác nhận, bạn yêu thích Android smartphones và mong muốn tìm hiểu thêm về các chức năng mạnh mẽ của nó để tận dụng tối đa nó. Nhưng ngoài những điều cần thiết, bạn có thực sự biết về tất cả các tính năng bí mật có sẵn trong HĐH Android không?
Bạn đã thắng tin tôi, trong suốt thời gian qua 8 Trong nhiều năm sử dụng Android, tôi đã phát hiện ra vô số tính năng ẩn cũng như các mẹo và thủ thuật mà hầu hết người dùng Android có thể chưa bao giờ nghe nói tới. Tất cả những tính năng tuyệt vời và cực hay này vẫn tồn tại trên hệ điều hành Android.
Vì hầu hết người đọc blog của chúng tôi là người mới bắt đầu sử dụng Android và sẵn sàng tìm hiểu tất cả các thiết bị Android mạnh mẽ của họ, tôi đã quyết định chia sẻ một số mẹo và thủ thuật hay nhất trên Android để đảm bảo nội dung đơn giản, ngắn gọn và Dễ làm theo cho mọi người. 🙂
Không còn nghi ngờ gì nữa, Android là một trong những nền tảng di động thống trị trên thế giới và báo cáo gần đây của Gartner tuyên bố rằng hệ điều hành di động Google này có thị phần toàn cầu là 86% và sẽ sớm đạt gần 90%, rất đáng kinh ngạc.
Đây là cách biểu đồ trông như thế nào:
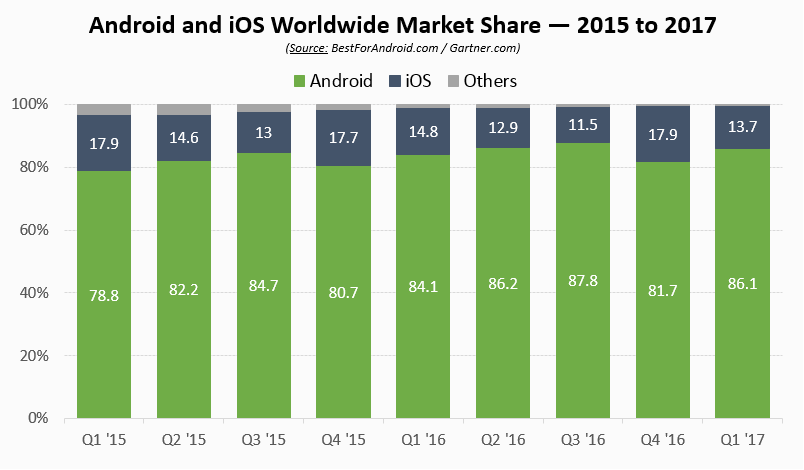
Tất cả điều này là có thể vì thực tế là HĐH Android đang được nhiều nhà sản xuất thiết bị di động chấp nhận bao gồm:
Samsung, LG, Huawei, Motorola, HTC, Sony, Nokia, Vivo, Oppo và Xiaomi.
Với rất nhiều thiết bị trên thị trường, bao gồm cả những thiết bị bạn hiện đang sử dụng, thật khó để theo kịp một số tính năng mới được thêm vào sau mỗi bản cập nhật mới của Android. Điều đó có nghĩa là bạn có lẽ chỉ đang xem xét sơ bộ những gì các thiết bị Android OS mạnh mẽ của bạn thực sự có khả năng thực hiện.
Vì vậy, trong nỗ lực giúp bạn tận dụng tối đa điện thoại thông minh và / hoặc thiết bị máy tính bảng của mình và cải thiện trải nghiệm người dùng, ở đây chúng tôi chia sẻ với bạn mười mẹo và thủ thuật hay nhất và hữu ích nhất trên Android.
(mwm-aal-display)
LƯU Ý: Tất cả những thứ này nên hoạt động với tất cả các kiểu dáng và kiểu dáng cũng như các phiên bản Android mới nhất và trước đó bao gồm Nougat, Marshmallow, Lollipop, KitKat và Jelly Bean (trừ khi có đề cập khác). Tuy nhiên, một số hướng dẫn có thể thay đổi một chút tùy thuộc vào thiết bị bạn sở hữu.

1. Tự động mở khóa bảo mật màn hình khi bạn ở nhà
Bạn có thể định cấu hình điện thoại hoặc thiết bị máy tính bảng Android của mình để tự động mở khóa bất cứ khi nào phát hiện thấy thiết bị đó hiện đang ở nhà để bạn giành chiến thắng cần thường xuyên nhập mật mã hoặc vẽ mẫu. Bạn có thể đạt được điều này với sự trợ giúp của một tính năng được gọi là Khóa thông minh khóa.
Nó được giới thiệu trong Android 5.0 Lollipop, có nghĩa là nó không có sẵn trên các phiên bản Android cũ hơn.

Cách thức này thực sự hoạt động là trước tiên bạn kích hoạt chức năng Khóa thông minh và ở đó bạn sẽ tìm thấy một tùy chọn có tên là Trusted Trusted Địa điểm. Nhấn vào tùy chọn này sẽ yêu cầu bạn thêm các vị trí bạn tin tưởng như văn phòng và nhà. Sau khi thêm, bất cứ khi nào bạn ở vị trí được đánh dấu, thiết bị của bạn sẽ được tự động mở khóa.
Tóm lại:
Khóa thông minh cung cấp cho bạn một loạt các tính năng thú vị tự động bật hoặc tắt bảo mật màn hình khóa tùy thuộc vào các yếu tố môi trường được định cấu hình của bạn như bạn đang ở đâu và bạn đang làm gì.
2. Cách kết nối chuột và bàn phím USB với điện thoại / máy tính bảng Android
Thủ thuật này rất hữu ích trong những trường hợp khi điện thoại cảm biến màn hình cảm ứng / số hóa điện thoại của bạn không hoạt động.
Nhưng có một cái bẫy:
Đây là một tính năng phụ thuộc vào phần cứng và yêu cầu thiết bị điện thoại thông minh hoặc máy tính bảng Android tương thích USB OTG (On-The-Go) hoạt động. Và để có thể kết nối chuột / bàn phím với thiết bị của bạn, bạn cần phải có cáp USB OTG.
Sồi và có vẻ như thế này:

Khi bạn đã kết nối chuột USB với thiết bị Android của mình, bạn sẽ thấy ngay một con trỏ chuột trên màn hình. Sau đó, bạn có thể điều khiển thiết bị của mình chỉ bằng một con chuột và thật tuyệt vời là tất cả các nút cũng sẽ hoạt động.

Thay vào đó, trong trường hợp bạn không có một thiết bị Android hỗ trợ OTG, bạn có thể kết nối chuột và bàn phím hỗ trợ Bluetooth với điện thoại hoặc máy tính bảng Android của bạn. Sau đó, bạn sẽ có thể sử dụng cả hai thiết bị ngoại vi và điều khiển thiết bị của mình không dây mà không gặp vấn đề gì.
3. Phóng to mọi thứ bằng cử chỉ ba lần
Ngoài tính năng pinch-to-zoom, bạn có thể đã sử dụng cử chỉ chạm hai lần để phóng to hình ảnh trên thiết bị Android của mình.
Nhưng bạn đã bao giờ nghe về cử chỉ ba vòi?
Cử chỉ ba lần thực sự tồn tại trên Android và được sử dụng để kích hoạt công cụ phóng to để bạn có thể phóng to hoặc phóng to bất kỳ hình ảnh / đoạn văn bản nào trên Android.

Bạn có thể kích hoạt nó bằng cách làm theo các bước đơn giản sau:
- Truy cập Cài đặt trực tuyến.
- Chạm vào tùy chọn Truy cập trực tuyến.
- Hãy tìm một tùy chọn có tên là Tầm nhìn Tầm nhìn và chạm vào nó.
- Sau đó chạm vào cử chỉ của Magn Magnestest.
- Bây giờ bạn có thể sử dụng nút chuyển đổi để bật phóng đại.
Trong khi bạn phóng to, bạn có thể xoay xung quanh khu vực bằng cách kéo hai ngón tay trên màn hình và mức độ phóng đại có thể được điều chỉnh bằng cử chỉ chụm hai ngón tay.
4. Cách tìm điện thoại của bạn sau khi bị mất hoặc bị đánh cắp
Android giúp bạn dễ dàng tìm kiếm, định vị và khóa điện thoại hoặc máy tính bảng sau khi bị mất hoặc bị đánh cắp.
Bạn muốn biết phần tốt nhất?
Bạn có thể sử dụng Trình quản lý thiết bị Android (ADM), cung cấp cho bạn vị trí gần đúng của thiết bị Android và khi thiết bị được sử dụng lần cuối.

Dưới đây là các bước bạn có thể làm theo:
- Đăng nhập vào trang web Trình quản lý thiết bị Android tại google.com/android/devicemanager và đảm bảo thiết bị hiện tại được chọn.
- Từ đây, bạn có thể chọn các tùy chọn sau:
- Xem vị trí gần đúng của thiết bị của bạn,
- Khóa điện thoại và hiển thị tin nhắn / số điện thoại,
- Xóa tất cả dữ liệu được lưu trữ trên điện thoại của bạn,
- Đổ chuông thiết bị của bạn: Điện thoại của bạn sẽ đổ chuông tối đa năm phút ngay cả khi điện thoại ở chế độ im lặng.
Đơn giản vậy thôi.
Tuy nhiên, hãy nhớ rằng nếu bạn chọn xóa dữ liệu khỏi thiết bị của mình thì bạn sẽ không thể theo dõi và định vị thêm.
Bạn đã bao giờ bỏ lỡ một thông báo?
Có thể bạn vô tình vuốt nó mà không đọc hoặc nó có thể đã biến mất. Điều đó sau đó khiến bạn tự hỏi thông báo đó đến từ đâu và nó đã nói gì.
Đây là nơi nhật ký thông báo đến cứu hộ. 😀
Những gì bạn cần làm là tạo một widget mới trên màn hình chính của bạn bằng cách làm theo các bước sau:
- Nhấn và giữ trên màn hình chính của Android. Một số tùy chọn sẽ xuất hiện ở phía dưới, hãy nhấn vào Widgets của Google.
- Cuộn xuống và tìm kiếm một tiện ích có tên, Phím tắt Cài đặt trực tuyến. Sau đó kéo và thả nó vào màn hình chính.
- Khoảnh khắc bạn thả nó trên màn hình chính, nó sẽ hiển thị cho bạn một danh sách các cài đặt khác nhau mà bạn có thể chọn cho phím tắt đó. Trong danh sách đó, hãy tìm một tùy chọn có tên là Nhật ký thông báo Nhật ký và chạm vào nó.

Hoàn hảo! Giờ đây, bạn có thể chỉ cần nhấn vào tiện ích phím tắt Cài đặt sẽ mở nhật ký thông báo nơi bạn có thể cuộn qua tất cả các thông báo gần đây.
6. Hạn chế thông báo cuộc gọi và nội dung trên Android
Bạn có thường xuyên đặt điện thoại vào chế độ im lặng trong khi ngủ hoặc giờ làm việc không?
Nếu bạn trả lời có, thì bạn phải lo lắng về việc bỏ lỡ các cuộc gọi và tin nhắn quan trọng / khẩn cấp. Bây giờ bạn không bao giờ cần phải lo lắng về điều đó bởi vì
Android có tính năng Chế độ ưu tiên trong Android 5.0 Lollipop và các phiên bản mới hơn, chỉ cho phép đổ chuông và thông báo từ các liên hệ bạn đã chọn. Ngoài ra, mọi cuộc gọi, tin nhắn và thông báo khác sẽ được giữ im lặng.

Thực hiện theo các bước sau để bật Chế độ ưu tiên:
- Nhấn nút ‘Volume Up, hoặc‘ Giảm âm lượng trên thiết bị Android của bạn.
- Trong thanh trượt âm lượng, bạn sẽ thấy tùy chọn ‘Ưu tiên, vì vậy hãy nhấn vào nó.
- Sau đó nhấn vào biểu tượng bánh răng cài đặt.
Menu cài đặt gián đoạn sẽ mở ra, từ đó bạn có thể sử dụng các công tắc bật tắt để tùy chỉnh cuộc gọi, tin nhắn và thông báo nào bạn muốn cho phép và những cuộc gọi nào không được trao đổi.
Hơn nữa, bạn có thể áp dụng bộ lọc cho các cuộc gọi và tin nhắn văn bản để cho phép các cuộc gọi và tin nhắn từ:
- Bất kỳ ai,
- Những người trong sổ liên lạc của bạn, hoặc
- Chỉ từ danh bạ được gắn dấu sao trong danh bạ điện thoại của bạn.
Có phải là một tính năng tuyệt vời?
7. Sử dụng Google Maps ngay cả khi bạn không có kết nối Internet đang hoạt động
Vâng, điều đó là có thể. Và sẽ giúp bạn tiết kiệm một lượng dữ liệu khổng lồ khi bạn đi du lịch.
Có thể bạn không biết nhưng Google đã thêm một chức năng trong ứng dụng Bản đồ cho phép bạn chọn một khu vực rộng lớn, sau đó sẽ được tải xuống và lưu trữ trên điện thoại của bạn.

Nó đòi hỏi rất ít không gian lưu trữ quá.
Khi bản đồ ngoại tuyến được tải xuống, bạn có thể truy cập Google Maps và nhận chỉ đường trong khi di chuyển trong khu vực đã chọn, ngay cả khi bạn không có kết nối di động.
Bây giờ để tận dụng tối đa, điều bạn thực sự có thể làm trước tiên là sử dụng kết nối WiFi của mình để tải xuống toàn thành phố hoặc bất kỳ khu vực nào bạn dự định đi du lịch. Khi bản đồ đã chọn được tải xuống, bạn có thể điều hướng xung quanh mà không cần tải xuống bản đồ.
Điều này sẽ giúp bạn tiết kiệm một lượng dữ liệu di động đáng kể và cũng giúp bạn điều hướng trong các khu vực mà bạn không có tín hiệu di động.

Thậm chí còn tốt hơn:
Google Maps sẽ tự động cập nhật dữ liệu bản đồ ngoại tuyến đã lưu của bạn sau mỗi 30 ngày (khi bạn được kết nối với WiFi), do đó, không cần phải lo lắng về việc bản đồ đã lỗi thời.
8. Kiểm soát việc sử dụng dữ liệu di động của bạn
Có, Android thông minh và đủ khả năng để giúp bạn kiểm soát việc sử dụng dữ liệu di động của mình bằng cách sử dụng một tính năng gốc được gọi là giới hạn và hạn chế dữ liệu. Bạn có thể sử dụng điều này để lưu một lượng dữ liệu đáng kể bằng cách áp đặt các hạn chế đối với các ứng dụng để chúng giành được tiêu thụ bất kỳ dữ liệu di động nào khi bạn không sử dụng chúng.

Để kích hoạt tính năng này, hãy làm theo các bước sau:
- Truy cập Cài đặt trực tuyến.
- Chạm vào dữ liệu sử dụng dữ liệu trực tuyến.
- Sau đó nhấn vào Data Data Saver.
- Bạn sẽ thấy một công tắc bật tắt, chạm vào nó để bật trình tiết kiệm dữ liệu.
Bây giờ, nếu bạn muốn cấp quyền truy cập dữ liệu cho các ứng dụng như Gmail, WhatsApp hoặc bất kỳ ứng dụng nào khác mà bạn cần nhận cập nhật thông báo từ đó, bạn có thể chọn những thứ đó từ danh sách bằng cách nhấn vào tùy chọn Truy cập dữ liệu không bị giới hạn của Nott.
Hơn nữa, Android giữ nhật ký sử dụng dữ liệu chi tiết của tất cả các ứng dụng và cho bạn biết lượng dữ liệu di động đang được sử dụng bởi mỗi một trong số chúng. Để kiểm tra tổng mức sử dụng và áp đặt giới hạn sử dụng dữ liệu trên toàn hệ thống, hãy làm theo các bước sau:
- Chuyển đến Cài đặt của Wikipedia và sau đó đến Cách sử dụng dữ liệu của Google
- Chạm vào tùy chọn sử dụng dữ liệu di động trên mạng. Ở đây bạn sẽ thấy một biểu đồ sử dụng dữ liệu.
- Tại đây, bạn cần nhấn vào biểu tượng bánh răng, nó sẽ đưa bạn đến menu Chu kỳ thanh toán trên mạng.
Đây chính xác là nơi bạn có thể thiết lập cảnh báo dữ liệu, giới hạn dữ liệu và ngày chu kỳ thanh toán. Sau khi được đặt, những thứ này sẽ giúp bạn đảm bảo rằng bạn đã thắng vượt quá giới hạn dữ liệu di động của bạn.
9. Cách thêm phím tắt liên kết trang web vào màn hình chính của Android
Để thủ thuật này hoạt động, bạn cần sử dụng trình duyệt web Google Chrome.
Nó là nhanh chóng, đơn giản và dễ dàng.

Thực hiện theo các bước sau:
- Trên thiết bị Android của bạn, hãy mở Google Chrome.
- Truy cập URL của trang web bạn muốn tạo màn hình chính
- Sau khi trang được tải, hãy nhấn vào các tùy chọn hoặc nút menu tràn và ở đó bạn sẽ tìm thấy một tùy chọn Thêm vào màn hình chính.
- Nhập bất kỳ tên thích hợp nào của một trang web vào hộp và nhấn nút Thêm Add.
Một biểu tượng sẽ xuất hiện trên màn hình chính. Bây giờ một cú chạm đơn giản vào phím tắt này sẽ giúp bạn truy cập nhanh vào trang web.
10. Nhanh chóng 2-Minutes Fix để làm cho Android của bạn nhanh hơn
Tôi không biết bạn có để ý hay không. Thiết bị Android của bạn có một số hiệu ứng và hình ảnh động lạ mắt được thực thi bất cứ khi nào bạn mở / đóng ứng dụng hoặc chuyển đổi giữa các menu trên Android. Điều này chỉ để làm cho giao diện điện thoại của bạn trông thanh lịch.
Hóa ra:
Những hình ảnh động đến ở mức giá của tốc độ và hiệu suất. Và bằng cách vô hiệu hóa chúng, bạn có thể làm cho điện thoại của mình trở nên linh hoạt hơn một chút.
Tuy nhiên, phần lớn người dùng Android don don thậm chí còn biết rằng họ hoàn toàn có thể tắt những hình ảnh động đó và điều đó bởi vì tùy chọn này bị ẩn trong một cài đặt có tên là Nhà phát triển Tùy chọn.

Bây giờ để có quyền truy cập vào Tùy chọn nhà phát triển ẩn này, bạn cần làm như sau:
- Truy cập Cài đặt trực tuyến.
- Cuộn xuống và nhấn vào trên Giới thiệu về Điện thoại.
- Tại đây, bạn cần tìm kiếm một bản Build Build số. Sau khi tìm thấy, hãy nhấn vào nó vài lần cho đến khi bạn thấy một thông báo bánh mì nướng có nội dung, Bạn hiện đang là nhà phát triển.
- Quay trở lại Cài đặt trên mạng. Bạn sẽ thấy một menu mới Các tùy chọn dành cho nhà phát triển hiện đang hiển thị.
Hiện nay:
Điều chỉnh hình ảnh động bằng cách làm theo các bước sau:
- Truy cập vào Cài đặt của Wikipedia và chạm vào Tùy chọn nhà phát triển của trực tuyến.
- Trong Tùy chọn nhà phát triển, cần có một phần phụ có tên là Bản vẽ Vẽ,
- Ở đó, bạn sẽ tìm thấy ba tùy chọn, tức là tỷ lệ hình động của cửa sổ, tỷ lệ hình động chuyển tiếp và tỷ lệ thời lượng của Animator.
- Chỉ cần nhấn vào từng một trong các tùy chọn này và sau đó bạn có thể chọn ‘Hoạt hình tắt hoặc tốc độ hoạt hình thấp nhất, ví dụ‘ Tỷ lệ hoạt hình .5x.
Nếu bạn đang chạy một thiết bị Android chậm hoặc cũ thì điều này sẽ giúp bạn tăng tốc một chút. Trong một số trường hợp, thay đổi này không được chú ý, nhưng tắt hoàn toàn sẽ giúp điện thoại Android của bạn tăng hiệu suất nhẹ.
Đây là một số thủ thuật tốt nhất tôi thấy hữu ích nhất. Bạn có biết thêm một số lời khuyên? Đừng quên chia sẻ với tôi.
