Bạn đã bao giờ nhìn vào hộp thư của mình và đã bao giờ tự hỏi tại sao nó lại chứa đầy email từ các trang web mà bạn không còn truy cập hoặc đã từng sử dụng? Nếu có, xin đừng bận tâm, vì bạn không đơn độc phải trải qua hình thức gửi thư rác email cổ điển này. Điều đó dẫn chúng ta đến một câu hỏi khác, đâu là cách tốt hơn để đối phó với thư rác email để bạn không bao giờ trở thành con mồi của lừa đảo? Chà, hóa ra Apple đã có câu trả lời cho vấn đề này với một tính năng mới trong iOS 15 có tên là Ẩn Email của tôi. Đọc tiếp để tìm hiểu Ẩn Email của tôi là gì và cách sử dụng nó trong iOS 15 trên iPhone và iPad.
Cách sử dụng Ẩn Email của tôi trong iOS 15 trên iPhone và iPad (2021)
Để bắt đầu, trước tiên chúng ta hãy tìm hiểu sâu về cách thức hoạt động của tính năng bảo mật này! Sau đó, chúng ta sẽ xem xét cách bật và đưa tính năng Ẩn Email của tôi để sử dụng tốt trên iPhone và iPad của bạn.
Ẩn email của tôi là gì và nó hoạt động như thế nào trong iOS 15?
Được công bố là một phần của đăng ký iCloud + mới, bạn có thể xem “Ẩn Email của tôi” như một lá chắn ngăn các ứng dụng và trang web nhìn thấy địa chỉ email thực của bạn. Để ẩn email của bạn và ngăn các trang web khai thác nó, Apple tạo một địa chỉ email ngẫu nhiên, duy nhất để chuyển tiếp email đến hộp thư đến cá nhân của bạn. Nói cách khác, Ẩn Email của tôi cho phép các dịch vụ liên hệ với bạn mà không cần nhận địa chỉ email của bạn.
Có lẽ phần tốt nhất về tính năng Hide My Email là khả năng tự động lọc ra các email spam để ngăn chặn sự lộn xộn. Hơn nữa, nó cũng cho phép bạn tạo và xóa không giới hạn số lượng địa chỉ tùy theo nhu cầu của bạn.
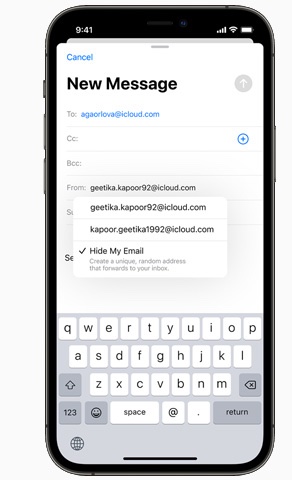 Hình ảnh lịch sự: Apple
Hình ảnh lịch sự: AppleTrong khi cố gắng đăng ký trên một trang web hoặc gửi email, hãy tìm Ẩn email của tôi hoặc Tiếp tục với Apple và chọn nó để tiếp tục mà không cần chia sẻ ID email của bạn. Sau đó, hãy để mọi thứ cho Apple để giữ cho địa chỉ email cá nhân của bạn được bảo vệ trước email spam và ninja lừa đảo.
Bạn có thể sử dụng Ẩn Email của tôi ở đâu?
Để có trải nghiệm liền mạch trên Apple thiết bị, công ty có đã xây dựng Ẩn Email của tôi trực tiếp vào cài đặt iCloud, Thư và Safari. Vì vậy, cho dù bạn đang cố gắng đăng ký một dịch vụ web trong Safari hay gửi email bằng cách sử dụng Apple Ứng dụng thư, bạn có thể dễ dàng sử dụng tính năng bảo mật này để che giấu địa chỉ email của mình.
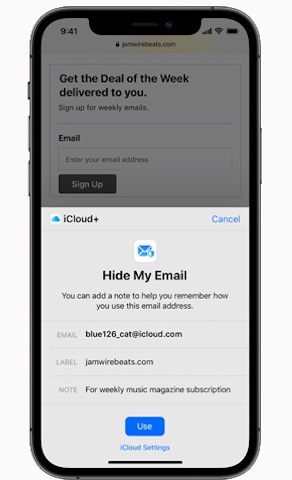 Hình ảnh lịch sự: Apple
Hình ảnh lịch sự: AppleLàm thế nào để bạn nhận được email từ các ứng dụng / trang web bằng cách sử dụng tính năng ẩn địa chỉ email của tôi?
Tốt, Apple đảm bảo chơi công bằng từ phía sau hậu trường. Bất cứ khi nào bất kỳ địa chỉ nào được tạo bằng Ẩn Email của tôi nhận được bất kỳ email nào, dịch vụ chuyển tiếp chúng đến địa chỉ email chính. Toàn bộ quá trình chuyển tiếp email diễn ra suôn sẻ đến mức bạn khó có thể nhận thấy bất kỳ sự chậm trễ nào.
Bây giờ đến các câu hỏi triệu đô la! Còn những thông tin nhạy cảm mà các trang mạng đã chia sẻ với bạn thì sao? Làm Apple xem thông tin cá nhân của bạn? Gã khổng lồ công nghệ tuyên bố rằng họ không nhìn thấy thông tin cá nhân của bạn và cũng không lưu trữ thông tin đó. Tất cả những gì nó làm để giữ cho những con mắt tò mò ở một khoảng cách hợp lý là cho phép bạn tạo một địa chỉ email ngẫu nhiên và chuyển tiếp các email đến địa chỉ mong muốn của bạn.
Làm Apple Cho phép Bạn Quản lý Ứng dụng Sử dụng Ẩn Địa chỉ Email của Tôi?
Để đảm bảo bạn có quyền kiểm soát cần thiết đối với những người có thể liên hệ với bạn, Apple cho phép bạn quản lý các ứng dụng sử dụng Ẩn địa chỉ Email của tôi. Ví dụ: bạn có thể ngăn hoàn toàn ứng dụng sử dụng địa chỉ email được tạo bởi tính năng này và cũng có thể chọn ngăn ứng dụng chuyển tiếp bất kỳ email nào. Không chỉ co điêu đo, bạn cũng có thể thay đổi địa chỉ email chuyển tiếp theo ý mình.
Bạn có thể sử dụng tính năng Ẩn Email miễn phí mà không cần nâng cấp lên iCloud + không?
Tất nhiên là có! Apple cho phép bạn sử dụng tính năng Ẩn Email của tôi miễn phí. Tuy nhiên, nếu bạn muốn mở khóa tất cả các tiện ích (bao gồm khả năng tạo địa chỉ ngẫu nhiên và ẩn địa chỉ email của bạn trong khi gửi email), bạn sẽ cần phải nâng cấp lên iCloud +. Đăng ký bắt đầu từ $0.99 / tháng.
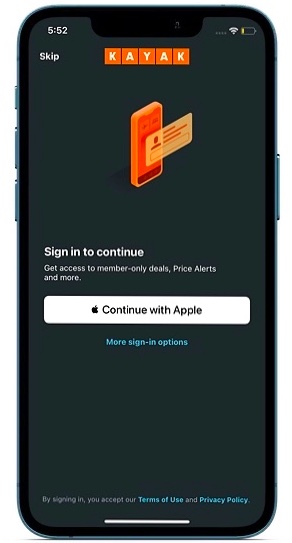
Đối với những người không quen thuộc, Ẩn Email của tôi là hình thức mở rộng của Đăng nhập bằng Apple đã đến với iOS 13 vài năm trước. Về cơ bản, nó cho phép bạn ẩn địa chỉ email khi đăng ký dịch vụ trên iPhone.
Mặt khác, tính năng Ẩn Email của tôi trong iCloud + cung cấp hai tính năng độc đáo. Một là bạn có thể tạo địa chỉ email ngẫu nhiên bất cứ lúc nào. Bạn không cần phải ở trên trang đăng ký để kích hoạt tính năng này. Bạn có thể tạo một địa chỉ email ngẫu nhiên, gửi nó qua bất kỳ dịch vụ nhắn tin nào và đăng ký bằng địa chỉ email đó trên PC của bạn. Ngoài ra, các địa chỉ email mới giờ đây dễ nhớ hơn, với “@ iCloud.com” ở cuối. Vì vậy, đăng ký các dịch vụ mới với Ẩn Email của tôi trong iCloud + sẽ dễ dàng hơn.
Mặc dù tính năng Ẩn Email của tôi miễn phí cho phép bạn theo dõi tất cả các ứng dụng được kết nối với Apple ID và quản lý chúng mà không bỏ ra một đồng nào. Tuy nhiên, quá trình này rất phức tạp và đòi hỏi bạn phải truy cập vào Apple tài khoản trên web. iCloud + đơn giản hóa điều đó bằng cách cung cấp cho bạn tất cả các tính năng ở một nơi trong cài đặt iOS 15.
Tạo Ẩn địa chỉ email của tôi trong iOS 15 trên iPhone và iPad
- Khởi chạy Ứng dụng cài đặt trên iPhone hoặc iPad của bạn.
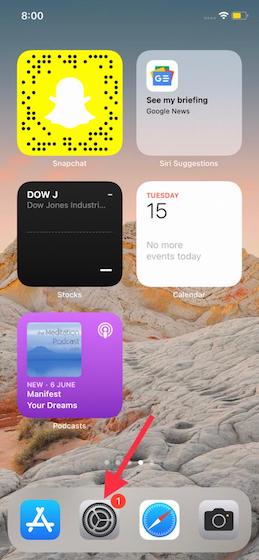
2. Bây giờ, hãy nhấn vào hình đại diện hồ sơ của bạn ở trên cùng.
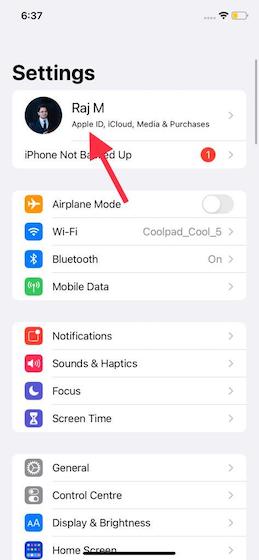
3. Tiếp theo, chọn iCloud.
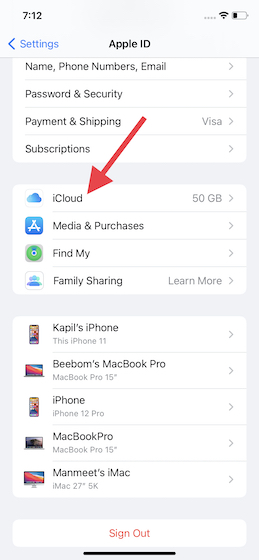
4. Sau đó, chọn “Ẩn Email của tôi” Lựa chọn.
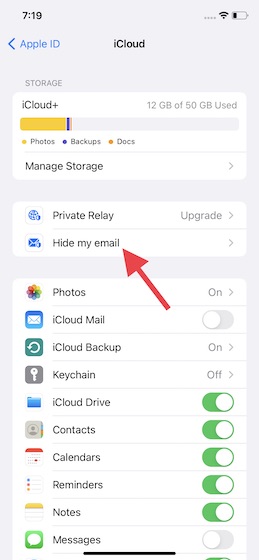
5. Tiếp theo, hãy nhấn vào nút “Tạo địa chỉ mới” cái nút.
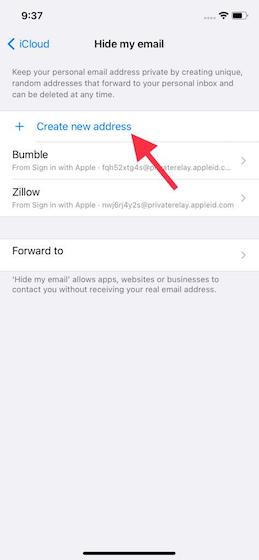
6. Bây giờ, hãy nhấn Tiếp tục.
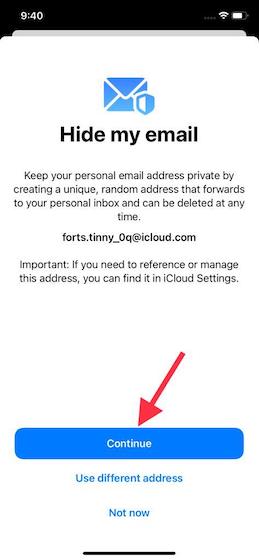
7. Kế tiếp, dán nhãn địa chỉ của bạn. Nhãn sẽ giúp bạn nhớ bạn đã sử dụng địa chỉ email này cho ứng dụng nào. Bên cạnh đó, bạn cũng có tùy chọn thêm ghi chú để có thể nhớ cách bạn sử dụng địa chỉ email này.
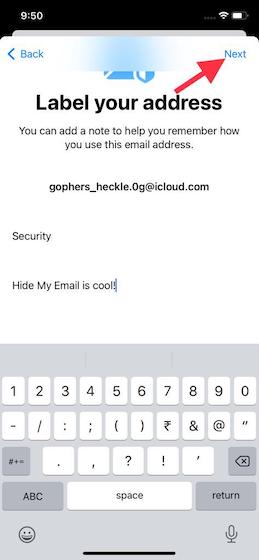
8. Cuối cùng, bạn sẽ nhận được thông báo xác nhận rằng, “Tất cả các thiết lập. Địa chỉ ngẫu nhiên, duy nhất của bạn đã được tạo. ” Gõ vào “Xong” kêt thuc.
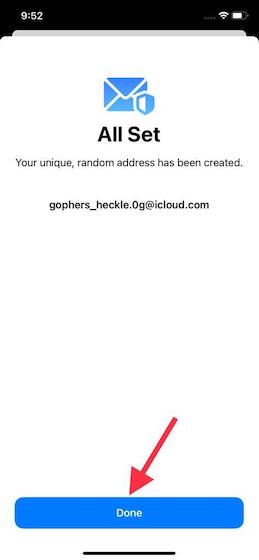
Kiểm tra danh sách ứng dụng sử dụng ẩn địa chỉ email của tôi
iOS 15 cho phép bạn theo dõi tất cả các ứng dụng mà bạn đã đăng ký bằng cách sử dụng địa chỉ Ẩn Email duy nhất. Làm theo các bước dưới đây:
- Mở ứng dụng Cài đặt trên iPhone hoặc iPad của bạn và đi tới ảnh hồ sơ -> iCloud -> Ẩn Email của tôi.
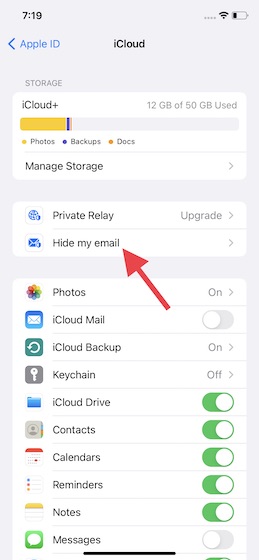
2. Tiếp theo, bạn sẽ thấy danh sách tất cả các ứng dụng và trang web sử dụng ẩn địa chỉ Email của tôi. Bạn có thể nhấn vào một mục cụ thể để kiểm tra địa chỉ email mà nó sử dụng để liên hệ với bạn.
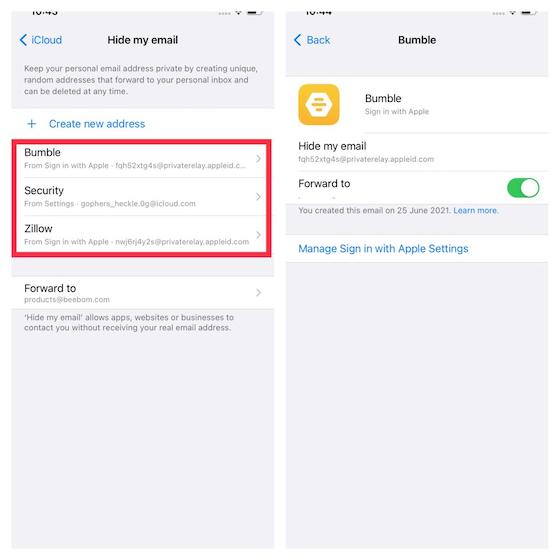
Tắt tính năng chuyển tiếp từ ẩn địa chỉ email của tôi trong iOS 15
Nếu bạn muốn ngừng nhận email từ một ứng dụng hoặc dịch vụ web, bạn có thể tắt tính năng chuyển tiếp từ địa chỉ Ẩn Email của tôi. Đây là cách quá trình hoạt động:
- Đầu tiên, điều hướng đến Cài đặt -> ảnh hồ sơ -> iCloud -> Ẩn Email của tôi trên thiết bị iOS 15 của bạn.
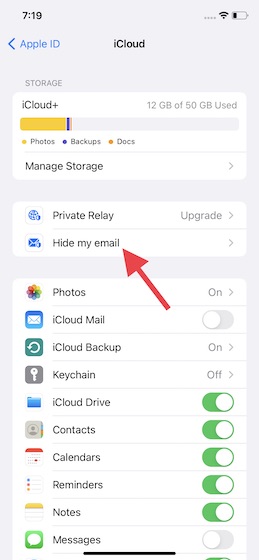
2. Tiếp theo, chọn ứng dụng hoặc trang web bạn không còn muốn nhận email từ.
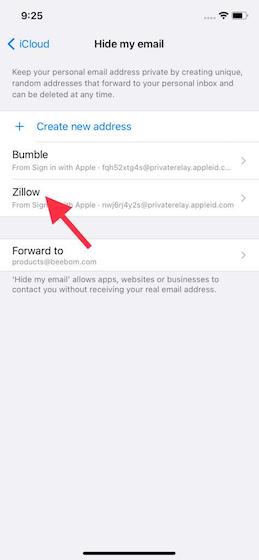
3. Tiếp theo, tắt công tắc bên cạnh “Chuyển tiếp đến” Lựa chọn. Sau đó, nhấn vào “Tắt” trong cửa sổ bật lên để xác nhận hành động của bạn.
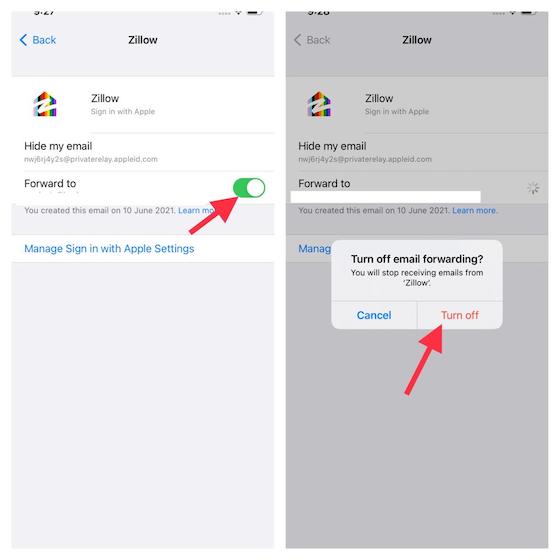
Thay đổi ẩn địa chỉ chuyển tiếp email của tôi trên iPhone và iPad
iOS 15 cũng cung cấp cho bạn sự linh hoạt để thay đổi địa chỉ chuyển tiếp Ẩn Email của tôi trên iPhone và iPad của bạn.
- Trên iPhone hoặc iPad của bạn, điều hướng đến Cài đặt -> ảnh hồ sơ -> iCloud -> Ẩn Email của tôi.
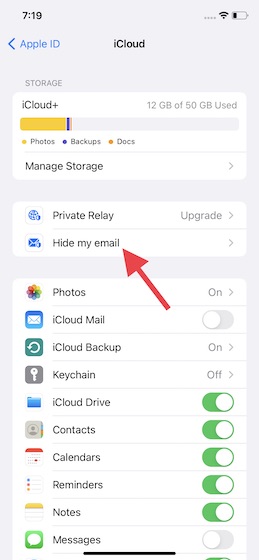
5. Tiếp theo, hãy nhấn vào nút “Chuyển tiếp đến” Lựa chọn.
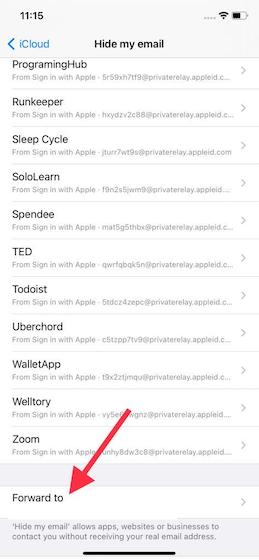
5. Bây giờ, chọn địa chỉ email nơi bạn muốn các email được chuyển tiếp.
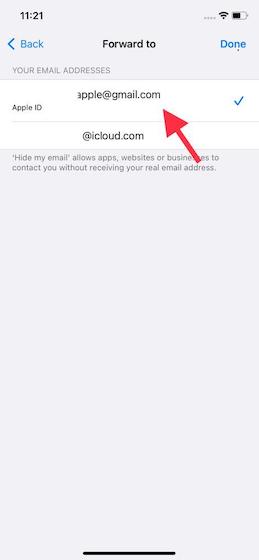
Ngừng sử dụng ứng dụng của bạn Apple ID trên iPhone và iPad
- Trên thiết bị iOS 15 hoặc iPadOS 15 của bạn, hãy chuyển đến phần Ứng dụng cài đặt.
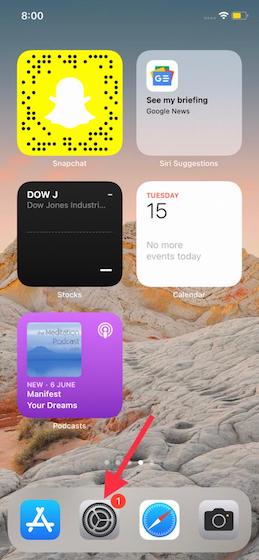
2. Bây giờ, hãy nhấn tên và hình đại diện hồ sơ của bạn.
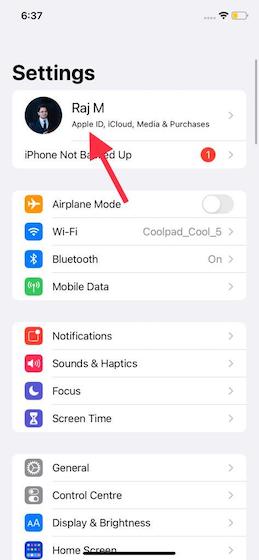
3. Tiếp theo, chạm vào Mật khẩu & Bảo mật.
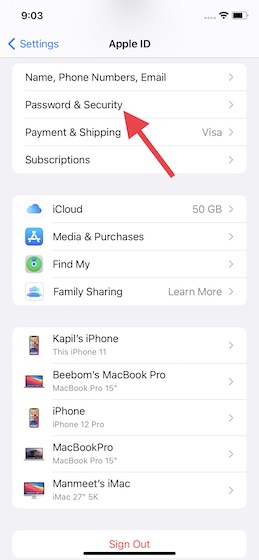
4. Tiếp theo, hãy nhấn vào “Ứng dụng đang sử dụng Apple TÔI”Nằm dưới“Đăng nhập với Apple” phần.
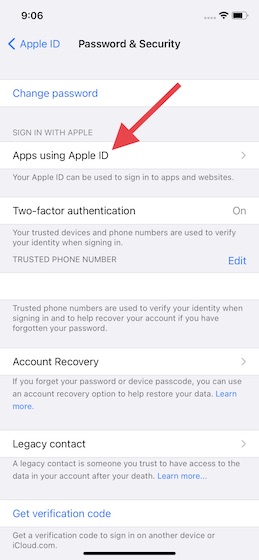
5. Tiếp theo, chọn ứng dụng rằng bạn không còn muốn sử dụng Apple TÔI.
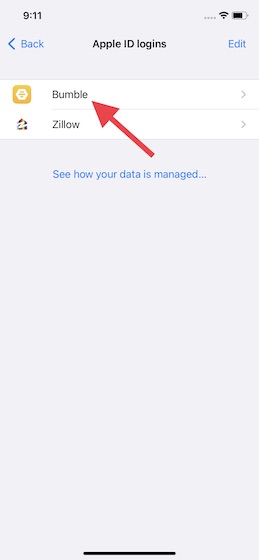
6. Sau đó, nhấn vào “Ngừng sử dụng Apple TÔI”Và xác nhận hành động bằng cách nhấn vào“Ngừng sử dụng”Trong cửa sổ bật lên một lần nữa.
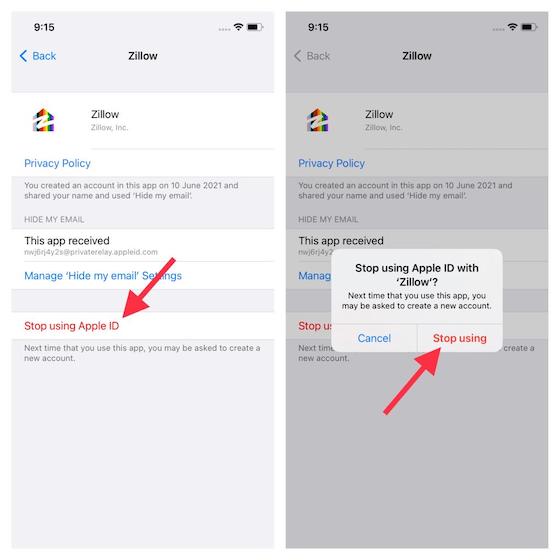
Khai thác tối đa tính năng ‘Ẩn Email của tôi’ để Giữ lại các Email Không mong muốn ở Bay
Trong thời đại mà các cuộc tấn công bằng phần mềm độc hại và hack luôn rình rập, việc duy trì sự bảo vệ thông qua các lớp bảo vệ bổ sung là điều phải trả. Ẩn Email của tôi có thể đóng một vai trò quan trọng trong việc giúp bạn bảo vệ email cá nhân của mình khỏi bị những kẻ gửi thư rác lợi dụng. Bạn sẽ cần nâng cấp lên iCloud + để tận dụng tối đa tính năng bảo mật này trên iPhone chạy iOS 15. Nhân tiện, bạn có cách nào để sử dụng tính năng Ẩn Email của tôi trong iCloud +? Hãy chia sẻ suy nghĩ của bạn với chúng tôi trong phần bình luận bên dưới. Ngoài ra, hãy đưa ra quan điểm của bạn về các tính năng chính khác của iOS 15, bao gồm Tóm tắt thông báo, chế độ Tiêu điểm, tiện ích mở rộng Safari và Apple Di sản kỹ thuật số.
