Bằng cách biết cách thay đổi ngôn ngữ trong Gboard, bạn có thể viết tất cả các ngôn ngữ mình muốn. Với bàn phím này, bạn sẽ có mọi thứ bạn cần để gõ hơn 500 ngôn ngữ và bạn cũng có thể chuyển đổi giữa các ngôn ngữ mà không cần phải đóng bàn phím.
Theo mặc định, ngôn ngữ duy nhất mà Gboard sẽ có sẽ là tiếng Anh, vì vậy bạn sẽ cần phải cài đặt các gói ngôn ngữ theo cách thủ công. Cài đặt nhanh chóng và dễ dàng, bất kể bạn đang sử dụng nó android hoặc ios.
Cách thêm gói ngôn ngữ vào Google Gboard – Android
Sau khi thiết lập xong Gboard, đã đến lúc thêm các ngôn ngữ bạn muốn nhập. Để cài đặt gói ngôn ngữ. Để thực hiện việc này, hãy mở ứng dụng Gboard và chạm vào tùy chọn Ngôn ngữ (nó sẽ là lựa chọn đầu tiên trong danh sách).
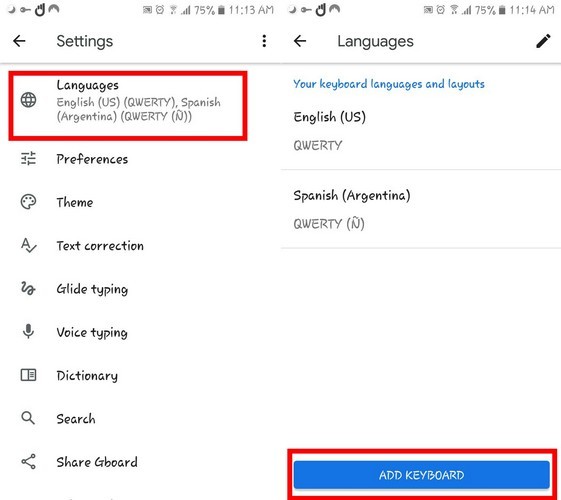
Bây giờ đã đến lúc tìm kiếm ngôn ngữ bạn muốn thêm. Ở đầu danh sách ngôn ngữ, bạn có thể thấy một số ngôn ngữ mà Gboard cho rằng bạn có thể thêm làm ngôn ngữ đề xuất. Nếu bạn không thấy ngôn ngữ mong muốn của mình, bạn có thể tìm kiếm ngôn ngữ đó bằng cách sử dụng tùy chọn tìm kiếm ở trên cùng bên phải hoặc bằng cách cuộn xuống danh sách.
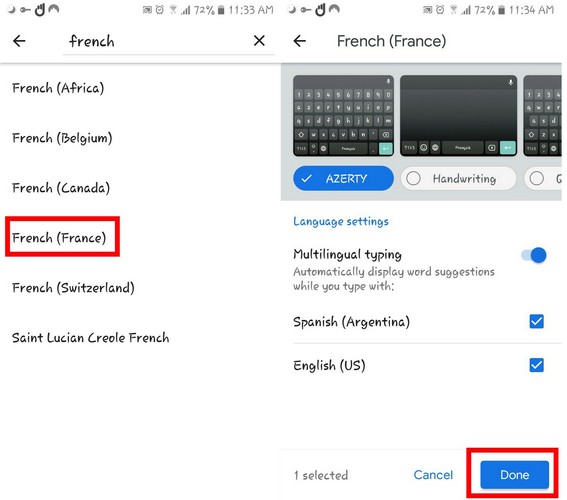
Khi bạn tìm thấy ngôn ngữ, bạn cần quyết định cách bố trí bàn phím. Bạn có thể chọn từ các tùy chọn như:
- AZERTY
- Viết
- QWERTY
- QWERTZ
- Dvorak
- colemak
- máy tính cá nhân
Để xác nhận rằng phím đã được thêm chính xác, hãy mở bất kỳ ứng dụng nào cho phép bạn sử dụng bàn phím. Khi bàn phím xuất hiện, bạn sẽ thấy các chữ cái đầu của ngôn ngữ trên phím cách.
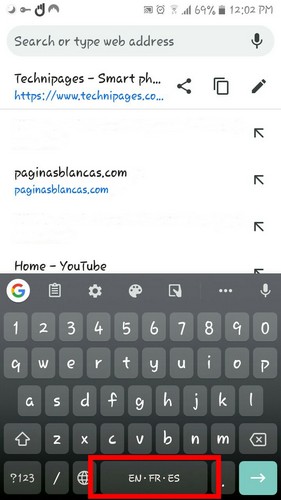
Cách thay đổi ngôn ngữ trong Gboard – Android
Chuyển đổi giữa các ngôn ngữ thậm chí còn dễ dàng hơn cài đặt nó. Mở bất kỳ ứng dụng nào cho phép bạn nhập và giữ biểu tượng quả địa cầu. Bất kỳ gói ngôn ngữ nào bạn đã cài đặt sẽ được liệt kê. Chỉ cần chọn một ngôn ngữ bạn muốn thay đổi và ngôn ngữ sẽ được thêm tự động mà không cần phải khởi động lại bàn phím.
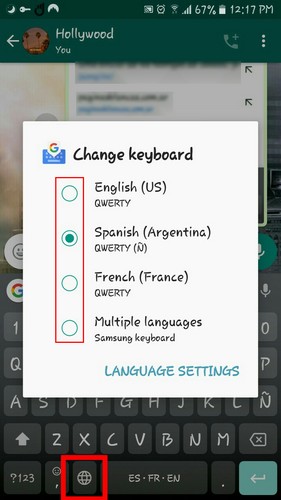
Cách thêm gói ngôn ngữ vào Gboard – iOS 13 iPad
Để cài đặt gói ngôn ngữ mới trong Gboard trên iOS, hãy mở cài đặt Gboard bằng cách mở ứng dụng. Đi Ngôn ngữ> Thêm ngôn ngữ> Tìm ngôn ngữ của bạn và chỉ một vài giây, ngôn ngữ mới sẽ được thêm vào danh sách. Gboard sẽ cho bạn biết quá trình tải xuống mất bao lâu.
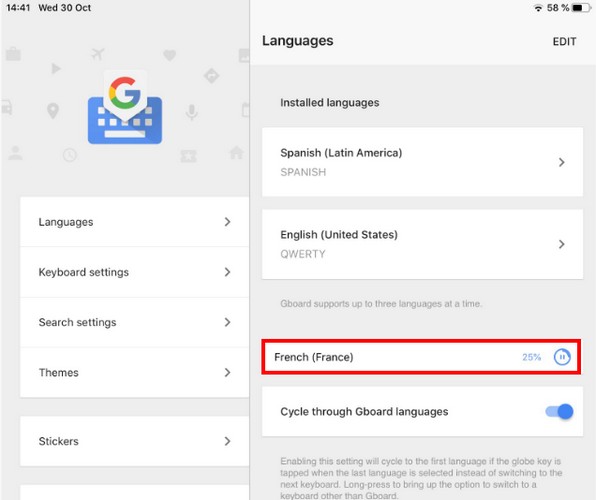
Gboard sẽ chỉ cho phép điều này thêm tối đa ba ngôn ngữ. Nếu bạn cố gắng thêm nhiều hơn bằng cách làm theo các bước sau, bạn sẽ thấy tùy chọn Thêm ngôn ngữ biến mất. Bạn có thể cập nhật danh sách ngôn ngữ bằng cách xóa một ngôn ngữ và thay thế bằng ngôn ngữ khác.
Để xóa một ngôn ngữ, hãy chuyển đến Ngôn ngữ và nhấn vào tùy chọn Chỉnh sửa ở góc trên cùng bên phải. Chọn ngôn ngữ bạn muốn xóa và nhấn vào tùy chọn Xóa ở dưới cùng.

Để thay đổi bố cục bàn phím cho một ngôn ngữ, hãy chọn ngôn ngữ và chọn từ danh sách các tùy chọn. Bạn có thể chọn giữa:
- QWERTY
- AZERTY
- QWERTZ
- DVORAK
- colemak
Ngay sau khi bạn chọn một tùy chọn, bàn phím sẽ tự động áp dụng định dạng đó.
Cách thay đổi ngôn ngữ trong Gboard – iOS 13 iPad
Sau khi thêm các ngôn ngữ bạn cần, bạn nên biết cách chuyển từ ngôn ngữ này sang ngôn ngữ khác. Mở bất kỳ ứng dụng nào cho phép bạn sử dụng bàn phím. Khi bàn phím xuất hiện, hãy nhấn và giữ biểu tượng quả địa cầu và chọn ngôn ngữ bạn muốn chuyển từ đó.
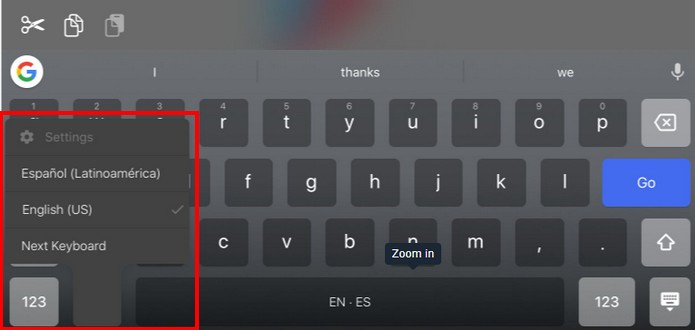
Bàn phím sẽ tự động chuyển đổi ngôn ngữ, bạn không cần phải đóng và mở lại bàn phím.
phần kết luận
Gboard cung cấp cho người dùng hơn 500 ngôn ngữ để lựa chọn. Mặc dù bạn có thể không sử dụng tất cả chúng, nhưng thật vui khi biết rằng bạn có thể sử dụng ba cái cùng một lúc. Bạn sẽ thêm những ngôn ngữ nào vào bàn phím Gboard của mình? Hãy cho chúng tôi biết trong phần dưới đây.
