
Windows 10 cho phép các ứng dụng thêm tất cả các loại lớp phủ vào nó. Lớp phủ có thể bao phủ toàn bộ màn hình hoặc chỉ một phần của màn hình. Lớp phủ có thể có hoặc không được bao gồm trong ảnh chụp màn hình ứng dụng hoặc máy tính để bàn. Nó phụ thuộc vào công cụ chụp màn hình hoặc loại lớp phủ bạn đã thêm.
Sửa ảnh chụp màn hình bị mờ trên hệ thống Windows 10
Nếu bạn chụp ảnh màn hình và chúng có vẻ nhuốm một màu nhất định, chẳng hạn như xanh lam, cam hoặc nâu đỏ, thì có thể có sự cố với công cụ chụp màn hình bạn đang sử dụng hoặc với ứng dụng đã thêm bộ lọc hoặc lớp phủ vào màn hình của bạn.
1. Sử dụng công cụ chụp màn hình hệ thống Windows 10
Trước khi kiểm tra lớp phủ, trước tiên bạn nên kiểm tra xem công cụ chụp màn hình có thêm bộ lọc màu vào màn hình hoặc ảnh chụp màn hình của bạn hay không. Cách tốt nhất để làm điều này là sử dụng công cụ chụp màn hình hệ thống Windows 10.
Tới máy tính để bàn của bạn.
Thu nhỏ tất cả các ứng dụng.
Nhấn vào phím tắt Win + Print Screen.
Mở Trình khám phá tệp.
Chuyển đến thư mục Ảnh chụp màn hình trong thư viện Ảnh.
Mở ảnh chụp màn hình cuối cùng bạn đã chụp và kiểm tra tông màu.
Nếu không có tông màu, có thể công cụ chụp ảnh màn hình đang thêm tông màu. Kiểm tra cài đặt của công cụ và tắt mọi cải tiến mà công cụ áp dụng.

2. Kiểm tra ứng dụng lớp phủ
Tắt các ứng dụng thêm lớp phủ vào màn hình. Đây có thể là các ứng dụng làm mờ màn hình. Flux là một ứng dụng được cho là làm mờ màn hình, vì vậy nếu nó đang chạy, hãy tắt nó đi.
Kiểm tra các ứng dụng lớp phủ khác; nó có thể là bất cứ thứ gì che phủ một phần hoặc toàn bộ màn hình. Nếu bạn đã cài đặt ứng dụng giảm độ sáng, điều này có thể gây ra sự cố.
3. Tắt đèn ngủ
Windows 10 có một tính năng gọi là Nightshift làm mờ màn hình. Bạn có thể đã bật tự động khởi động theo lịch trình.
Mở ứng dụng Cài đặt bằng phím tắt Win+I.
Chuyển đến nhóm Cài đặt hệ thống.
Chọn tab Xem.
Tắt công tắc Đèn ngủ.
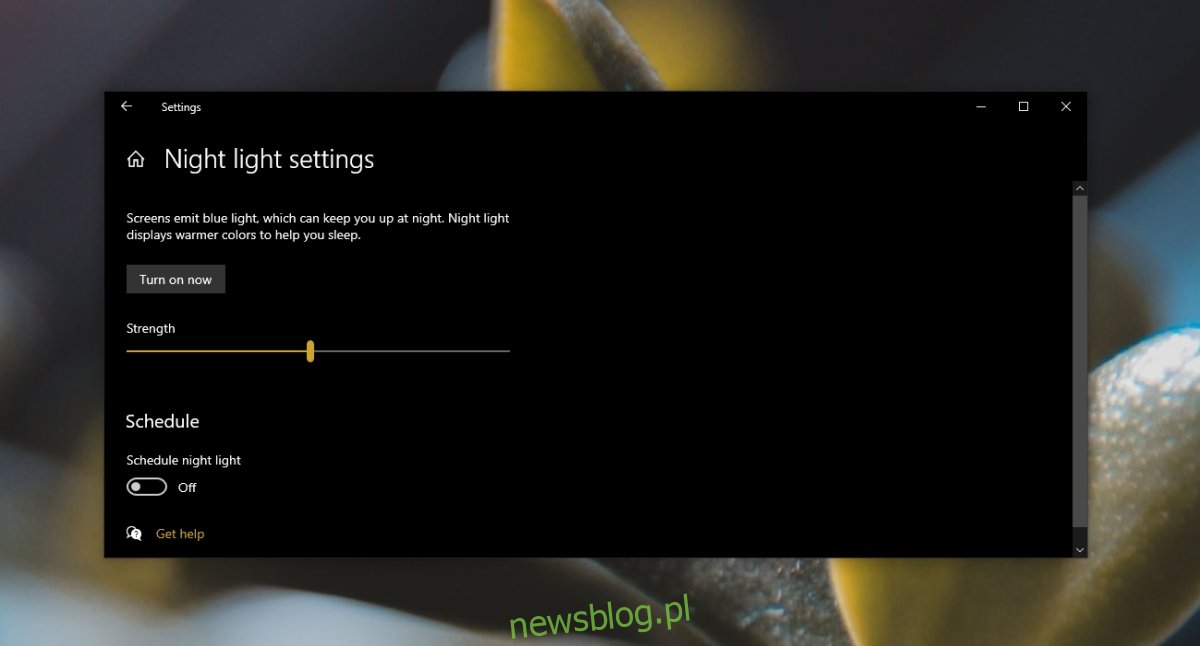
4. máy tính xách tay lenovo
Nếu bạn có máy tính xách tay Lenovo, có khả năng công cụ Chăm sóc mắt đang gây ra màu và xuất hiện trong ảnh chụp màn hình. Tắt nó đi và vấn đề sẽ biến mất.
Mở ứng dụng Lenovo Vantage.
Nhấp vào Thiết bị ở góc trên bên phải.
Chọn Màn hình & Máy ảnh.
Chọn Eye Care và tắt nó đi.
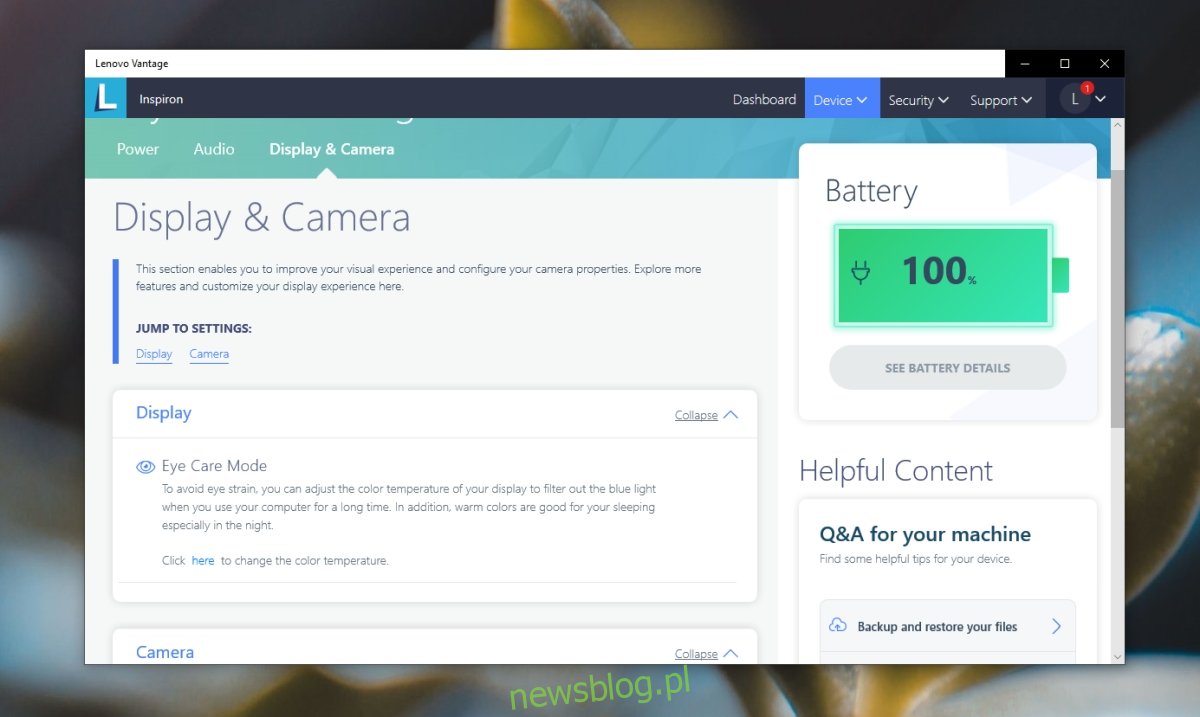
5. Quay lại trình điều khiển hiển thị
Nếu sự cố mới xảy ra và trình điều khiển màn hình đã được cập nhật gần đây, thì bạn nên khôi phục sự cố đó. Trình điều khiển có thể gây ra sự cố hiển thị.
Mở Trình quản lý thiết bị.
Mở rộng các card đồ họa.
Nhấp chuột phải vào card đồ họa tích hợp và chọn thuộc tính.
Chuyển đến tab Trình điều khiển.
Nhấp vào Quay lại Trình điều khiển.
Sau khi gỡ cài đặt trình điều khiển, hãy khởi động lại hệ thống.
Đăng kí
Rất ít ứng dụng có thể thêm tông màu vào màn hình có thể được chụp bằng công cụ chụp màn hình. Chúng tồn tại, nhưng khả năng bạn đã cài đặt chúng là rất hiếm. Nếu bạn chưa cài đặt ứng dụng lớp phủ, hãy thử sử dụng một công cụ chụp màn hình khác. Công cụ chụp màn hình mặc định của hệ thống Windows 10 là một lựa chọn tốt hoặc bạn có thể sử dụng công cụ cắt.
