Khi nói đến việc theo dõi các mặt hàng một cách hiệu quả, AirTag gần như trở thành một công cụ theo dõi mặt hàng hoàn hảo so với các lựa chọn thay thế như Galaxy Thẻ thông minh. Không có gì ngạc nhiên khi nhiều người gọi nó là tiêu chuẩn vàng để theo dõi hành lý của thế kỷ 21. Bây giờ, không làm suy yếu các bài đánh giá sôi nổi, AppleTrình theo dõi mặt hàng của đã có một chia sẻ công bằng về các vấn đề ngay cả trong những ngày đầu. Trong khi một số người dùng đã tuyên bố rằng Apple AirTags hoàn toàn không hoạt động, những người khác nhận thấy rằng “Tìm kiếm độ chính xác” được nói đến nhiều là không nhất quán. Bất kể loại vấn đề nào xảy đến với bạn, hãy thử 10 mẹo chuyên nghiệp này nếu AirTag của bạn không hoạt động hoặc không kết nối được với iPhone của bạn.
AirTag không hoạt động hoặc không kết nối với iPhone? Hãy thử các bản sửa lỗi này!
Vì vậy, điều gì có thể khiến AirTag hoạt động sai? Có thể có nhiều hơn một thủ phạm đằng sau vấn đề. Mặc dù các vấn đề liên quan đến mạng có thể là nguyên nhân chính, nhưng bạn không bao giờ nên coi thường pin bị lỗi như một mối lo ngại có thể xảy ra. Bên cạnh đó, việc thiết lập không chính xác cũng có thể phải chịu trách nhiệm tương tự. Do đó, chúng tôi sẽ xem xét tất cả các nguyên nhân có thể xảy ra và thử các mẹo và thủ thuật AirTag tốt nhất cho phù hợp.
1. Đảm bảo rằng Xác thực hai yếu tố được bật
Để AirTags kết nối với iPhone / iPad của bạn, bạn phải bật xác thực hai yếu tố. Vì vậy, hãy đảm bảo bật 2FA trên thiết bị iOS hoặc iPadOS của bạn nếu chưa bật.
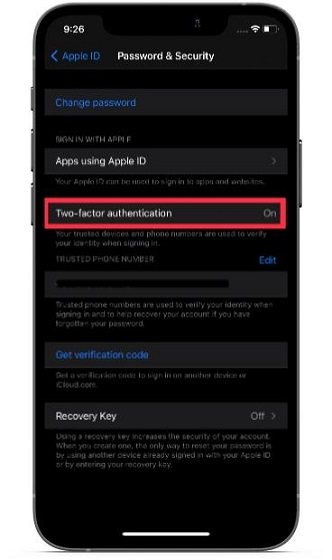
Để bật xác thực hai yếu tố trên Apple ID, đi tới Cài đặt -> [your name] -> Mật khẩu & Bảo mật. Bây giờ, hãy đảm bảo rằng ‘Xác thực hai yếu tố’ đang bật. Bạn sẽ cần nhập số điện thoại của mình và trả lời một số câu hỏi bảo mật để bật 2FA cho Apple TÔI.
2. Đảm bảo rằng bạn không sử dụng Managed Apple TÔI
Apple nêu rõ rằng nếu thiết bị iOS / iPadOS của bạn đang sử dụng Managed Apple ID, bạn không thể thiết lập AirTag. Vì vậy, nếu AirTag không kết nối với iPad hoặc iPhone của bạn, hãy đảm bảo thiết bị của bạn tuân thủ yêu cầu này.
Đối với những người không quen thuộc, các trường học hoặc cao đẳng có thể tạo Managed Apple Giấy tờ tùy thân cho học sinh để tiện cho việc học hành. Chúng là duy nhất cho mỗi tổ chức và tách biệt với tiêu chuẩn của bạn Apple TÔI. Để tìm hiểu thêm về Managed Apple ID và cách chúng hoạt động, hãy xem Apple Trang hỗ trợ.
3. Đảm bảo rằng tính năng Tìm của tôi được bật
Ngoài việc có sẵn dưới dạng một ứng dụng chính thức, Find My đi kèm với một công tắc trên toàn hệ thống nằm trong ứng dụng Cài đặt. Vì vậy bạn có thể bật / tắt tùy theo nhu cầu của mình. Hướng tới Cài đặt -> [your name] -> Tìm của tôi -> Tìm iPhone của tôi. Bây giờ, hãy đảm bảo Tìm điện thoại Iphone của tôi bật tắt.
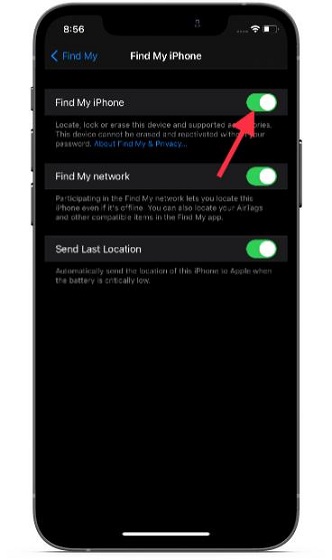
4. Tắt / Bật Bluetooth, Wi-Fi và Mạng di động
Một điều khác bạn nên làm để khắc phục sự cố AirTag không hoạt động là bật / tắt Bluetooth, Wi-Fi và mạng di động của bạn. Vì chúng đóng một vai trò quan trọng trong việc giúp AirTag hoạt động hiệu quả, bất kỳ sự chậm chạp nào trong iOS 14 hoặc hoạt động kém từ phía chúng đều có thể là nguyên nhân khiến AirTag không kết nối với thiết bị của bạn.
Đi tới ứng dụng Cài đặt trên iPhone hoặc iPad của bạn. Sau đó, đi đến Phần Wi-Fi, Bluetooth và Dữ liệu di động cái này sau cái kia. Tắt các nút chuyển đổi cho Wi-Fi, mạng di động và Bluetooth và khởi động lại thiết bị của bạn.
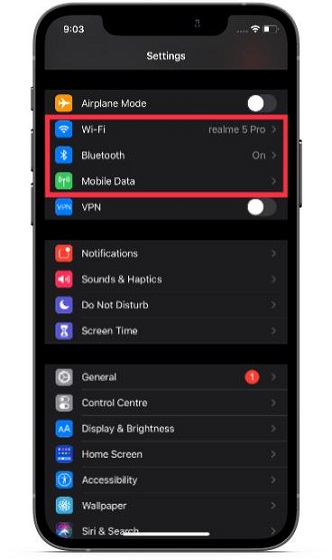
- Để khởi động lại iPhone và iPad bằng Face ID: Nhấn và giữ nút tăng / giảm âm lượng và nút nguồn cùng một lúc. Sau đó, kéo thanh trượt tắt nguồn để tắt thiết bị của bạn. Sau đó, nhấn và giữ nút nguồn để khởi động lại thiết bị.
- Để khởi động lại iPhone và iPad bằng Touch ID: Nhấn nút nguồn, sau đó kéo thanh trượt tắt nguồn để tắt thiết bị của bạn. Bây giờ, nhấn giữ nút nguồn để khởi động lại thiết bị.
Sau khi thiết bị của bạn khởi động lại, hãy chuyển đến ứng dụng Cài đặt và bật lại Wi-Fi, dữ liệu di động và Bluetooth.
5. Tắt / Bật Dịch vụ Vị trí
Dịch vụ vị trí cần được bật để AirTags có thể hoạt động chính xác. Nếu bạn gặp sự cố, ngay cả khi nó đã được bật, hãy tắt / bật nút chuyển đổi ‘Dịch vụ vị trí’ để loại bỏ bất kỳ trục trặc ngẫu nhiên nào có thể đã cắt xén. Hướng đến Cài đặt -> Quyền riêng tư -> Dịch vụ Vị trí để tắt nó đi. Sau đó, khởi động lại thiết bị của bạn và bật lại trước khi cố gắng ghép nối AirTag của bạn.
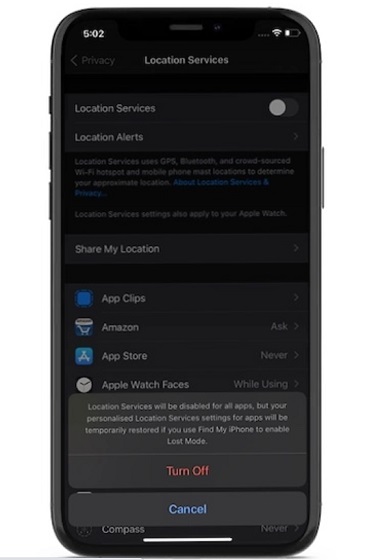
6. Tìm kiếm chính xác của AirTag không hoạt động? Hãy thử các bản sửa lỗi này!
Như tên cho thấy, Tìm kiếm chính xác cho phép bạn xác định chính xác khoảng cách và hướng của thẻ AirTag bị thất lạc khi nó nằm trong phạm vi. Nó sử dụng chip U1, có trong AirTags và các mẫu iPhone 12 và iPhone 11 mới nhất, để xác định vị trí và giao tiếp với nhau một cách chính xác.
Chip U1 tận dụng lợi thế của công nghệ băng thông siêu rộng và sử dụng đầu vào từ các thành phần chính, bao gồm ARKit, gia tốc kế, con quay hồi chuyển và máy ảnh của iPhone để hướng dẫn bạn đến AirTag bị mất thông qua phản hồi xúc giác, âm thanh và hình ảnh.
Thật không may, công nghệ băng thông siêu rộng bị hạn chế ở một số quốc gia và khu vực. Do đó, nếu Apple Tính năng Tìm kiếm độ chính xác của AirTag không hoạt động trên iPhone 12 hoặc iPhone 11 của bạn, hãy đảm bảo rằng công nghệ này không bị chặn ở quốc gia hoặc khu vực của bạn.
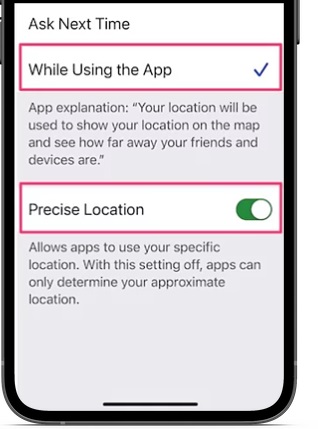
Bên cạnh đó, hãy đảm bảo rằng bạn đã bật Quyền truy cập vị trí cho Tìm của tôi. Để làm điều đó, hãy đến Cài đặt -> Quyền riêng tư -> Dịch vụ vị trí -> Tìm của tôi. Bây giờ, hãy chọn “Trong khi sử dụng ứng dụng” và bật nút chuyển đổi “Vị trí chính xác”.
7. Đặt lại Cài đặt mạng
Để AirTag hoạt động như mong đợi, Wi-Fi, dữ liệu di động và Bluetooth phải hoạt động bình thường. Nếu họ đang gặp sự cố, trình theo dõi mặt hàng sẽ gặp khó khăn khi kết nối hoặc hoạt động như dự kiến. Vì vậy, nếu bạn vẫn đang gặp khó khăn trong việc khắc phục sự cố AirTag không hoạt động, hãy thử đặt lại cài đặt mạng.
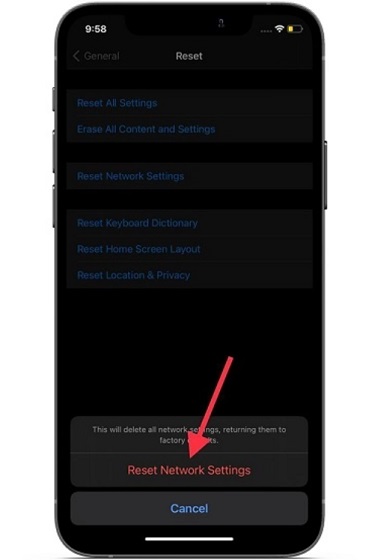
Điều hướng đến Ứng dụng cài đặt trên iPhone hoặc iPad của bạn và nhấn vào Tổng quan. Bây giờ, hãy cuộn xuống dưới cùng và chọn Cài lại. Tiếp theo, chạm vào Đặt lại Cài đặt mạng. Sau đó, nhập mật mã thiết bị của bạn và nhấn Đặt lại Cài đặt Mạng một lần nữa. Điều đó sẽ khắc phục mọi sự cố liên quan đến mạng khác, do đó có thể giúp khắc phục sự cố với AirTag không hoạt động hoặc không kết nối với thiết bị của bạn.
8. Khôi phục cài đặt gốc cho AirTag
Nếu không có giải pháp nào ở trên giúp khắc phục sự cố, thì đã đến lúc khôi phục cài đặt gốc cho AirTag. Vì nó đã giúp một số người dùng khắc phục các sự cố AirTag phổ biến, bao gồm tín hiệu yếu, Tìm kiếm chính xác không hoạt động và các sự cố kết nối khác, rất có thể nó có thể thực hiện thủ thuật cho bạn.
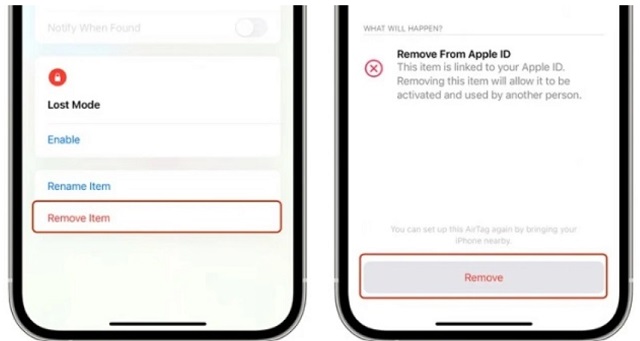
Để đặt lại AirTag, bạn cần xóa nó khỏi ứng dụng Tìm của tôi. Vì vậy, hãy mở ứng dụng Tìm của tôi và đi tới Tab ‘Mặt hàng’. Sau đó, chọn AirTag bạn muốn đặt lại. Sau đó, vuốt lên để truy cập cài đặt AirTag và nhấn vào ‘Loại bỏ mục’ tùy chọn ở dưới cùng. Cuối cùng, xác nhận hành động của bạn bằng cách nhấn vào ‘Xóa’ một lần nữa.
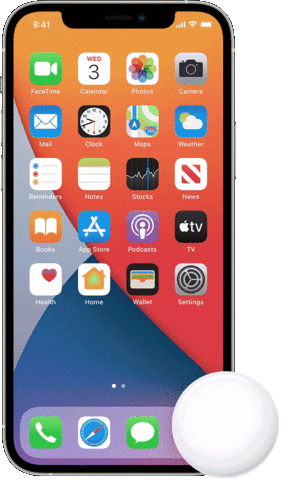 Tín dụng: Apple
Tín dụng: AppleKhi bạn đã thiết lập lại AirTag thành công, hãy kết nối lại nó với iPhone hoặc iPad của bạn. Chỉ cần giữ AirTag gần thiết bị của bạn và nhấn vào ‘Liên kết’ nút bật lên trên màn hình. Nếu bạn có nhiều thẻ AirTags và thấy “Đã phát hiện nhiều hơn một thẻ AirTag” , hãy đảm bảo rằng mỗi lần chỉ có một thẻ AirTag ở gần thiết bị của bạn.
9. Tháo và thay pin AirTag của bạn
Nếu AirTag của bạn vẫn hoạt động sai, hãy tháo và thay pin. Pin CR2032 do người dùng thay thế có thể bị lỗi. Vì vậy, hãy thử thay đổi nó để xem nó có giải quyết được vấn đề hay không.
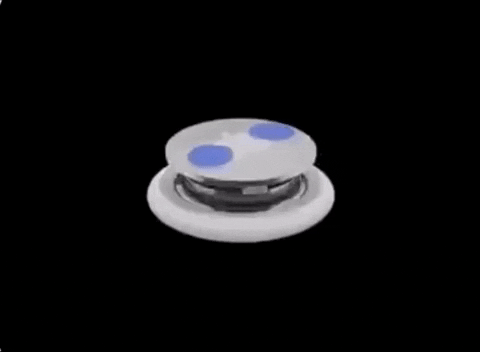 Tín dụng: Apple
Tín dụng: AppleĐể làm như vậy, hãy kéo AirTag ra khỏi vỏ / phụ kiện và dùng hai ngón tay ấn xuống mặt sau bằng thép không gỉ của AirTag. Trong khi vẫn nhấn xuống, hãy đảm bảo xoay ngược chiều kim đồng hồ cho đến khi nắp ngừng quay. Tiếp theo, kéo hai nửa của AirTag ra. Sau đó, tháo pin cũ và đặt pin mới. Dưới đây là một số liên kết đến pin CR2032 tốt nhất cho AirTag trên Amazon:
10. Cập nhật phần mềm trên iPhone và iPad của bạn
Nếu AirTag tiếp tục hoạt động kém hiệu quả, sẽ là điều khôn ngoan nếu bạn nên cập nhật phần mềm. Chà, xem xét điều đó Apple tiếp tục tung ra các bản cập nhật phần mềm với một loạt cải tiến hiệu suất và sửa lỗi, nó có thể giúp bạn giải quyết các sự cố kết nối AirTag. Mở ứng dụng Cài đặt trên iPhone hoặc iPad của bạn và đi tới Chung -> Cập nhật phần mềm. Nếu có bất kỳ bản cập nhật nào có sẵn, hãy tải xuống và cài đặt nó.
 Mẹo và thủ thuật khả thi để khắc phục sự cố AirTag không hoạt động
Mẹo và thủ thuật khả thi để khắc phục sự cố AirTag không hoạt động
Chà, đó là khá nhiều! Hy vọng rằng AirTag của bạn đã một lần nữa bắt đầu hoạt động bình thường. Như tôi đã nói ở trên, các vấn đề liên quan đến mạng thường là những nghi vấn chính, vì vậy việc khắc phục chúng sẽ giải quyết được các vấn đề phổ biến nhất của AirTag. Bên cạnh đó, khôi phục cài đặt gốc cũng khá đáng tin cậy trong việc phân loại vấn đề nếu AirTag của bạn không hoạt động hoặc kết nối với iPhone của bạn.
Nhân tiện, một trong những mẹo này đã giúp bạn khắc phục sự cố trình theo dõi mặt hàng của mình? Hãy chia sẻ suy nghĩ của bạn với chúng tôi trong phần bình luận bên dưới. Nếu không có gì hiệu quả với bạn, bạn nên liên hệ với Apple Hỗ trợ sớm nhất nếu có thể xảy ra hư hỏng phần cứng.

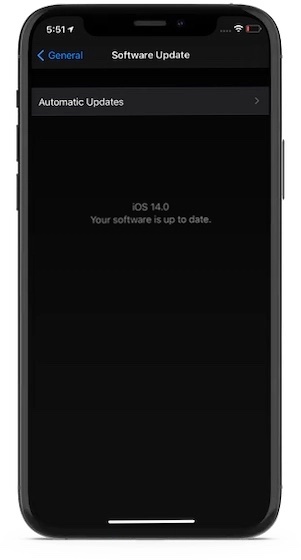 Mẹo và thủ thuật khả thi để khắc phục sự cố AirTag không hoạt động
Mẹo và thủ thuật khả thi để khắc phục sự cố AirTag không hoạt động