Bạn có đột nhiên phải làm việc từ xa không? Nhưng bạn không biết làm thế nào để làm điều này? Đừng lo lắng, chúng tôi ở đây với một hướng dẫn toàn diện về cách sử dụng Nhóm Microsoft.
Microsoft Teams là một người chơi tương đối mới trong thị trường hợp tác truyền thông và nhóm và hội nghị truyền hình. Với sự gia tăng về quyền riêng tư và bảo mật liên quan đến Zoom, các viên ngọc ẩn được tiết lộ.
Nói một cách đơn giản, Microsoft Teams là một công cụ tích hợp với Office 365 và nó kết hợp các khả năng như hội nghị video, lưu trữ tệp, trò chuyện, v.v.
Với nó, bạn có thể tạo tài liệu Office trực tuyến, chia sẻ ý tưởng và kinh nghiệm, tận dụng robot và làm được nhiều việc.
Vấn đề là bạn thậm chí không phải trả tiền để sử dụng công cụ tuyệt vời này.
Lợi ích – Công cụ Microsoft Teams miễn phí
- Trò chuyện, cuộc gọi thoại và video không giới hạn
- 10 GB dung lượng lưu trữ cho nhóm
- 2 Gigabyte cho mọi người
- Nó tích hợp với các ứng dụng Office Online – Word, PowerPoint, Excel, OneNote và 140 ứng dụng kinh doanh khác
- Có thể thêm tối đa 300 người vào danh sách liên lạc của bạn (trong hoặc ngoài tổ chức)
Note: Phiên bản miễn phí của Microsoft Teams chỉ dành cho những người chưa trả tiền cho thuê bao thương mại Office 365.
Hồ sơ – Nhóm Microsoft
- Bộ sưu tập đội
- Tích hợp Office 365
- Tùy chỉnh các nhóm thông qua API và khung Android
- Chỉnh sửa và mở tệp cùng một lúc
- Tích hợp Azure Active Directory
Không tin bạn vẫn muốn dính vào Zoom?
Dưới đây là so sánh nhanh giữa Microsoft Teams và Zoom
| Tài sản | Đội Microsoft | Phóng to |
| Được tích hợp với Nhóm và Office 365 | Vâng | Không! |
| Chia sẻ tập tin | Vâng | Vâng |
| Cuộc họp trực tuyến | Vâng | Vâng |
| Trò chuyện | Vâng | Vâng |
| Chia sẻ màn hình | Vâng | Vâng |
| Giao diện thân thiện với người dùng | Không! | Vâng |
| An toàn | Vâng | Không! |
| Giá | Miễn phí | Miễn phí |
| Robot vô tận để tích hợp các chức năng bổ sung | Vâng | Không! |
| Hội nghị truyền hình | Vâng | Vâng |
Tổng quan – Nhóm Microsoft
Để bắt đầu sử dụng Microsoft Teams, bạn cần truy cập: trang web Microsoft Teams và tạo một tài khoản. Khi bạn có tài khoản, bạn có thể so sánh cả gói trả phí và gói miễn phí và quyết định gói nào bạn muốn sử dụng. Bên cạnh đó, bạn cũng có thể tải xuống ứng dụng máy tính để bàn của Microsoft Teams.
Đội và kênh
Bây giờ, sau khi bạn đã cài đặt Microsoft Team, bạn cần thiết lập một nhóm có tên và mô tả. Mỗi đội có các phần phụ được gọi là các kênh. Một kênh công cộng được tạo tự động. Bất cứ khi nào có hoạt động, kênh sẽ được làm nổi bật.
Dấu hiệu kênh – Mỗi kênh có các tab ảo riêng – các cuộc hội thoại, tệp, ghi chú và dịch vụ nhóm. Bạn có thể thêm các tab của riêng bạn nếu bạn muốn.
Đàm thoại – Đây là tính năng cốt lõi và trung tâm của Nhóm Microsoft và nó hoạt động như một bảng thảo luận trung tâm nơi tất cả các kết nối được lưu và có thể tìm kiếm.
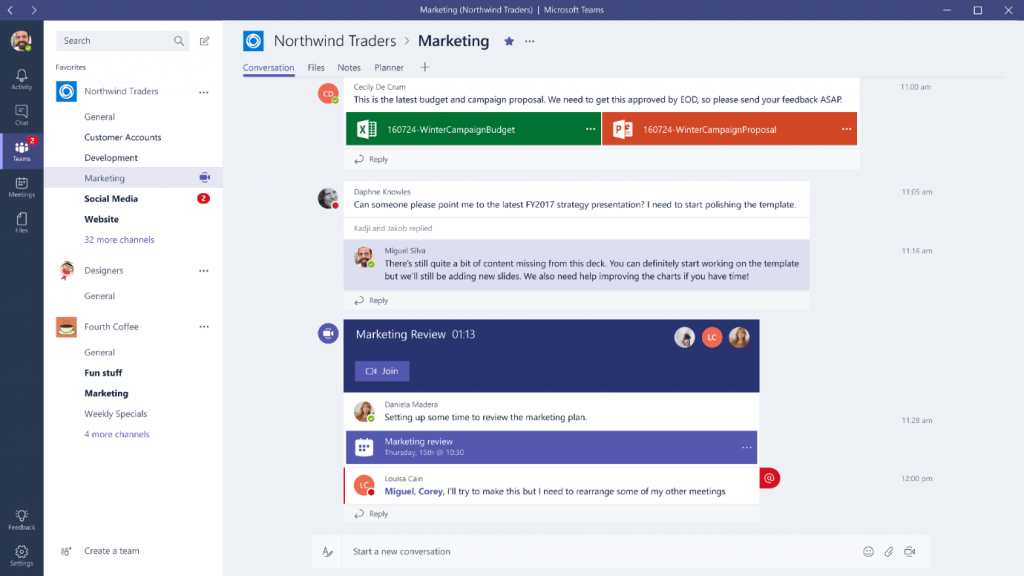
Tệp – Cửa sổ Difference cho phép bạn thực hiện các tác vụ khác nhau trong cửa sổ như trò chuyện với một nhóm, xóa, tải xuống, sao chép, mở tệp, v.v. Điều này giúp tránh chuyển đổi giữa các ứng dụng khác nhau.
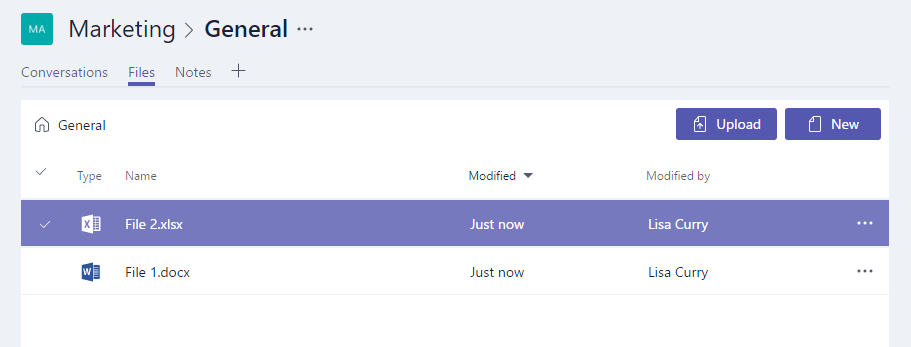
Ghi chú – Tab này đưa nhóm của bạn đến OneNote. Điều này có nghĩa là bạn có thể chỉnh sửa và xem OneNotes.
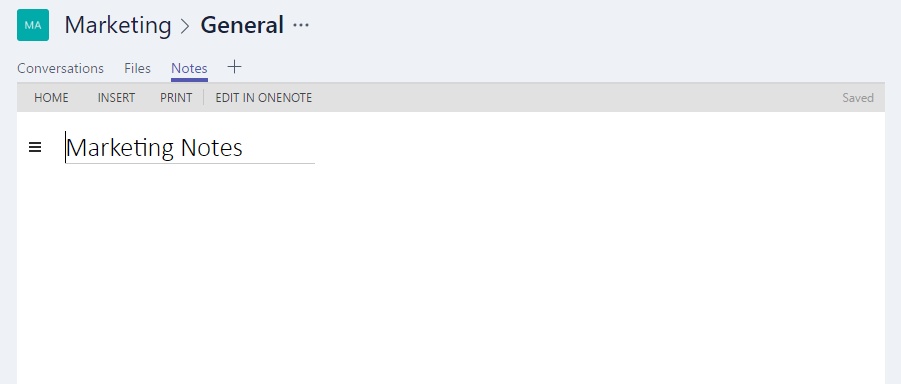

Thêm tab – Giúp thêm bảng điều khiển Power BI, biểu đồ, bảng tính, v.v.
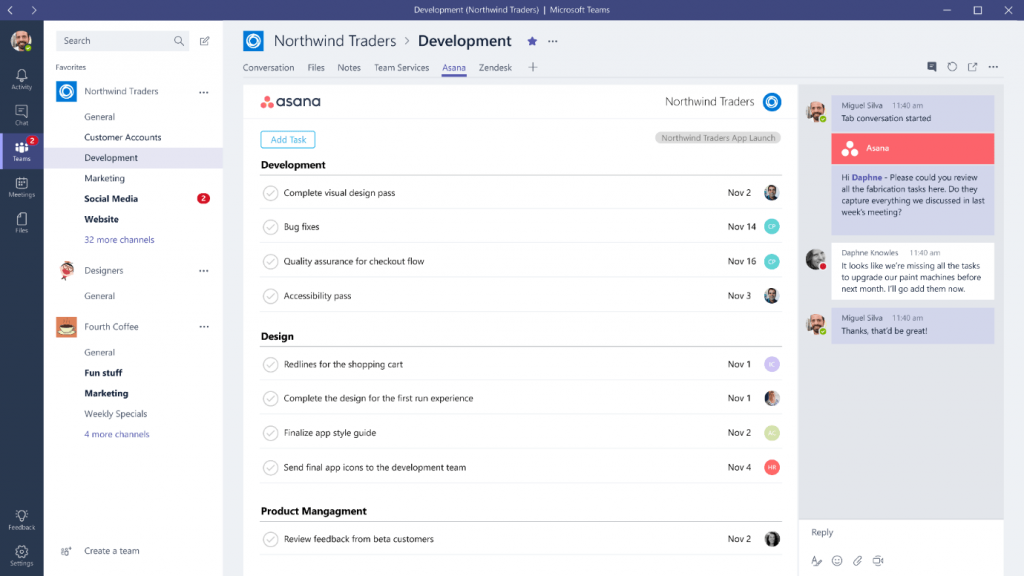
Menu – Ở bên trái trong Nhóm, bạn có thể nhận được nhiều tùy chọn khác nhau – trò chuyện, cuộc họp, tệp và hoạt động. Hầu hết là tự giải thích. Những người cần giải thích sẽ được mô tả.
Hoạt động – Hiển thị các hoạt động mới nhất của các đội.
Trò chuyện – Cung cấp lịch sử trò chuyện đầy đủ thông qua lưu trữ Skype Đối với cuộc trò chuyện kinh doanh.
Một sự khác biệt – Tổng quan về tất cả các đội và các kênh trong các đội.
Các cuộc họp – Kiểm tra các cuộc họp từ Outlook và cho phép các cuộc họp được lên lịch.
Tập tin – Xem và tìm kiếm tệp trong OneDrive và OneNote.
Bây giờ chúng tôi biết về Nhóm Microsoft và những gì chúng tôi có thể đạt được từ nó. Thời gian để tìm hiểu cách sử dụng Microsoft Teams.
Cách sử dụng Nhóm Microsoft
Microsoft Teams kết hợp bốn chức năng kinh doanh cốt lõi thành một nền tảng. Với nó, bạn có thể gửi tin nhắn, phối hợp với các nhóm, thực hiện cuộc gọi âm thanh / video và cuối cùng bạn có thể tích hợp Microsoft 365.
1. Điều hành các nhóm Microsoft
Bạn có thể sử dụng Nhóm Microsoft trực tiếp từ trình duyệt, tải xuống ứng dụng máy tính để bàn (Mac hoặc PC) hoặc trên thiết bị di động (Android và iOS).
Với mục đích của hướng dẫn, chúng tôi sẽ sử dụng phiên bản trình duyệt. Vì nó có chức năng tương tự, bạn sẽ không gặp vấn đề gì khi sử dụng nó làm ứng dụng trên máy tính để bàn hoặc điện thoại thông minh.
Để sử dụng các đội, hãy truy cập https://teams.microsoft.com/start
Tại đây, bạn sẽ có tùy chọn đăng ký miễn phí. Bạn có thể tạo tài khoản Microsoft ngay bây giờ hoặc bạn có thể đăng nhập bằng tài khoản hiện có.
Tuy nhiên, nếu bạn đã sử dụng phiên bản doanh nghiệp của Microsoft Office 365, bạn sẽ cài đặt Nhóm.
Sau khi đăng nhập, bạn sẽ được nhắc cho mục đích bạn sẽ sử dụng cho mục đích đó như bạn bè, doanh nghiệp, gia đình, v.v. Mỗi tùy chọn tùy chỉnh hồ sơ cho phù hợp nhưng các chức năng cơ bản vẫn giống nhau.
Vì hầu hết chúng tôi làm việc tại nhà do COVID-19, chúng tôi sẽ thực hiện tùy chọn "Dành cho công việc".
Bây giờ, hãy tạo nhóm đầu tiên.
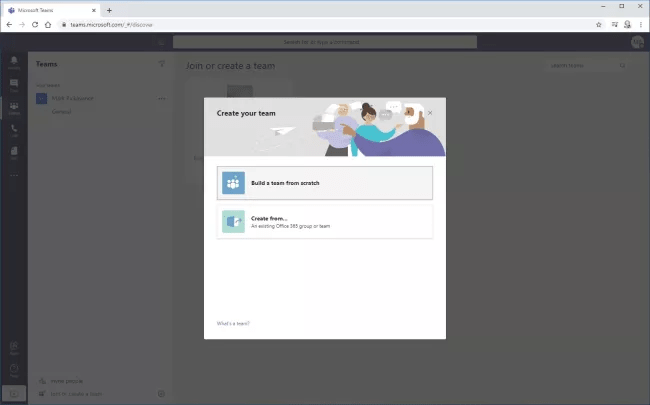
2. Tạo một nhóm
Để tạo hoặc tham gia nhóm, nhấp vào phần nhóm> Tham gia hoặc tạo nhóm. Nếu các nhóm công khai đã được tạo, bạn sẽ thấy chúng, nhấp vào chúng. Tuy nhiên, nếu bạn muốn tham gia một nhóm riêng tư, bạn có thể nhập mã.
Trong ví dụ này, chúng tôi sẽ chọn tùy chọn để tạo nhóm.
Bây giờ, bạn có thể quyết định xem nhóm sẽ công khai, riêng tư hoặc toàn doanh nghiệp.
- Bất cứ ai cũng có thể sử dụng nhóm chung
- Đặc biệt chỉ bằng lời mời
- Tổ chức tự động thêm mọi người làm việc
Khi bạn quyết định thể loại, nhóm của bạn muốn tạo, sau đó bạn cần đặt tên cho nó và đưa ra một mô tả.
3. Thêm một sự khác biệt
Bạn có thể thêm người vào Đội theo nhiều cách. Nhưng cách đơn giản nhất là gửi liên kết qua email. Sau khi nhấp vào bởi người nhận, nó sẽ được ghi lại tự động. Ngoài ra, bạn có thể thêm địa chỉ email trực tiếp vào Nhóm hoặc bạn có thể nhập tên và địa chỉ email từ Outlook, mọi người, v.v.
Khi mọi người được kết nối, bạn sẽ thấy họ trong danh sách đội và bạn có thể nhận thành viên và các hoạt động của họ.
Theo mặc định, nó có một phần phụ chung gọi là Kênh. Bạn có thể thêm một trong những kênh này và bắt đầu tương tác với những kênh khác.

4. Thêm một kênh
Để tạo một kênh, cung cấp cho nó một tiêu đề và mô tả. Bạn có thể quyết định giữ nó bình thường hoặc riêng tư. Nếu bạn muốn có một cuộc trò chuyện riêng tư, bạn có thể chọn một tùy chọn riêng tư.
Khi kênh được tạo, bạn có thể tải lên tệp, thêm bài đăng và tương tác với các thành viên trong nhóm.
5. Nói chuyện trên kênh
Trò chuyện trên một kênh tiêu chuẩn không riêng tư, nó giống như một cuộc thảo luận ồn ào. Ví dụ: nếu bạn đã gửi tin nhắn cho Jim, mọi người trong cuộc trò chuyện đều có thể thấy tin nhắn đó. Nhưng chỉ có Jim sẽ được cảnh báo để anh ta có thể tập trung vào tin nhắn. Hơn nữa, nếu bạn muốn, bạn có thể trả lời một kênh ngay cả khi nó không được đề cập.
6. Trò chuyện video
Ở dưới cùng của bảng bên phải, bạn sẽ thấy tùy chọn quan trọng nhất: Gặp gỡ. Trông giống như một máy quay video và đọc Meet Now.
Để bắt đầu trò chuyện video, chạm vào biểu tượng này. Bạn có thể tắt tiếng hoặc tắt âm thanh, chia sẻ tệp hoặc hiển thị tham dự. Bạn cũng có thể chia sẻ máy tính để bàn của bạn hoặc sử dụng chức năng bảng trắng.
7. Quản lý kênh
Bạn có thể tham gia và rời khỏi bất kỳ kênh nào. Nếu bạn đã tham gia một kênh và không thấy nó phù hợp, bạn có thể xóa nó. Trước khi bạn quyết định xóa nó, hãy nhớ ngay khi bạn thực hiện điều này, tất cả các cuộc hội thoại, bản ghi âm và mọi thứ liên quan đến kênh này sẽ bị xóa.
Tuy nhiên, nếu có bất kỳ tệp nào được đính kèm, chúng sẽ được lưu trên Sharepoint.
8. Thêm công việc
Ví dụ, chúng tôi chỉ giải thích các chức năng cơ bản. Tuy nhiên, bạn có thể thêm nhiều tính năng và tích hợp vào các Nhóm như Lịch để lên lịch các cuộc họp và theo dõi.
Bạn cũng có thể liên hệ với nhiều loại sản phẩm của bên thứ ba như Zoom, Trello, KUDO, v.v.
Đó là, với các bước đơn giản này, bạn có thể sử dụng Nhóm Microsoft và cộng tác với các thành viên trong nhóm của mình. Không chỉ vậy, mà bạn còn có thể thể hiện bản thân bằng nhãn dán, biểu tượng cảm xúc và GIF. Chúng tôi hy vọng bạn thử Microsoft Teams. Khi bạn sử dụng nó, xin vui lòng chia sẻ kinh nghiệm của bạn với chúng tôi.
