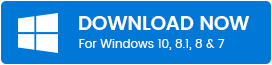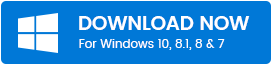Là của bạn Touchpad Asus không hoạt động của blues? Nhiều người dùng đã phàn nàn rằng bàn di chuột của họ không phản hồi chính xác sau khi nâng cấp hệ thống của họ lên Windows 10 từ Windows 7.
Một kịch bản khác mà người dùng phải đối mặt với vấn đề là khi họ đã cài đặt một cái mới nhất Windows cập nhật. Điều này xảy ra khi Windows cài đặt trình điều khiển không chính xác hoặc không chính xác hoặc Trình điều khiển cảm ứng Asus biến mất nếu cài đặt không được hoàn thành đúng.
Vì vậy, nếu bạn gặp phải vấn đề tương tự và đang tự hỏi làm thế nào để kích hoạt bàn di chuột trên máy tính xách tay Asus, đây là một bài viết với một số giải pháp quan trọng để kích hoạt lại bàn di chuột Asus.
Trước khi chúng tôi đi sâu vào các giải pháp toàn diện và tiên tiến, hãy để tôi thông báo cho bạn về một notch nhanh chóng có thể dễ dàng làm cho bàn di chuột Asus hoạt động trở lại.
Kiểm tra xem bàn di chuột của bạn từ máy tính xách tay Asus của bạn đã tắt chưa?
Bàn di chuột Asus của bạn đã tắt theo bất kỳ cách nào? Nó có thể đã xảy ra do nhầm lẫn khi một nút nào đó (F9) bị rơi. Phím F9 trên bàn phím máy tính xách tay Asus của bạn có thể bật và tắt bàn di chuột.
Bạn có thể gặp F9 phím một lần trên bàn phím để xem nó có thể bật miếng lót chuột một cách kỳ diệu không. Ngoài ra, bạn có thể bật hoặc tắt bàn di chuột bằng cách nhấp vào FN + F9 hoặc là Ctrl + FN + F9.
Làm thế nào để bạn khắc phục sự cố touchpad Asus?
Touchpad của bạn không hoạt động trên máy tính xách tay Asus của bạn? Bây giờ, hãy xem xét kỹ hơn tất cả các giải pháp để kích hoạt lại bàn di chuột Asus của bạn. Các phương pháp được liệt kê một cách có trật tự để thuận tiện cho bạn.
phương pháp 1: Kích hoạt bàn di chuột
Đôi khi, khi touchpad của Asus không hoạt động, có thể là do nó bị vô hiệu hóa.
Làm thế nào để bạn kích hoạt bàn di chuột Asus?
Bươc 1: Mở ứng dụng cài đặt cho bạn Windows 10 máy tính Asus.
Bươc 2: Nhấp vào Thiết bị.
Bươc 3: Trên thanh bên trái bên dưới Thiết bị, bạn sẽ thấy tùy chọn Touchpad.
Bươc 4: Bấm vào bàn di chuột, rồi bấm Cài đặt bổ sung.
Bươc 5: Đánh dấu vào ô bên cạnhKích hoạt TouchPad“Lựa chọn.
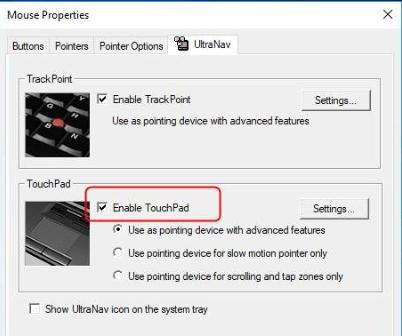
Bươc 6: Bấm vào “Ứng dụng“ và sau đó “đồng ý“.
Bây giờ hãy kiểm tra xem bàn di chuột của bạn có trả lời cảm ứng, cử chỉ và nhấp chuột của bạn không? Nếu không, nó chỉ ra rằng vấn đề là do các vấn đề liên quan đến trình điều khiển. Vì vậy, bạn phải khắc phục sự cố bằng các phương pháp dưới đây.
Đọc thêm: Các cách cài đặt Trình quản lý âm thanh Realtek HD cho Windows 10
phương pháp 2: Xử lý sự cố phần cứng và khắc phục sự cố thiết bị
Khi bạn chuyển sang phương pháp tiếp theo để khắc phục sự cố bàn di chuột Asus không hoạt động, có thể thực hiện bằng cách sử dụng trình gỡ lỗi tích hợp cho Windows 10. Đây là cách thực hiện:
Bươc 1: Khởi đầu Windows 10 cài đặt ứng dụng và sau đó mở Cập nhật và bảo mật bộ phận.
Bươc 2: Tìm thấy Xử lý sự cố menu và bấm vào nó.
Bươc 3: Sau đó nhấp vào Phần cứng và ổ đĩa Lựa chọn.
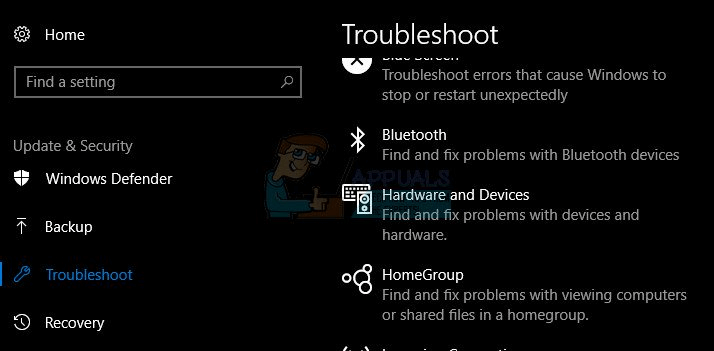
Bươc 4: Bấm vào “Chạy trình khắc phục sự cố” cái nút.
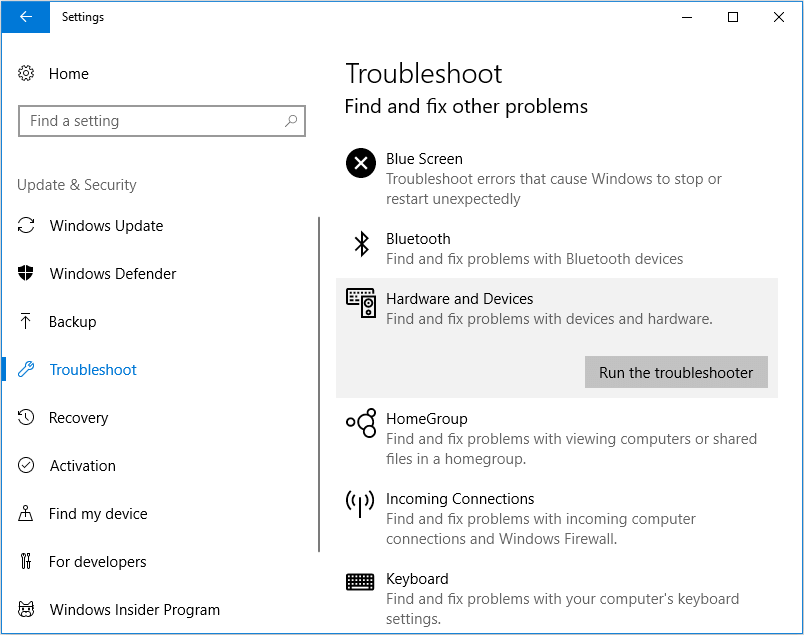
Bươc 5: Làm theo các hướng dẫn trên màn hình để xem liệu trình khắc phục sự cố có thể phát hiện bất kỳ sự cố nào trong trình điều khiển cho hệ thống của bạn không.
Bươc 6: Nếu trình khắc phục sự cố tìm thấy một số vấn đề, nó sẽ được khắc phục tự động. Bạn chỉ có thể làm theo các hướng dẫn trên màn hình để hoàn thành các bước.
Bây giờ hãy xem bàn di chuột có hoạt động không hoặc nếu sự cố vẫn còn.
phương pháp 3: Cuộn trở lại phiên bản trình điều khiển trước
Phương pháp tiếp theo của chúng tôi đề nghị đưa trình điều khiển trackpad trở lại phiên bản trước và ổn định hơn nếu bạn bắt đầu đối mặt với sự cố sau khi cập nhật trình điều khiển. Điều này đang xảy ra Windows đã tải xuống một số chung chung pekplattdrivrutin thay vì trình điều khiển hoặc cài đặt cụ thể của Asus đã không xảy ra hoàn toàn.
Nó có thể được thực hiện với sự giúp đỡ của Windows Bảng điều khiển applet – Trình quản lý thiết bị. Cách sử dụng:
Bươc 1: Chuyển đến Bảng điều khiển và bắt đầu Quản lý thiết bị.
Bươc 2: Khi cửa sổ Trình quản lý thiết bị mở, bạn có thể điều hướng đến Chuột và các thiết bị trỏ khác bộ phận.
Bươc 3: Khi bạn mở rộng phần này, nhấp chuột phải bộ điều khiển touchpad Nó hiện đang được cài đặt trên hệ thống Asus của bạn.
Bươc 4: Chọn menu ngữ cảnh Nét đặc trưng Lựa chọn.
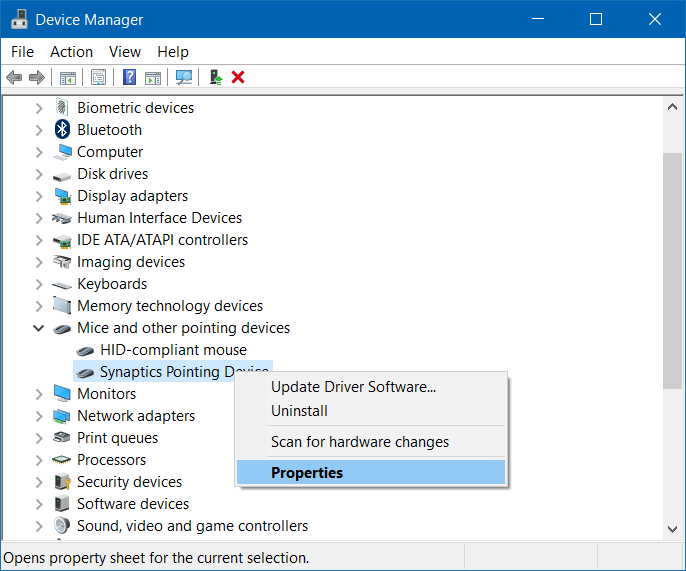
Bươc 5: Như Nét đặc trưng Cửa sổ mở ra, chuyển đến tab Driver.
Bươc 6: Dưới đây là năm nút mà bạn cần nhấn vàoTài xế quay lại” cái nút.
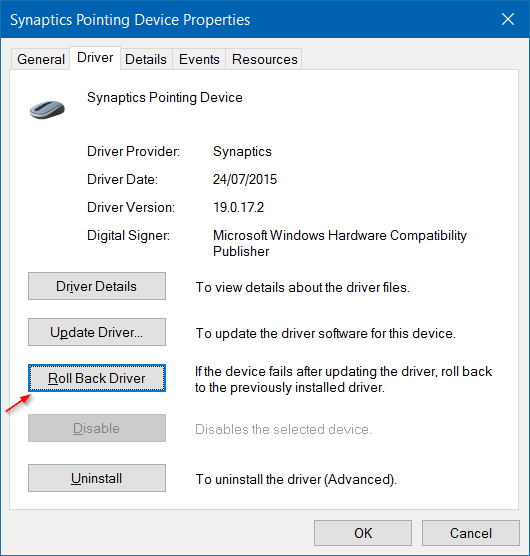
Bươc 7: Làm theo các hướng dẫn trên màn hình để hoàn tất quy trình đặt lại trình điều khiển trackpad về phiên bản đã cài đặt trước đó.
Bươc 8: Cũng đảm bảo vô hiệu hóa Windows Cập nhật tự động vì vậy trình điều khiển touchpad của bạn không được cập nhật lại.
Bây giờ hãy kiểm tra xem sự cố với miếng lót chuột Asus không hoạt động khác, hãy tiến hành các sửa chữa sau.
Đọc thêm: Cách sửa bảng điều khiển NVIDIA không được hiển thị Windows 10
phương pháp 4: Gỡ cài đặt trình điều khiển TouchPad
Windows Các bản cập nhật đôi khi có thể dẫn đến việc cài đặt trình điều khiển touchpad tiêu chuẩn có thể khiến touchpad của Asus bị hỏng. Vì vậy, trong trường hợp này, bạn có thể gỡ cài đặt các thiết bị touchpad hiện đang được cài đặt trong hệ thống của bạn.
Bươc 1: In Thắng lợi phím + R mở Chạy hộp thoại.
Bươc 2: Sau đó gõ vàodevmgmt.msc“Và hãy nhấn”đồng ý“Mở Quản lý thiết bị cửa sổ.
Bươc 3: Mở rộng phần Chuột và các thiết bị trỏ khác để xem danh sách tất cả các cài đặt touchpad và trình điều khiển chuột.
Bươc 4: Bây giờ bạn có thể nhấp chuột phải vào bộ điều hợp để mở menu ngữ cảnh.
Bươc 5: Lựa chọn “Gỡ cài đặtVà chờ đợi cho đến khi thủ tục hoàn tất.
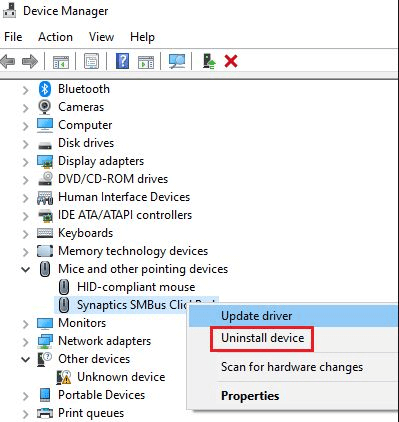
Bươc 6: Sau đó bấm vào đây Hiệu ứng và sau đó Lựa chọn “Tìm kiếm phần cứng thay đổi“.
Bươc 7: Windows bây giờ sẽ tự động tải xuống và cài đặt trình điều khiển Asus TouchPad.
Đọc thêm: Phần mềm cập nhật trình điều khiển miễn phí tốt nhất cho Windows
phương pháp 5: Cập nhật trình điều khiển Asus Touchpad
Bàn di chuột Asus của bạn vẫn không hoạt động? Tìm hiểu cách tự cập nhật và tự động cập nhật trình điều khiển touchpad của Asus từ các bước bên dưới.
Trước khi xem cách tự cập nhật và tự động cập nhật trình điều khiển touchpad của Asus, trước tiên tôi sẽ hướng dẫn bạn các bước cập nhật gói ATK được Asus khuyên dùng trước khi chọn cài đặt trình điều khiển Smart Gesture.
Cập nhật gói ATK
Phiên bản cũ hơn của gói ATK đôi khi có thể khiến touchpad không phản hồi, đây là các bước nhanh để làm như vậy:
Bươc 1: Đi đến Bảng điều khiển và bấm vào Chương trình và các tính năng.
Bươc 2: KHÔNG GIỚI HẠN Gói ATK.
Bươc 3: Sau đó truy cập trang web của Asus và nhấp vào Hỗ trợ.
Bươc 4: TRONG Tìm kiếm hộp, nhập máy tính xách tay Tên người mẫu và sau đó chọn máy tính xách tay của bạn, tiếp theo là nhấp vào trình điều khiển.
Bươc 5: Một danh sách các trình điều khiển được hiển thị trong đó bạn cần chọn ATK và hệ điều hành máy tính xách tay.
Bươc 6: Chọn trình điều khiển cho trình điều khiển phiên bản mới nhất và sau đó Nút toàn cầu ở bên phải của nút tải xuống.
Bươc 7: Cuối cùng, tải xuống tệp và chạy cài đặt để cài đặt lại trên hệ thống của bạn.
Nếu điều này không giải quyết được vấn đề, hãy tiếp tục với quy trình cập nhật thủ công hoặc tự động như được mô tả dưới đây. Chúng tôi khuyên bạn nên sử dụng quy trình tự động vì nó có thể tiết kiệm thời gian bên cạnh việc có một số lợi ích khác.
Cập nhật thủ công
Nếu bạn có đủ hiểu biết về kỹ thuật và liên tục trên thế giới, bạn có thể tự cập nhật trình điều khiển touchpad của Asus. Dưới đây là các bước để làm như vậy:
Bươc 1: Truy cập trang web – asus.com/us/support.
Bươc 2: Nhập số kiểu thiết bị và tìm kiếm.
Bươc 3: Sau khi chọn mô hình, Nhấp chuột Ủng hộ.
Bươc 4: Sau đó chọn Trình điều khiển & Công cụ và chọn phiên bản của Trình điều khiển Asus Touchpad thông minh theo CPU của bạn (32 hoặc 64 bit):
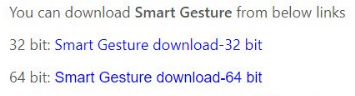
Bươc 5: Khi tệp zip đã được tải xuống, hãy chạy tệp cài đặt trong hệ thống Asus của bạn để hoàn tất quá trình cài đặt.
Bươc 6: Bạn chỉ cần làm theo các hướng dẫn trên màn hình để hoàn tất quá trình cài đặt.
Cập nhật tự động
Nếu bạn muốn tiết kiệm thời gian, công sức và không muốn gây rối với trình điều khiển hệ thống, bạn chỉ cần Tải xuống Tiện ích cập nhật trình điều khiển ITL trên hệ thống Asus của bạn.
Nó không chỉ cập nhật trình điều khiển trình điều khiển không chính xác mà còn cập nhật nhanh chóng tất cả các trình điều khiển hệ thống và giúp bạn ngồi ghế sau khi nói đến Cập nhật trình điều khiển của bạn và hiệu suất PC.
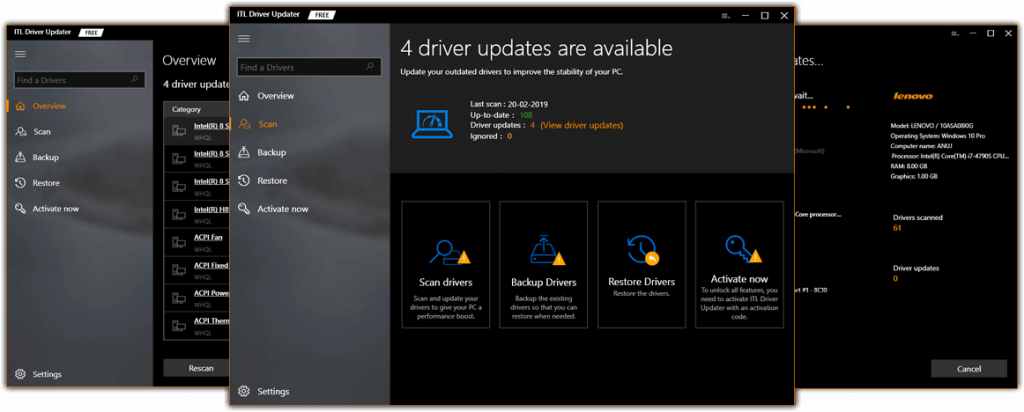
Làm cách nào bạn có thể cập nhật trình điều khiển Asus với ITL Driver Updater?
Bươc 1: Tiết tấu Quét cái nút.
Bươc 2: Yêu cầu kiểm tra trình điều khiển hệ thống của bạn và Tải xuống Trình điều khiển chính hãng cho tất cả các trình điều khiển lỗi thời bao gồm trình điều khiển touchpad.
Bươc 3: Sau đó bạn có thể nhấp vào Cập nhật bên cạnh các trình điều khiển gặp sự cố khi cài đặt các phiên bản cập nhật của các trình điều khiển này.
Bươc 4: Cuối cùng, khởi động lại máy tính Asus để sử dụng bàn di chuột như trước.
Tiền thưởng:
Cần lưu ý rằng nếu mousepad của bạn vẫn không hoạt động đúng, bạn có thể thử sử dụng một Windows các công cụ sửa chữa như công cụ Reimage Repair hoặc Windows Sửa chữa hộp công cụ. Bạn cũng có thể đi đến một loạt các chất tẩy rửa và tăng cường từ Glary Utility.
Các công cụ như vậy được kích hoạt với một số công cụ làm sạch và các chức năng hữu ích khác. Họ cũng có thể quét các kho lưu trữ để thay thế các tập tin bị hỏng. Ngoài ra, các công cụ như vậy có thể tăng hiệu suất của hệ thống và tối ưu hóa các chức năng của nó.
Vì vậy, đây là về cách làm cho bàn di chuột trên máy tính xách tay Asus của bạn hoạt động trở lại.
Làm thế nào bạn quản lý để sửa bàn di chuột Asus không hoạt động với các phương pháp được đề xuất ở trên? Hãy cho chúng tôi biết phương pháp nào hiệu quả nhất với bạn trong phần bình luận bên dưới.