
Bàn phím không dây đã xuất hiện từ lâu và đã có nhiều thay đổi. Bạn sẽ thấy rằng chúng có các biến thể khác nhau tùy thuộc vào cách bạn sử dụng bàn phím.
Một số bàn phím có bàn di chuột tích hợp. Tuyệt vời nếu bạn muốn sử dụng bàn di chuột với máy tính để bàn nhưng không muốn thêm thiết bị ngoại vi khác vào bàn làm việc của mình.
Bàn di chuột không dây không hoạt động
Logitech tạo ra một số bàn phím tốt nhất cho máy tính. Chúng hoạt động tốt với bất kỳ hệ điều hành nào; macOS, Linux và tất nhiên Windows 10. Bạn có thể sẽ làm cho bàn phím Logitech chạy mượt hơn trên hệ thống của mình Windowsnhưng luôn có những ngoại lệ.
Nếu bạn đã kết nối bàn phím không dây, bất kể là bàn phím Logitech hay không, và bạn không thể kích hoạt bàn di chuột, hãy thử các giải pháp sau.
1. Gỡ cài đặt và cài đặt lại bàn phím
Khi bàn phím không hoạt động như bình thường, tức là bàn di chuột không hoạt động, bạn thường có thể khắc phục sự cố bằng cách gỡ cài đặt và cài đặt lại thiết bị.
Mở Trình quản lý thiết bị.
Mở rộng Bàn phím.
Nhấp chuột phải vào bàn phím không dây và chọn Gỡ cài đặt thiết bị.
Tháo dongle không dây mà bàn phím sử dụng để kết nối với hệ thống hoặc hủy ghép nối nếu đó là thiết bị Bluetooth.
Khởi động lại hệ thống.
Kết nối lại dongle hoặc ghép nối bàn phím.
Thiết bị sẽ tự động cài đặt và bắt đầu hoạt động.
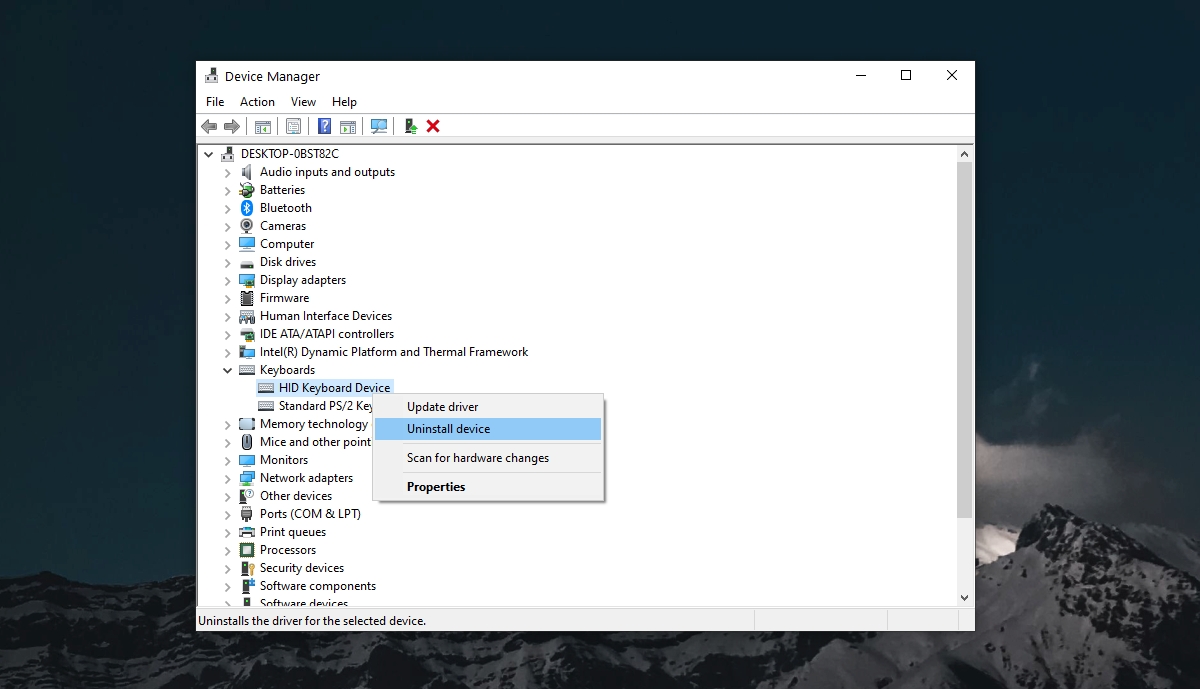
2. Kiểm tra pin
Bàn phím không dây chạy bằng pin. Bạn có thể sử dụng pin khô đơn giản, dùng một lần hoặc pin sạc. Trong cả hai trường hợp, pin yếu hoặc pin cạn kiệt sẽ khiến bàn phím không hoạt động.
Thay pin bàn phím. Ngay cả khi bạn thấy rằng nó không ở mức thấp, hãy thử thay pin mới/mới và thử bàn di chuột.
3. Bật bàn di chuột
Bàn di chuột trên bàn phím có thể bị tắt. Kiểm tra xem có công tắc nào trên bàn phím có thể bật được không. Nếu không, hãy thử nhấn Fn + F8 để bật bàn di chuột.
4. Cài đặt trình điều khiển độc quyền
Một số bàn phím, chẳng hạn như bàn phím Logitech, thường đi kèm với ứng dụng và/hoặc trình điều khiển của riêng chúng. Bạn có thể cần phải cài đặt chúng để bàn phím hoạt động.
Kiểm tra nếu trình điều khiển có sẵn. Chúng có thể nằm trên đĩa đóng gói bàn phím hoặc bạn có thể kiểm tra trình điều khiển trực tuyến trên trang web chính thức của nhà sản xuất bàn phím.
5. Chạy trình khắc phục sự cố bàn phím
Hãy thử chạy trình khắc phục sự cố bàn phím trên hệ thống của bạn Windows 10.
Mở ứng dụng Cài đặt (phím tắt Win + I).
Chuyển đến Cập nhật và bảo mật.
Chọn Khắc phục sự cố.
Nhấp vào Trình khắc phục sự cố bổ sung.
Chạy trình khắc phục sự cố bàn phím.
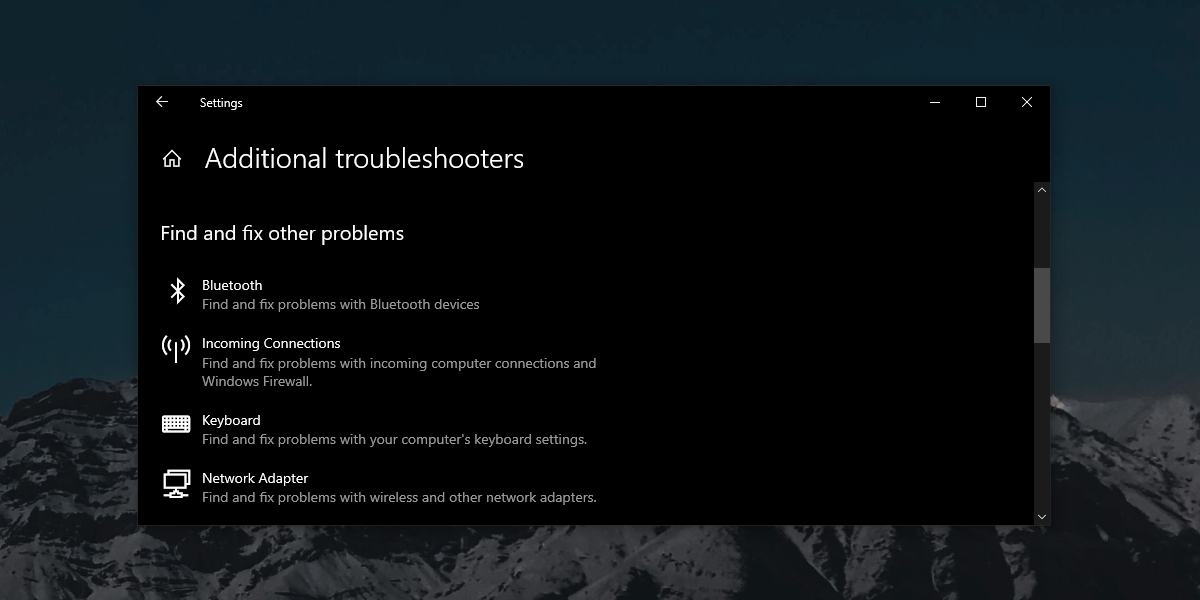
6. Loại bỏ các thiết bị ngoại vi khác
Nếu bàn phím kết nối với hệ thống qua Bluetooth, hãy thử xóa các thiết bị Bluetooth đã ghép nối khác. Nếu bàn phím kết nối bằng dongle, hãy ngắt kết nối các thiết bị khác được kết nối với hệ thống qua cổng USB, ví dụ: điện thoại, hãy ngắt kết nối thiết bị đó. Đảm bảo bàn phím được kết nối trực tiếp với hệ thống chứ không phải thông qua cổng USB.
7. Làm sạch bàn di chuột
Những cái mịn có thể không hoạt động tốt nếu chúng bị bẩn và bụi bẩn tích tụ theo thời gian sử dụng. Sử dụng chất tẩy rửa an toàn và làm sạch bàn di chuột. Nó có thể giúp trackpad hoạt động tốt hơn.
Đăng kí
Bàn di chuột trên bàn phím không dây sẽ hoạt động nếu bàn phím tự hoạt động. Bàn di chuột không phải là một thiết bị khó cài đặt. Trên thực tế, nó dễ sử dụng như một con chuột trong hầu hết các trường hợp. Các bản sửa lỗi trên sẽ giúp bạn khởi động và chạy bàn di chuột.
