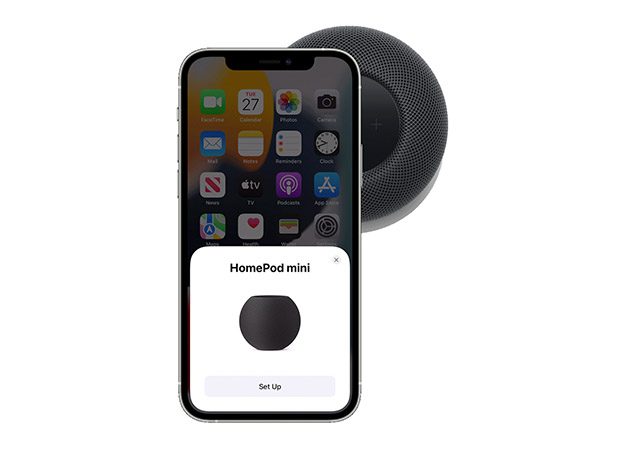
Chất lượng xây dựng và âm thanh ấn tượng, có lẽ phần tốt nhất về HomePod là khả năng tích hợp sâu với hệ sinh thái Apple. Loa thông minh được hỗ trợ bởi Siri kết nối liền mạch với thiết bị của bạn Applechẳng hạn như iPhone, iPad và Mac, cho phép bạn dễ dàng kiểm soát và quản lý các thiết bị nhà thông minh được kết nối của mình. Để bắt đầu, tôi sẽ chỉ cho bạn cách thiết lập HomePod mini hoặc HomePod cũng như điều chỉnh cài đặt theo ý thích của bạn.
Cách thiết lập HomePod mini hoặc HomePod (2022)
Apple cho phép bạn thiết lập HomePod cả tự động và thủ công. Mặc dù cấu hình tự động nên là lựa chọn ưu tiên, nhưng phương pháp thủ công sẽ hữu ích khi hoạt ảnh cấu hình không được hiển thị.
Điều đáng chú ý là HomePod hiển thị một số đèn trạng thái khác nhau để biểu thị một số điều nhất định. Để biết loa thông minh của bạn đang làm gì, bạn cần xác định ý nghĩa của từng đèn trạng thái HomePod. Ngoài ra, bạn cũng nên hiểu rõ về các điều khiển cảm ứng của HomePod, cho phép bạn thực hiện một số tác vụ thông thường một cách nhanh chóng. Sau khi thiết lập hoàn tất, chúng tôi sẽ xử lý những điều cơ bản này. Với ý nghĩ đó, chúng ta hãy bắt đầu ngay!
Một cách nhanh chóng và dễ dàng để thiết lập HomePod của bạn
1. Đầu tiên, đặt HomePod trên một bề mặt chắc chắn với ít nhất 15 cm khoảng trống xung quanh.
2. Bây giờ hãy kết nối HomePod của bạn với nguồn điện. Sau đó đợi chuông và đèn trắng nhấp nháy xuất hiện trên đỉnh HomePod.
3. Sau đó mở khóa iPhone hoặc iPad của bạn và giữ nó bên cạnh HomePod. Sau đó chạm vào Thiết lập khi nó xuất hiện trên màn hình thiết bị của bạn. Sau đó làm theo hướng dẫn để thiết lập loa thông minh của bạn.
4. Căn giữa HomePod trong kính ngắm trên iPhone/iPad của bạn khi được nhắc hoàn tất quá trình ghép nối.
Ghi chú:
- Nếu bạn không thể sử dụng máy ảnh, hãy nhấn Nhập mật khẩu theo cách thủ công. Bây giờ Siri sẽ trả lời bằng mật mã gồm bốn chữ số mà bạn có thể nhập trên thiết bị của mình.
Sẳn sàng! Sau khi thiết lập hoàn tất, Siri sẽ chào bạn và đưa ra một số ví dụ về những điều bạn có thể hỏi.
Thiết lập HomePod của bạn theo cách thủ công
Nếu màn hình thiết lập không xuất hiện, bạn có thể thiết lập HomePod theo cách thủ công.
- Mở ứng dụng “Home” trên iPhone của bạn và nhấn vào nút “+” ở góc trên bên phải. Tại đây, chạm vào “Thêm phụ kiện”.
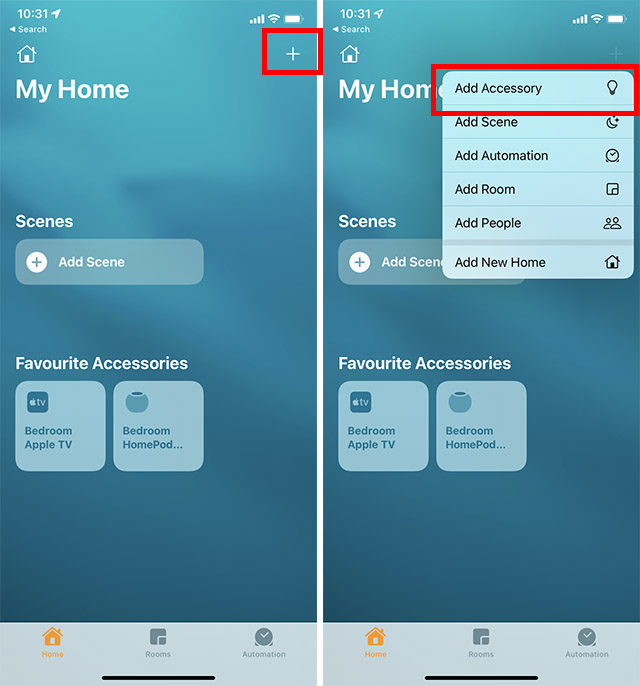
- Trên màn hình quét xuất hiện, chạm vào “Tùy chọn khác”. Bây giờ, iPhone của bạn sẽ tìm kiếm các phụ kiện HomeKit gần đó (bao gồm cả HomePod mini) và quá trình thiết lập sẽ bắt đầu.
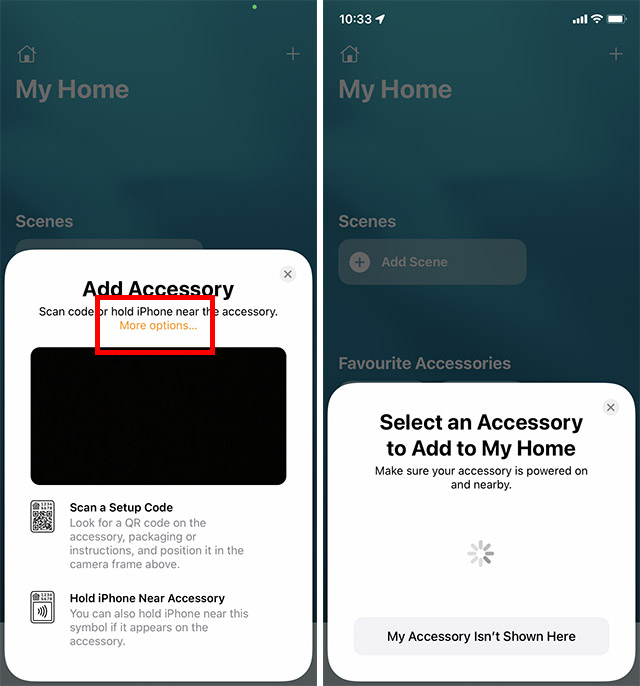
Sử dụng các nút HomePod Touch
HomePod cung cấp một số điều khiển cảm ứng khá hữu ích có thể được sử dụng để hoàn thành nhiều tác vụ thông thường nhanh hơn.
- Điều chỉnh âm lượng trong khi phát: Chỉ cần chạm hoặc chạm và giữ nút “+” hoặc “-” trên đầu HomePod để tăng/giảm âm lượng.
- Tạm dừng và tiếp tục phát lại: Chỉ cần chạm vào đầu HomePod để tạm dừng phát lại. Bạn có thể chạm vào nó một lần nữa để tiếp tục phát lại.
- Bỏ qua bài hát tiếp theo: Bạn có thể nhấn đúp vào HomePod để bỏ qua bài hát đang phát.
- Chuyển tới bài hát trước: Bạn có thể chạm ba lần vào đầu HomePod để chuyển tới bài hát trước đó. Lưu ý rằng điều này chỉ hoạt động khi bạn đang nghe danh sách phát hoặc album.
- Kích hoạt Siri: Chỉ cần chạm và giữ phần trên cùng của HomePod để gọi Siri. Ngoài ra, bạn cũng có thể sử dụng lệnh “Hey Siri” để kích hoạt Siri trên HomePod của mình.
- Loại bỏ báo thức: Chỉ cần chạm vào bất kỳ đâu trên đầu HomePod để loại bỏ báo thức.
Xác định đèn trạng thái trên HomePod của bạn
Các đèn trạng thái khác nhau xuất hiện trên HomePod vào các thời điểm khác nhau. Bạn cần xác định từng cái để biết chính xác điều gì đang xảy ra với loa của mình.
Ánh sáng rung màu trắng
Khi đèn xung màu trắng xuất hiện, HomePod đã sẵn sàng để thiết lập hoặc báo thức/hẹn giờ đang bắt đầu.
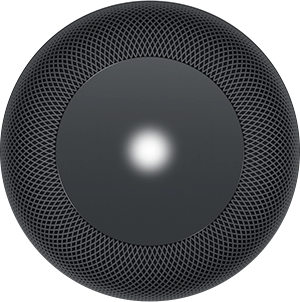
Ánh sáng xoáy trắng
Đèn xoay màu trắng xuất hiện khi HomePod đang bật hoặc cập nhật phần mềm.
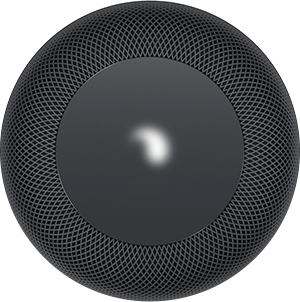
Đèn quay màu đỏ
Sau khi đặt lại loa thông minh, đèn xoay màu đỏ sẽ xuất hiện trên đỉnh HomePod.
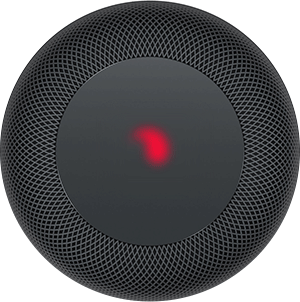
Đèn xoáy nhiều màu
Khi Siri đang lắng nghe, bạn sẽ thấy ánh sáng xoáy nhiều màu.

Ánh sáng xanh lục
HomePod của bạn sẽ nhấp nháy đèn xanh lục khi bạn chuyển cuộc gọi điện thoại đến nó.
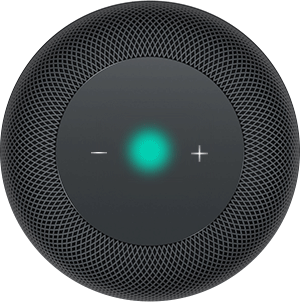
Xác định đèn trạng thái trên HomePod mini của bạn
Ánh sáng rung màu trắng
Khi loa thông minh phát âm thanh, đèn nhấp nháy màu trắng sẽ xuất hiện phía trên HomePod mini.

Ánh sáng xoáy trắng
Đèn xoay màu trắng ở mặt trên của HomePod mini cho biết loa thông minh đang bật hoặc cập nhật phần mềm.
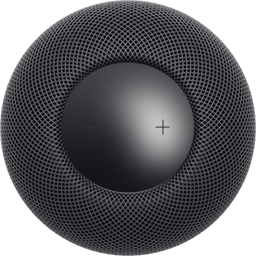
Đèn nhấp nháy màu cam
Đèn nhấp nháy màu hổ phách xuất hiện khi HomePod mini đang cập nhật phần mềm trong khi được kết nối với máy Mac của bạn. Ngoài ra, nó cũng xuất hiện nếu HomePod mini được kết nối với bộ đổi nguồn không đi kèm với loa thông minh và không phải là 20W.
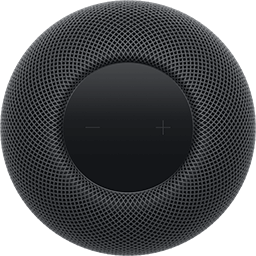
Ánh sáng xanh lục
Khi bạn di chuyển điện thoại của mình sang HomePod mini, đèn nhấp nháy màu lục sẽ xuất hiện.
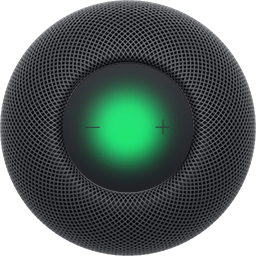
Đèn xoáy nhiều màu
Bạn sẽ thấy ánh sáng xoáy nhiều màu khi nghe Siri.
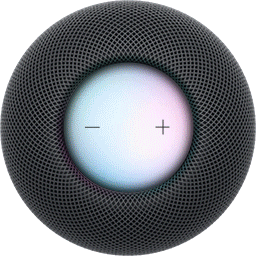
Tùy chỉnh và quản lý cài đặt HomePod
Ứng dụng Home cho phép bạn tùy chỉnh và quản lý cài đặt HomePod bằng quyền kiểm soát mà bạn muốn. Ví dụ: bạn có thể điều chỉnh cài đặt riêng cho từng HomePod mà bạn sở hữu, tùy chỉnh cài đặt áp dụng cho tất cả loa HomePod, đặt lại HomePod, cho phép/từ chối quyền truy cập vào các yêu cầu cá nhân, v.v.
- Mở ứng dụng “Nhà” trên iPhone của bạn. Tại đây, chạm và giữ biểu tượng HomePod.
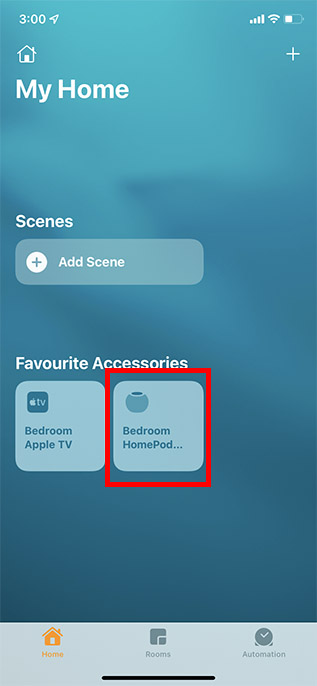
- Cuộn xuống và nhấn vào “Cài đặt”. Giờ đây, bạn có thể dễ dàng tùy chỉnh tất cả các cài đặt có sẵn cho HomePod hoặc HomePod mini của mình.
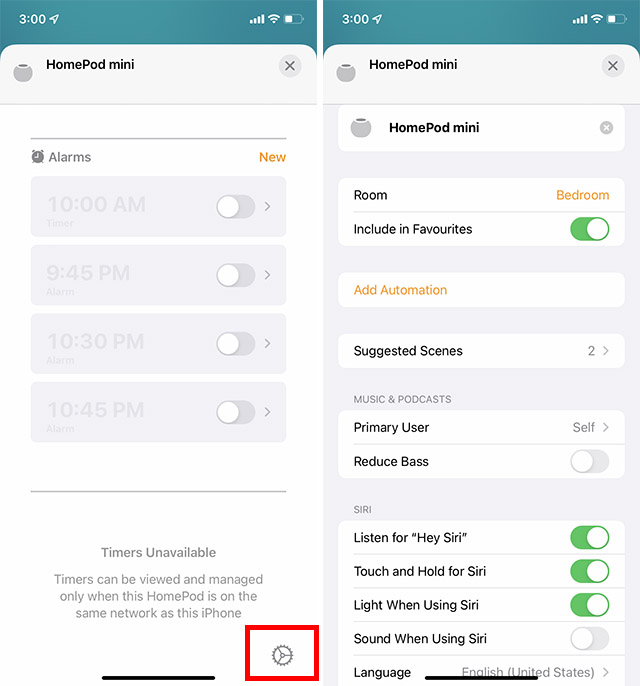
Thiết lập và sử dụng HomePod mini hoặc HomePod với điều khiển bạn muốn
Bằng cách này, bạn có thể thiết lập, tùy chỉnh và sử dụng HomePod mini hoặc HomePod của mình. Về doanh số, HomePod có thể chưa đe dọa ngôi vương Amazon Echo và Google Home, nhưng loa hỗ trợ Siri vẫn là lựa chọn hàng đầu của người dùng Apple. Bạn nghĩ gì về HomePod và bạn xếp nó ở đâu trong số những loa thông minh tốt nhất? Chia sẻ phản hồi vô giá của bạn với chúng tôi.
