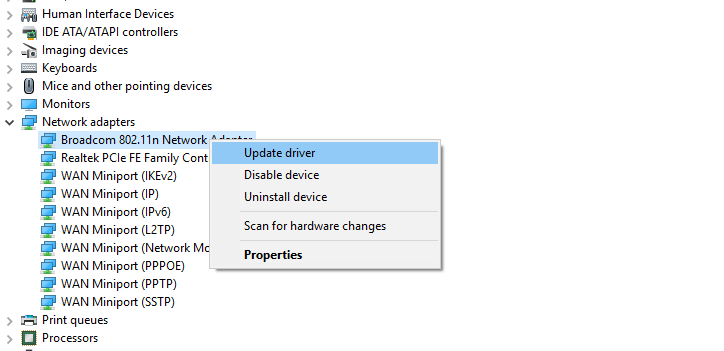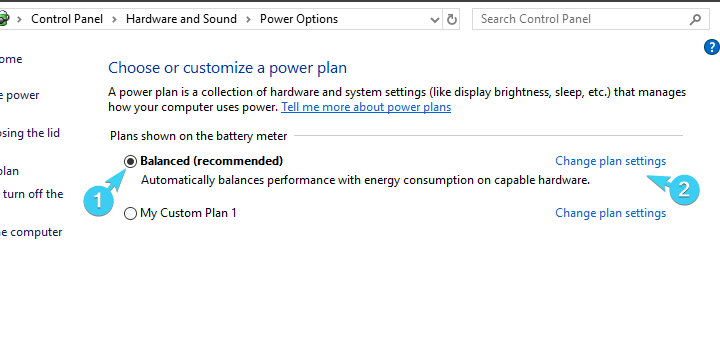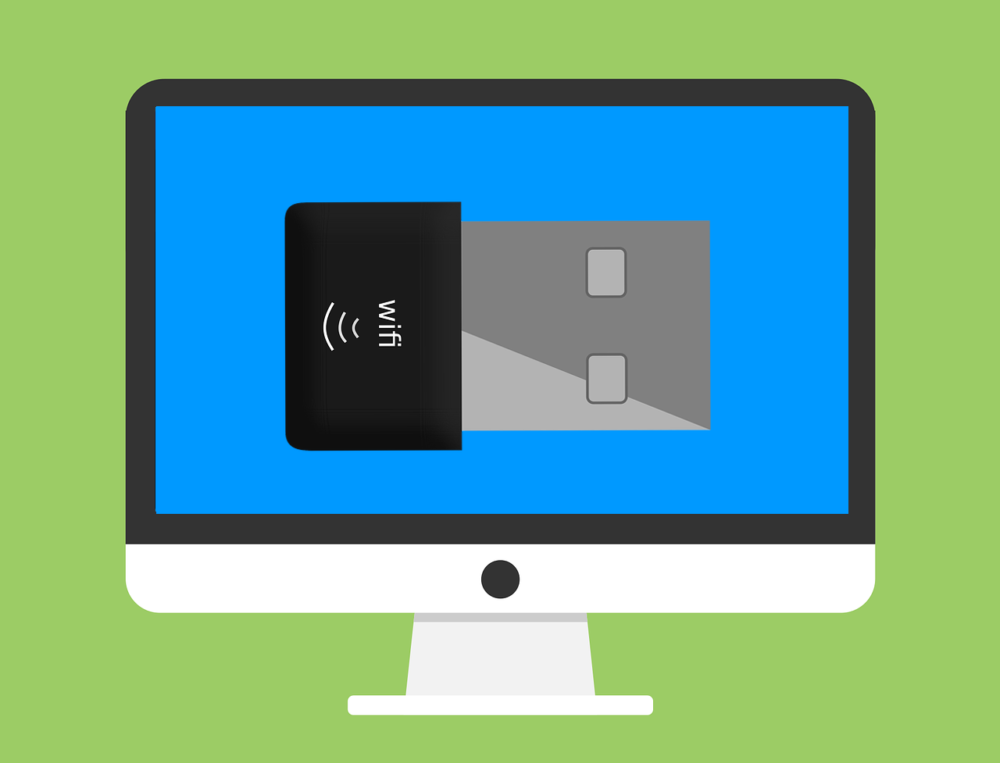
Khai thác tốt nhất mạng gia đình của bạn thường yêu cầu truy cập Wi-Fi. Tuy nhiên, dường như người dùng chuyển sang bộ chuyển đổi USB Wi-Fi bên ngoài thường xuyên gặp sự cố. Một trong những chúng ta đề cập đến ngày hôm nay đề cập đến việc ngắt kết nối thường xuyên.
Người dùng không thể duy trì kết nối lâu dài và không có lý do mạnh mẽ tại sao lại như vậy. Với mục đích đó, chúng tôi cung cấp nhiều bước khắc phục sự cố trong danh sách dưới đây sẽ giúp những người cần giúp đỡ.
Tôi có thể làm gì nếu bộ điều hợp USB Wi-Fi của tôi thường xuyên bị ngắt kết nối?
- Kiểm tra phần cứng
- Cập nhật trình điều khiển
- Kiểm tra cài đặt nguồn điện
1: Kiểm tra phần cứng
Bước đầu tiên và rõ ràng là xác nhận rằng bộ điều hợp USB Wi-Fi thực sự hoạt động. Kiểm tra nó trên nhiều PC sẽ cho bạn một điểm khởi đầu tốt.
Nếu bộ điều hợp Wi-Fi USB không hoạt động chính xác, chúng tôi sợ rằng không có bước nào dưới đây sẽ giúp ích. Mặt khác, nếu nó hoạt động tốt và các vấn đề liên quan chặt chẽ đến PC, vui lòng tiếp tục các bước bên dưới.
Ngoài ra, hãy chắc chắn kiểm tra nhiều cổng USB trước khi loại trừ phần cứng và chuyển sang xử lý sự cố phần mềm.
Do hỗ trợ băng tần, USB 3.0 sẽ làm việc độc quyền trong 5 Băng tần GHz trong khi USB 2.0 được định trước để chạy 2.4 GHz, đúng hơn.
Cổng USB không hoạt động trên Windows 10? Dễ dàng sửa chữa bằng cách làm theo hướng dẫn tuyệt vời này.
2: Cập nhật trình điều khiển
Những người xúi giục có khả năng nhất là sự không nhất quán kết nối là dây dẫn. Hầu hết các bộ điều hợp USB Wi-Fi phổ biến đều đi kèm với đĩa cài đặt với phần mềm tương thích.
Tuy nhiên, do không tương thích với các bo mạch chủ cũ, ngay cả trình điều khiển được cung cấp bởi các OEM sẽ không luôn hoạt động.
Ngoài ra, nhiều OEM bỏ qua phần mềm hỗ trợ đặc biệt và khuyên bạn nên sử dụng trình điều khiển chung mà bạn thường cài đặt trên bộ điều hợp Wi-Fi nội bộ.
Với ý nghĩ đó, chúng ta có thể chọn hai cách để giải quyết vấn đề trình điều khiển có thể xảy ra. Cách đầu tiên là cài đặt lại trình điều khiển thông qua Windows Cập nhật, và thứ hai là tải xuống trình điều khiển bằng tay.
Trước tiên, hãy cố gắng giải quyết vấn đề với Windows Cập nhật:
- Nhấp chuột phải vào bắt đầu nút và mở Quản lý thiết bị.
- Điều hướng đến Bộ điều hợp mạng và mở rộng phần này.
- Nhấp chuột phải vào Bộ chuyển đổi USB USB trong danh sách và Gỡ cài đặt nó.

- Khởi động lại PC của bạn trong khi giữ Thiết bị USB cắm vào.
- Trình điều khiển mới sẽ được cài đặt ngay lập tức.
Windows Không thể tự động tìm trình điều khiển cho bộ điều hợp mạng của bạn? Tin tưởng vào chúng tôi để giải quyết vấn đề.
Thứ hai, chúng ta hãy cố gắng xác định vị trí các trình điều khiển theo cách thủ công trong sistema:
- Nút chuột phải bắt đầu và mở Quản lý thiết bị.
- Mở rộng "Bộ điều hợp mạngPhần Mục.
- Nhấp chuột phải vào Bộ chuyển đổi USB USB và chọn Cập nhật trình điều khiển.

- Nhấp vào Tìm kiếm máy tính của tôi cho phần mềm trình điều khiển.
- Trên màn hình tiếp theo, nhấp vào "Hãy để tôi chọn từ danh sách các trình điều khiển có sẵn trên máy tính của tôi"
- Chọn một trình điều khiển thay thế và cài đặt nó.
Ngoài ra, bạn có thể Google bộ điều hợp bên ngoài trực tuyến và tìm kiếm các trình điều khiển tương ứng. Tuy nhiên, hãy chắc chắn chỉ tải xuống trình điều khiển đáng tin cậy từ các nguồn chính thức để tránh nhiễm phần mềm độc hại.
Bạn có biết rằng hầu hết Windows 10 người dùng có trình điều khiển lỗi thời? Thực hiện một bước về phía trước với hướng dẫn này.
3: Kiểm tra cài đặt nguồn
Ngoài sự phiền phức liên quan đến trình điều khiển tiêu chuẩn, một lý do có thể khác cho hiệu suất kém của bộ điều hợp Wi-Fi USB dẫn đến cài đặt Nguồn điện.
Có một số tùy chọn nguồn liên quan, một số liên quan đến bộ chia USB và các tùy chọn khác nằm trong cài đặt bộ điều hợp nâng cao.
Tuy nhiên, tất cả đều thống nhất trong mục tiêu của một sistema- Bảo toàn mức tiêu thụ năng lượng bằng cách vô hiệu hóa một số tính năng nhất định của bộ điều hợp Wi-Fi USB.
Do đó, để giải quyết điều này, chúng tôi sẽ cần đảm bảo rằng tất cả các tùy chọn liên quan đều bị tắt.
Vô hiệu hóa treo USB chọn lọc
- Nhấp chuột phải vào Biểu tượng pin trong khu vực thông báo và mở Tùy chọn nguồn.
- Chọn Thay đổi cài đặt gói.

- Chọn người khácThay đổi cài đặt nguồn nâng cao"

- Mở rộng Cài đặt USB và sau đó mở rộng Cấu hình giấc ngủ chọn lọc USB.
- Vô hiệu hóa tùy chọn này cho cả hai tùy chọn và xác nhận thay đổi.

Không thể tìm thấy kế hoạch quyền lực của bạn? Đưa họ trở lại bằng cách làm theo các bước đơn giản trong bài viết này.
Vô hiệu hóa bảo tồn nguồn USB Root Hub
- Nút chuột phải bắt đầu và chọn Quản lý thiết bị từ Người sử dụng điện thực đơn.
- Mở rộng sang Trình điều khiển xe buýt nối tiếp vạn năng.
- Nhấp chuột phải vào kết nối nhà cho USB và mở Thuộc tính.
- Bấm vào Tab quản lý nguồn.
- Bỏ chọn hộp "Hãy để máy tính tắt thiết bị này để tiết kiệm điện"Và xác nhận những thay đổi trên mỗi cổng.

- Khởi động lại PC của bạn.
Vô hiệu hóa hệ thống treo bộ điều hợp WLAN
- Mở Quản lý thiết bị.
- Mở rộng Bộ điều hợp mạng.
- Nhấp chuột phải vào bộ điều hợp Wi-Fi USB và mở Thuộc tính.
- Dưới Quản lý điện năng tab, bỏ chọnCho phép máy tính tắt thiết bị để tiết kiệm năng lượngHộp.

- Bây giờ dưới Nâng cao tab, định vị Chọn lọc đình chỉ và vô hiệu hóa nó.
Bạn nên làm điều đó. Trong trường hợp bạn có bất kỳ câu hỏi hoặc đề xuất nào về việc ngắt kết nối bộ điều hợp Wi-Fi USB thường xuyên, vui lòng chia sẻ chúng với chúng tôi trong phần bình luận.
CÂU CHUYỆN LIÊN QUAN BẠN PHẢI XEM: