
Touch Bar trên AppleTại thời điểm này, dòng MacBook Pro bị ghét bởi những người sử dụng điện. Hầu hết trong số họ thấy rằng nó hầu như không được sử dụng và họ bỏ lỡ phím Esc vật lý. Tuy nhiên, trải nghiệm của tôi với Touch Bar đã rất tích cực nhờ vào một loạt các ứng dụng và thủ thuật mà tôi đã sử dụng để tận dụng tối đa nó.
Apple cuối cùng đã giới thiệu một phím Esc vật lý cho dòng MacBook Pro của mình với MacBook Pro 16 inch, nhưng công ty không có khả năng bỏ Touch Bar và quay lại các phím chức năng vật lý. Touch Bar không phải là không có vấn đề của nó – thỉnh thoảng nó bị treo, phản hồi chậm và thực sự không làm được gì nhiều để làm cho nó hữu ích. Mặc dù tôi có thể thực sự làm rất nhiều về hai vấn đề đầu tiên, tôi có thể nói với bạn về một số ứng dụng và thủ thuật sẽ giúp bạn tận dụng tối đa MacBook MacBook Touch Bar của mình.
Các ứng dụng, mẹo và thủ thuật MacBook Pro Touch Bar tốt nhất
Pock
Đây là một ứng dụng nhỏ tiện dụng biến Touch Bar thành Dock. Tất cả các ứng dụng trên Dock của bạn sẽ chỉ hiển thị trên Touch Bar. Điều này sẽ cho phép bạn ẩn Dock hoàn toàn khỏi màn hình Mac của bạn và giải phóng bất động sản màn hình thực quý giá.

Điểm hay của Pock là nó có khả năng tùy biến cao. Thêm vào đó, cực kỳ dễ dàng để chuyển đổi giữa chức năng gốc của Pock và Touch Bar, bằng cách nhấn đúp vào nút Điều khiển để tiếp tục sử dụng nó một cách dễ dàng. Ứng dụng có khả năng tùy biến cao và cho phép bạn hiển thị các điều khiển về độ sáng, âm thanh, v.v. trên Touch Bar cùng với các mục Dock của bạn.
➤ Tải xuống
TouchSwitch
Một ứng dụng nhỏ tiện dụng khác hiển thị các biểu tượng của ứng dụng đang chạy trên Touch Bar do đó cho phép bạn nhanh chóng chuyển đổi giữa chúng. Nếu bạn là người đa nhiệm nặng và có nhiều ứng dụng mở trên MacBook Pro bất cứ lúc nào, TouchSwitcher sẽ giúp chuyển đổi giữa chúng nhanh hơn. Nó cũng sẽ thuận tiện hơn Command-Tab và / hoặc sử dụng chuột để chuyển giữa các ứng dụng.
➤ Tải xuống
Thanh cảm ứng Haptic
Một trong những vấn đề với Touch Bar là nó không cung cấp bất kỳ loại phản hồi xúc giác nào khi sử dụng. Vì nó thay thế các phím vật lý thực tế, đây là một chút nhàm chán và cuối cùng nó bị vấp bộ nhớ cơ của những người đánh máy cảm ứng.
Đi kèm là Haptic Touch Bar với việc sử dụng công cụ Force Touch của MacBook Pro để cung cấp phản hồi xúc giác mỗi khi sử dụng Touch Bar. Nó không phải là một sự thay thế lý tưởng cho mỗi se nhưng nó vẫn đủ tốt để hoàn thành công việc. Bạn cũng có thể đặt Haptic Touch Bar để phát âm thanh khi bạn nhấn nút trên Touch Bar.
Nếu bạn ghét Touch Bar của MacBook Pro do thiếu phản hồi xúc giác, Haptic Touch Bar là ứng dụng bắt buộc phải có cho bạn.
Tải xuống
BetterTouchTool
Để kiểm soát tối đa đối với MacBook Pro Word Touch Bar của chúng tôi, bạn phải dùng thử BetterTouchTool. Ứng dụng này cung cấp rất nhiều tùy chọn tùy chỉnh cho Touch Bar. Bạn thậm chí có thể thêm các nút hành động tùy chỉnh vào Touch Bar, hiển thị các tùy chọn theo ngữ cảnh cho các ứng dụng không hỗ trợ thậm chí hỗ trợ Touch Bar và hơn thế nữa.
Các tùy chọn được mở ra bởi BetterTouchTool là vô tận, mặc dù có thể hiểu được, không phải ai cũng sẽ quan tâm đến việc dành nhiều thời gian và công sức để thiết lập nó. Điều tốt là BetterTouchTool có một cộng đồng tích cực nơi người dùng chia sẻ các cài đặt trước của họ với nhau. Bạn có thể chỉ cần tải xuống và nhập bất kỳ cài đặt sẵn nào mà bạn thích và bắt đầu sử dụng nó ngay lập tức.
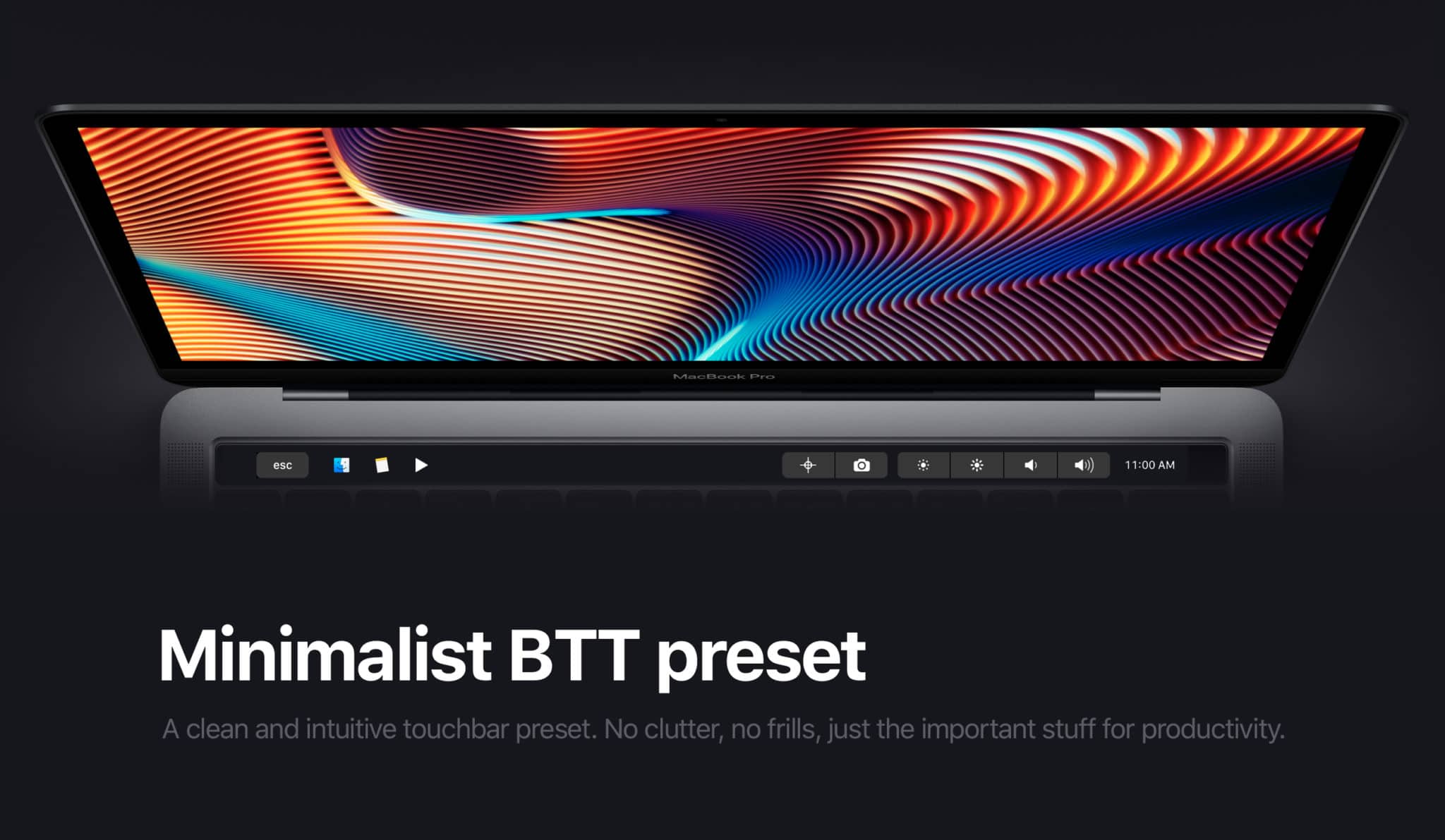
Ở đây, một mẹo nhỏ: bạn có thể giữ nút Điều khiển, Tùy chọn hoặc Lệnh để hiển thị các chức năng hoặc tiện ích bổ sung trong khi sử dụng BetterTouchTool. Nếu bạn thiết lập BTT đúng, nó sẽ có thể sao chép chức năng của tất cả các ứng dụng khác trong danh sách này.
➤ Tải xuống | Cộng đồng BTT
Trượt để điều khiển âm lượng, độ sáng
Một trong những phàn nàn phổ biến nhất về Touch Bar là nó giới thiệu các bước bổ sung để thay đổi độ sáng và mức âm lượng và có một độ trễ trong khi sử dụng nó.
Điều mà hầu hết mọi người không nhận ra là họ có thể kiểm soát độ sáng và mức âm lượng chỉ bằng cách kéo ngón tay trên Touch Bar từ biểu tượng độ sáng / âm lượng. Ở đó, bạn không cần phải chạm vào biểu tượng độ sáng / âm lượng và sau đó nhấn vào nút để tăng hoặc giảm trên Touch Bar. Giữ và vuốt đơn giản trên biểu tượng là quá đủ.
Điều này chỉ hoạt động để kiểm soát độ sáng và âm lượng mặc dù và không cho đèn nền bàn phím. Ngoài ra, điều này chỉ hoạt động khi sử dụng các nút âm lượng và độ sáng macOS gốc. Điều này đã giành chiến thắng với các ứng dụng của bên thứ ba như BetterTouchTool, mặc dù họ có hệ thống cử chỉ riêng cho những hành động như vậy.
Tùy chỉnh dải điều khiển
Nếu bạn không muốn sử dụng bất kỳ ứng dụng của bên thứ ba nào để tận dụng tối đa Touch Bar, ít nhất bạn có thể tùy chỉnh Dải điều khiển để mở rộng chức năng của nó. Bạn sẽ không nhận được nhiều bằng cách làm điều này nhưng ít nhất một cái gì đó tốt hơn không có gì.
Đi đến Tùy chọn hệ thống -> Bàn phím -> Tùy chỉnh Dải điều khiển và sau đó thêm hoặc xóa các mục bạn không muốn hiển thị trong Dải điều khiển.
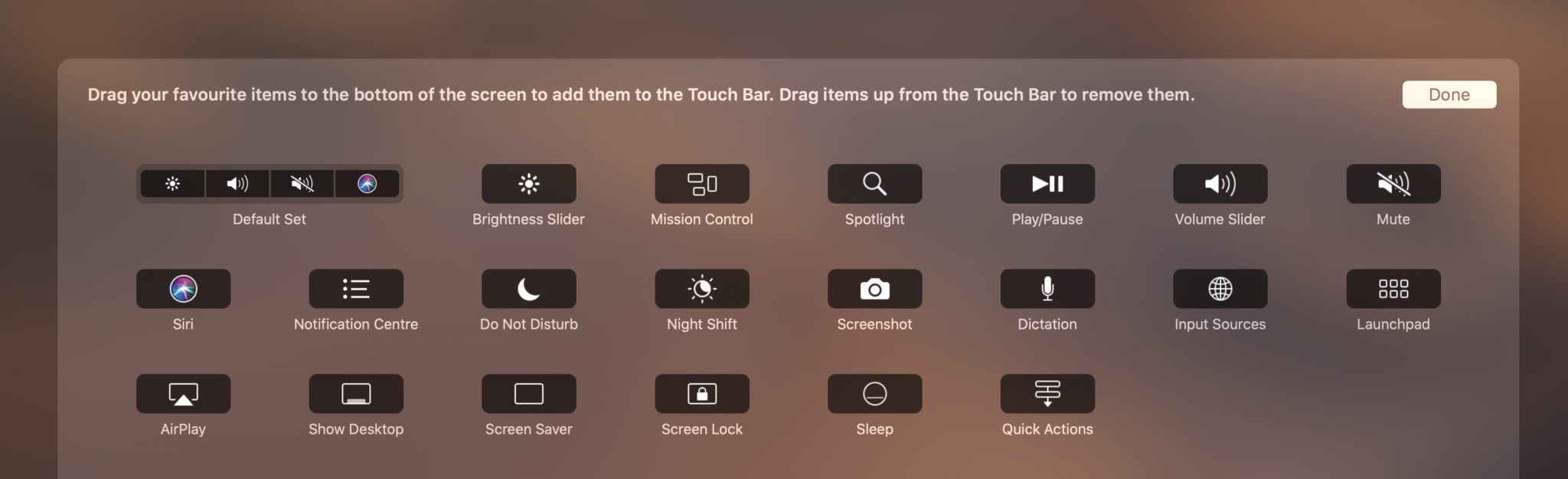
Một số ứng dụng, mẹo và thủ thuật yêu thích của bạn dành cho MacBook Pro, Touch Touch Bar là gì? Thả bình luận và cho chúng tôi biết về nó!
