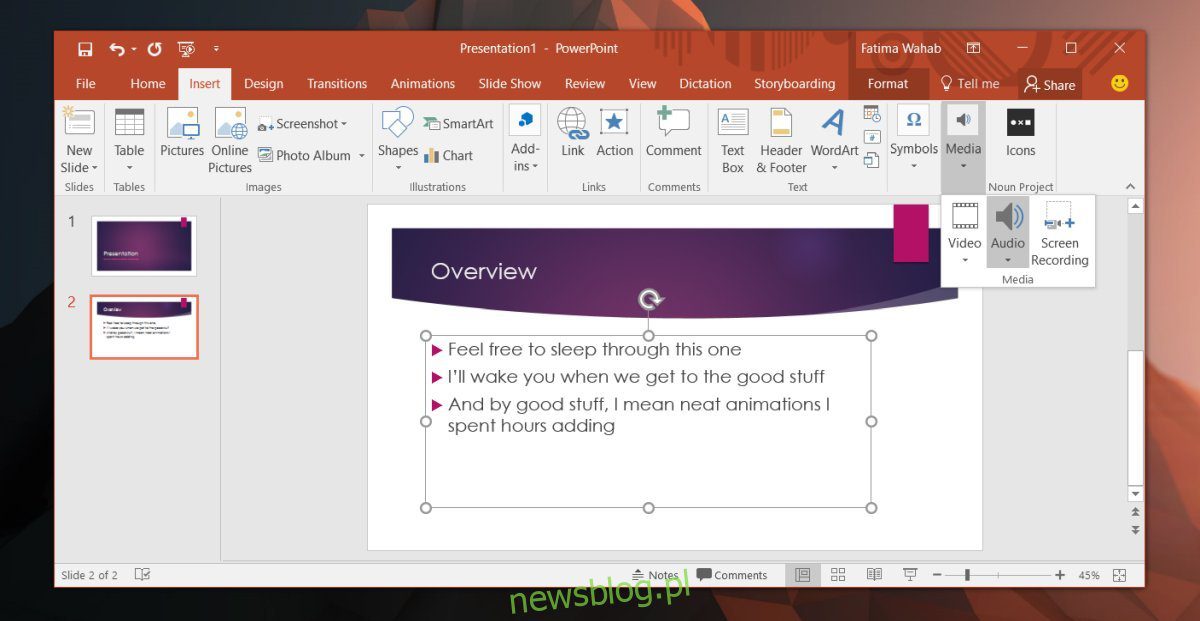
Một bài thuyết trình hay, hấp dẫn có tính tương tác và sử dụng tất cả các loại phương tiện thay vì chỉ trượt trên một trang chiếu đầy văn bản. PowerPoint là một trong những công cụ thuyết trình linh hoạt nhất hiện nay. Nó cho phép bạn chèn bất kỳ nội dung nào bạn có thể tưởng tượng. Ngoài ra còn có nhiều tiện ích bổ sung có thể thêm bất kỳ tính năng nào bạn muốn, chẳng hạn như bạn có thể sử dụng tiện ích bổ sung để chạy một cuộc thăm dò trực tiếp trong khi trình bày. Các hiệu ứng trong PowerPoint rất tuyệt và nó cung cấp cho người thuyết trình các tín hiệu trực quan để trợ giúp họ trong khi thuyết trình, chẳng hạn như các biểu tượng biểu thị hiệu ứng âm thanh. Nếu bạn đã đặt các hiệu ứng âm thanh để phát tự động, bạn có thể muốn ẩn biểu tượng hiệu ứng âm thanh trong PowerPoint khỏi dạng xem bản trình bày.
Biểu tượng hiệu ứng âm thanh trong dạng xem bản trình bày PowerPoint cho biết vị trí hiệu ứng âm thanh được thêm vào. Ở dạng xem bản trình bày, nó giúp người thuyết trình nhớ vị trí của hiệu ứng âm thanh. Ngoài ra, nó cũng cung cấp quyền truy cập vào các điều khiển hiệu ứng âm thanh. Với các hiệu ứng âm thanh, bạn có thể đặt chúng phát tự động hoặc khi nhấp chuột.
Thêm hiệu ứng âm thanh
Để thêm hiệu ứng âm thanh trong PowerPoint, hãy mở bản trình bày của bạn và chuyển đến trang chiếu mà bạn muốn thêm hiệu ứng vào. Đi tới Chèn > Âm thanh và chọn một tệp âm thanh.
Khi một tệp được thêm vào, biểu tượng loa sẽ xuất hiện trong dạng xem Chỉnh sửa và dạng xem Bản trình bày. Khi bạn di chuột qua biểu tượng, nó sẽ mở rộng để hiển thị các điều khiển phương tiện.
Ẩn biểu tượng hiệu ứng âm thanh
Chọn biểu tượng loa. Khi bạn chọn một mục phương tiện trong PowerPoint, các tab bổ sung sẽ xuất hiện trên dải băng. Khi bạn chọn biểu tượng loa, hai tab mới có tên Định dạng và Phát lại sẽ được thêm vào. Chuyển đến tab Phát lại. Tại đây, hãy đánh dấu vào tùy chọn “Ẩn trong khi hiển thị”. Biểu tượng hiệu ứng âm thanh sẽ không còn xuất hiện trong chế độ trình bày.
Điều này có nghĩa là bạn sẽ phải bấm một lần khi đang ở trên trang chiếu để phát hiệu ứng âm thanh. Ngoài ra, bạn có thể đặt hiệu ứng âm thanh để phát tự động khi bạn đến trang trình bày cụ thể đó.
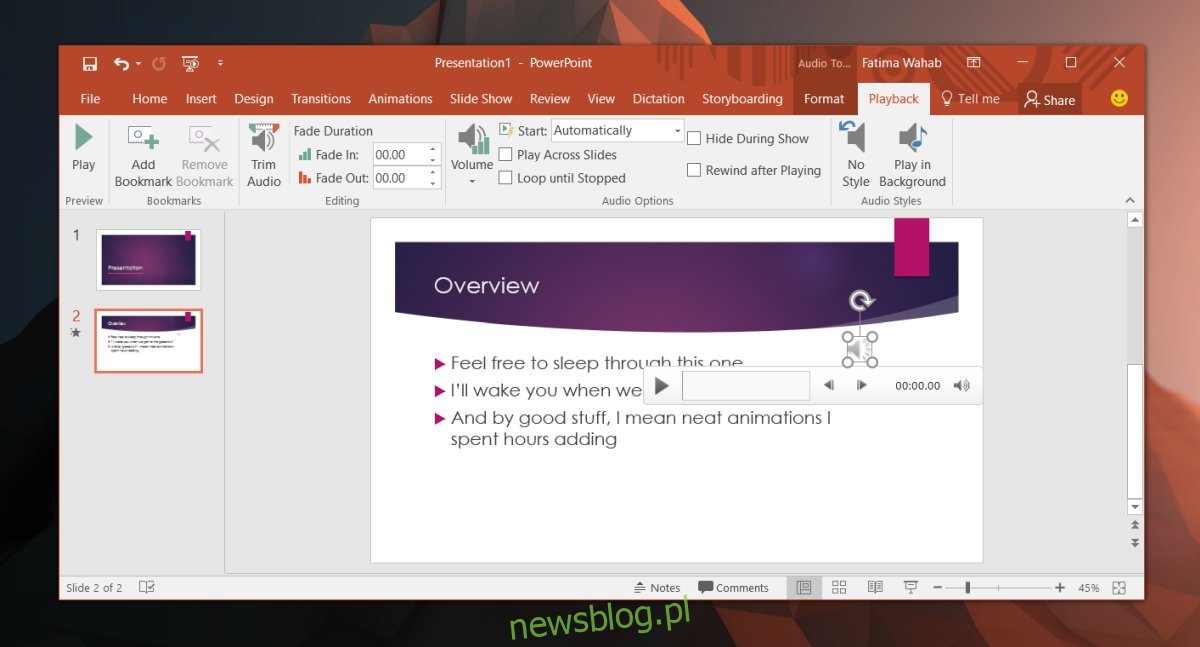
Hãy nhớ rằng các tín hiệu trực quan mà PowerPoint cung cấp nhằm giúp bạn trình bày. Nếu lý do duy nhất khiến bạn muốn ẩn biểu tượng hiệu ứng âm thanh là vì biểu tượng đó đang che khuất một phần bản trình bày của bạn, thì bạn chỉ cần di chuyển biểu tượng đó đến một vị trí khác mà bạn vẫn có thể nhìn thấy nhưng không che khuất văn bản hoặc đối tượng.
