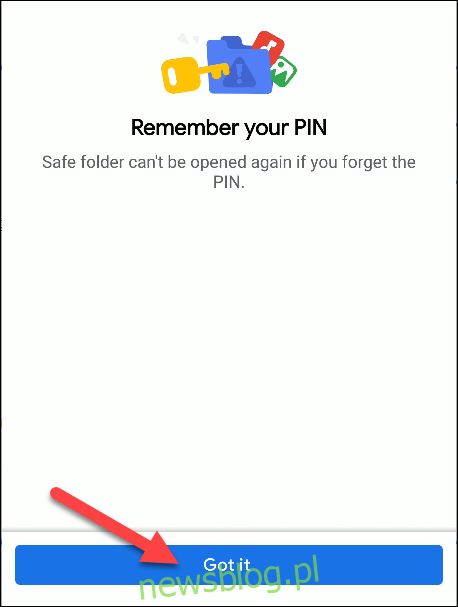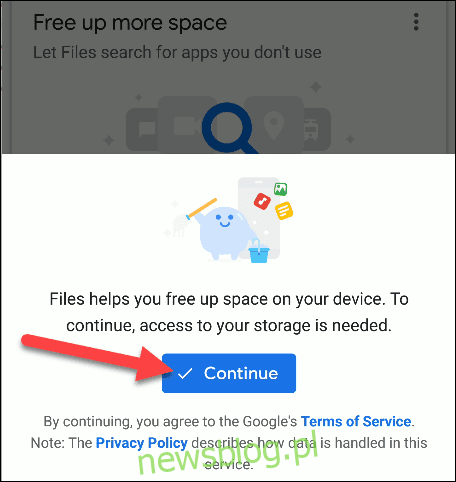
Điện thoại thông minh là thiết bị cực kỳ cá nhân và có thể chứa thông tin nhạy cảm. Nếu lo lắng về việc những con mắt tò mò tìm thấy thứ gì đó không nên, bạn có thể ẩn và khóa các tệp sau mã pin bốn chữ số bằng cách sử dụng Thư mục bảo mật trong ứng dụng Tệp của Google Android.
Thư mục bảo mật là một thư mục đặc biệt trong ứng dụng Files by Google đặt các tệp sau mã PIN. Các tệp được chuyển vào Thư mục bảo mật sẽ không khả dụng ở bất kỳ nơi nào khác trên điện thoại. Cho dù đó là ảnh nhạy cảm hay tài liệu có thông tin cá nhân, Thư mục bảo mật có thể giữ an toàn cho bạn.
Chỉ cần nhớ rằng trái ngược với những gì một số người đã báo cáo, các tệp của bạn không được mã hóa ngoài khả năng bảo mật được tích hợp trong Android và ứng dụng Files by Google.
Cách thiết lập thư mục bảo mật
Trước tiên, hãy tải xuống ứng dụng Google Files từ Cửa hàng Google Play. Sau đó mở ứng dụng trên điện thoại thông minh Android của bạn. Người dùng lần đầu sẽ cần nhấp vào “Tiếp tục” để chấp nhận Điều khoản dịch vụ.
Để cho phép ứng dụng Tệp xem nội dung trên điện thoại của bạn, hãy nhấn “Cho phép” để cấp cho ứng dụng quyền truy cập ảnh, phương tiện và tệp.
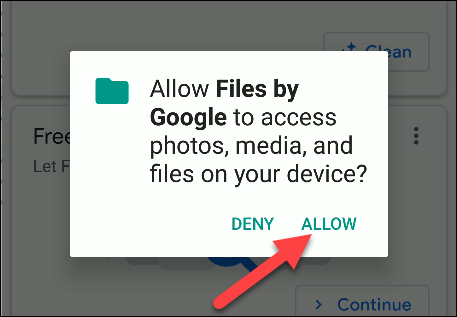
Bây giờ bạn đang ở trong ứng dụng, hãy đảm bảo rằng bạn đang ở trong tab “Duyệt”, cuộn xuống phần “Bộ sưu tập”, sau đó nhấn vào “Thư mục bảo mật”.
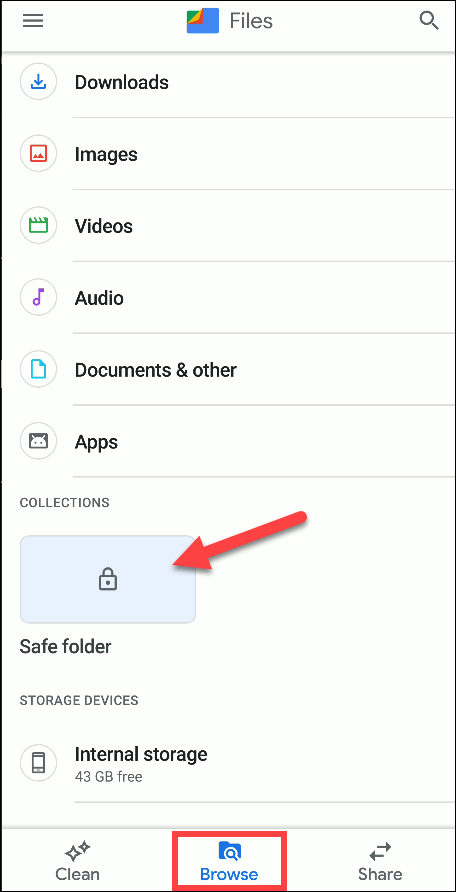
Bây giờ bạn sẽ được yêu cầu đặt mã PIN gồm bốn chữ số. Nhập mã PIN của bạn và nhấp vào “Tiếp theo”.
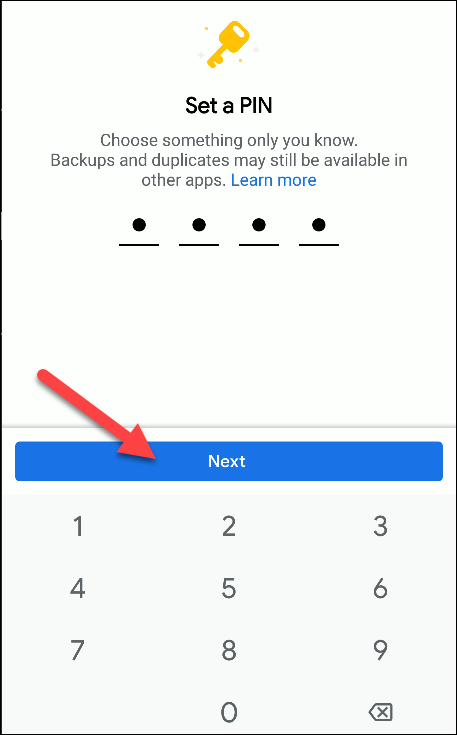
nhập lại 4-mã PIN để xác nhận, sau đó chọn “Tiếp theo” để tiếp tục.
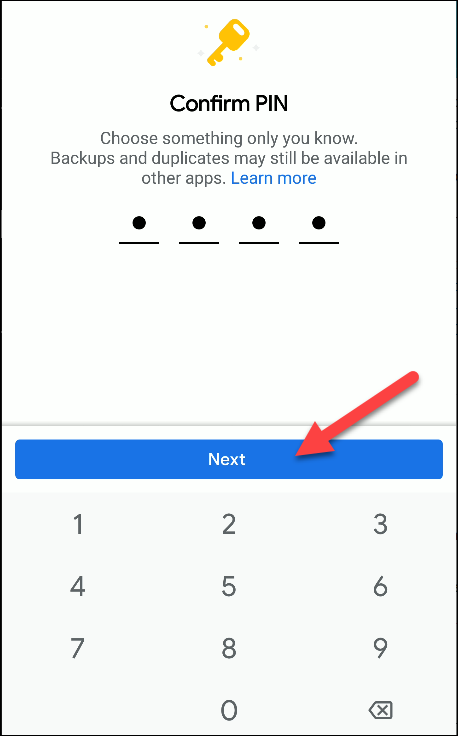
Ứng dụng sẽ vui lòng nhắc bạn rằng Thư mục bảo mật không thể mở được nếu không có mã PIN, vì vậy đừng quên điều đó. Nhấp vào “Đã hiểu”.
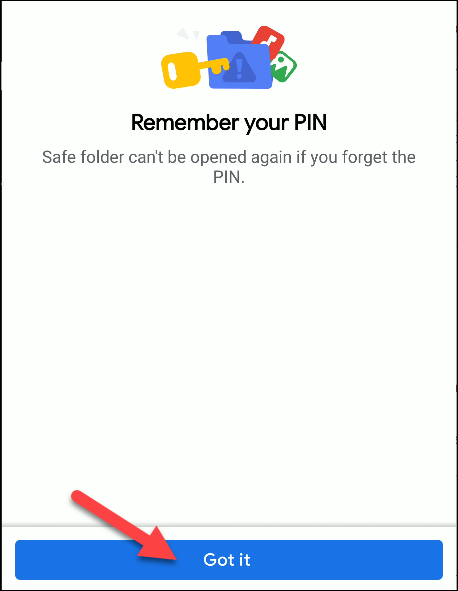
Bạn sẽ được chào đón bởi một Thư mục bảo mật trống. Nhấn vào mũi tên “Quay lại” để quay lại màn hình “Duyệt”.
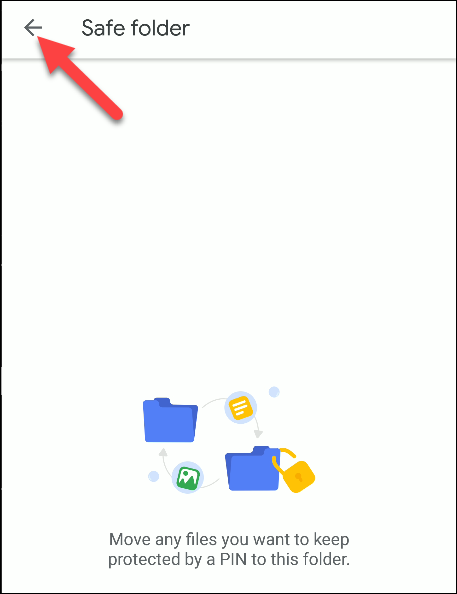
Cách thêm tệp vào thư mục bảo mật
Bây giờ chúng tôi sẽ thêm nội dung vào thư mục bảo mật. Chọn bất kỳ thư mục nào từ các tệp có sẵn để xem. Trong ví dụ này, chúng tôi sẽ sử dụng thư mục “Tải xuống”.
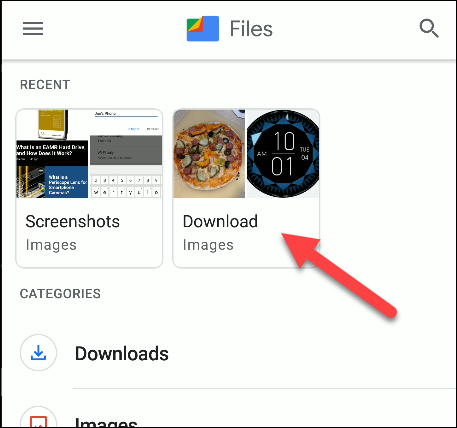
Nhấn và giữ để chọn bất kỳ tệp nào bạn muốn thêm vào Thư mục bảo mật. Bạn có thể chọn nhiều tệp nếu muốn.
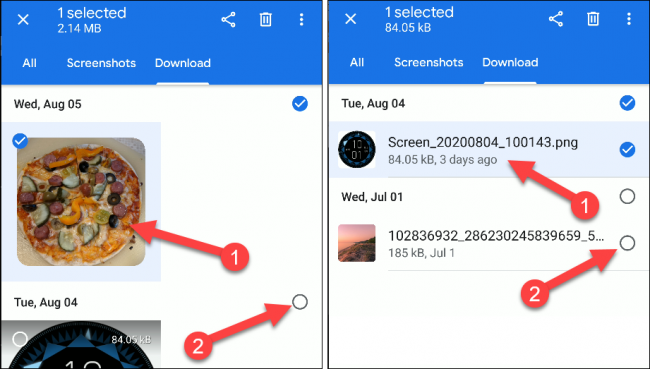 Chế độ xem lưới (trái) / Chế độ xem danh sách (phải)
Chế độ xem lưới (trái) / Chế độ xem danh sách (phải)
Nhấp vào biểu tượng “Menu” có ba dấu chấm ở góc trên bên phải.
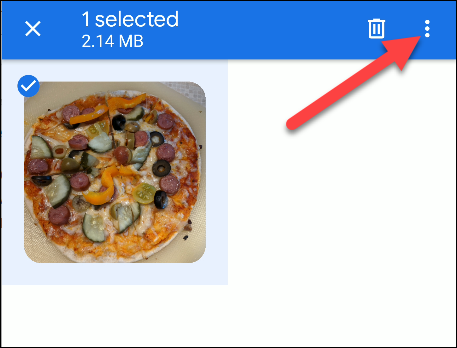
Chọn “Chuyển đến Thư mục Bảo mật” từ trình đơn thả xuống.
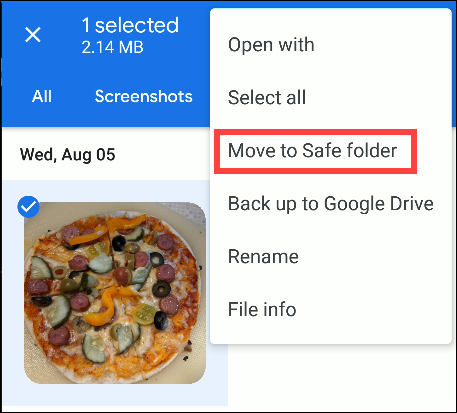
Bạn sẽ được yêu cầu nhập mã PIN gồm bốn chữ số mà bạn đã tạo trước đó. Nhập mã PIN của bạn và nhấp vào nút “Tiếp theo” màu xanh lam.
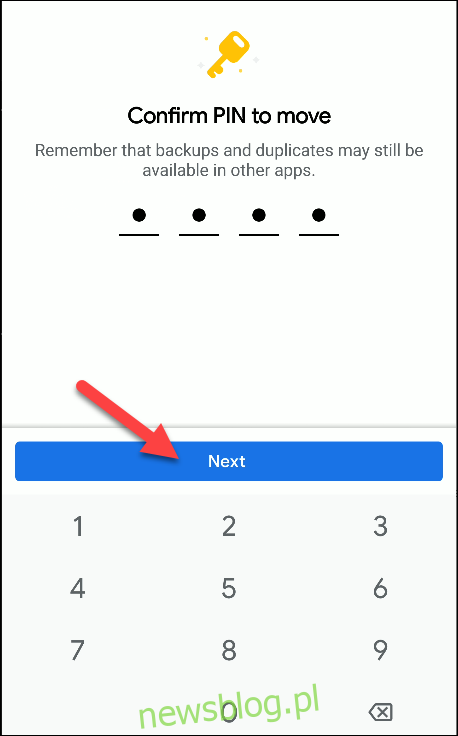
Đó là nó! (Các) tệp đã bị xóa khỏi (các) thư mục công cộng và chỉ khả dụng trong Thư mục bảo mật. Các tệp cũng sẽ không có sẵn cho các ứng dụng của bên thứ ba.
Cách xóa tệp khỏi thư mục bảo mật
Thao tác xóa tệp khỏi Thư mục bảo mật hoạt động theo cách ngược lại với thao tác thêm. Mở ứng dụng Files by Google trên điện thoại thông minh Android của bạn và chọn “Thư mục bảo mật” trong tab “Duyệt qua”.
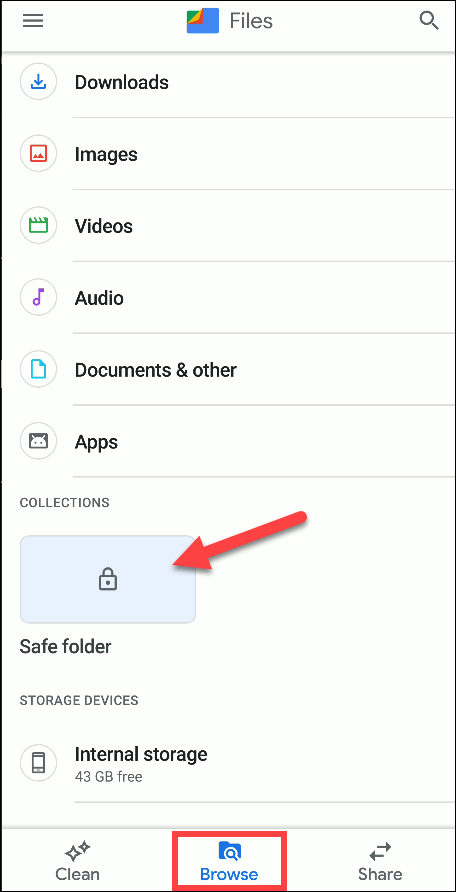
Nhập mã PIN gồm bốn chữ số của bạn và nhấp vào “Tiếp theo”.
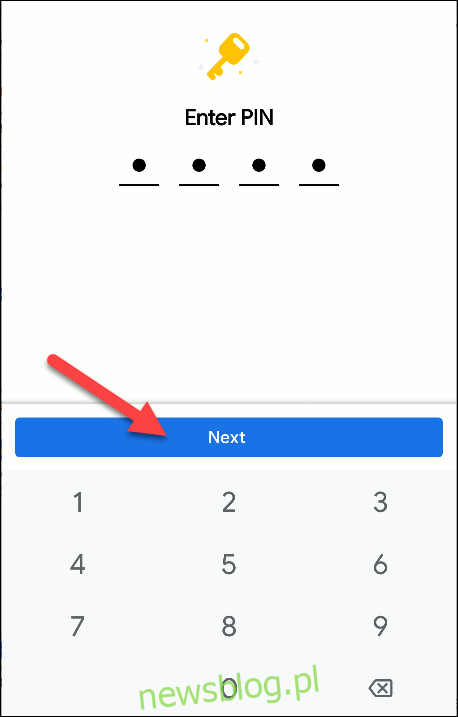
Nhấn và giữ để chọn tệp bạn muốn xóa khỏi Thư mục bảo mật.
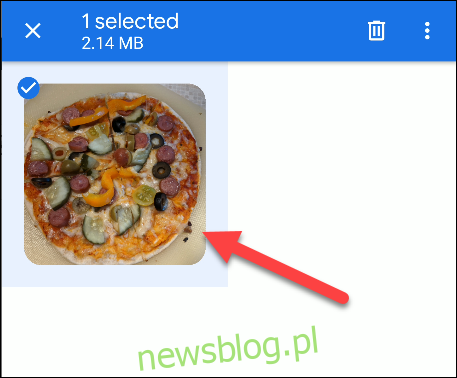
Nhấp vào biểu tượng “Menu” có ba dấu chấm ở góc trên bên phải.
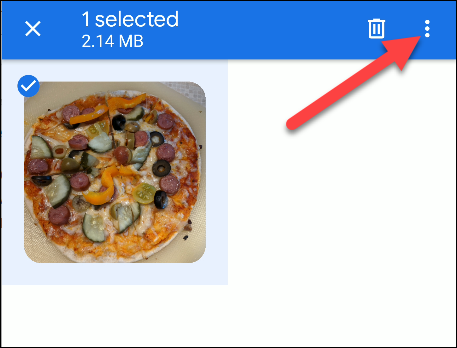
Chọn “Di chuyển từ Thư mục Bảo mật” từ trình đơn thả xuống.
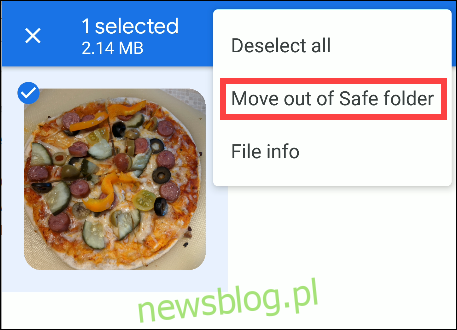
Cách thay đổi mã PIN của bạn
Việc đặt lại mã PIN Thư mục bảo mật rất dễ dàng miễn là bạn nhớ mật khẩu ban đầu. Để thực hiện việc này, hãy mở ứng dụng Files by Google trên điện thoại thông minh Android của bạn. Sau đó nhấp vào biểu tượng menu “Hamburger” ở góc trên bên trái.
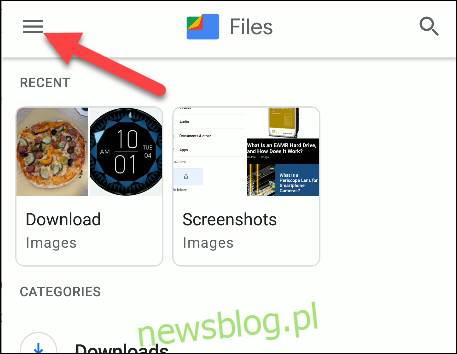
Chọn “Cài đặt” từ menu.
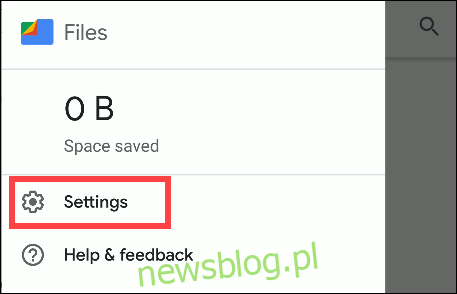
Chuyển đến Thư mục bảo mật > Thay đổi mã PIN.
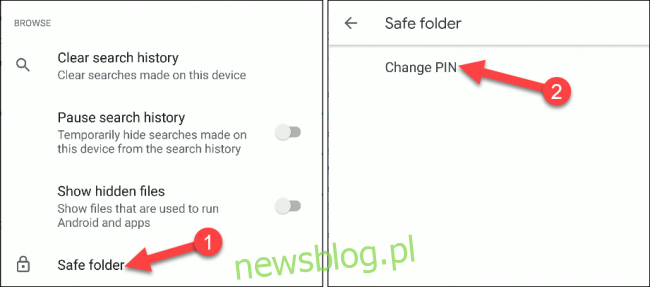
Nhập mã PIN gồm bốn chữ số hiện tại của bạn, sau đó nhấn nút “Tiếp theo”.
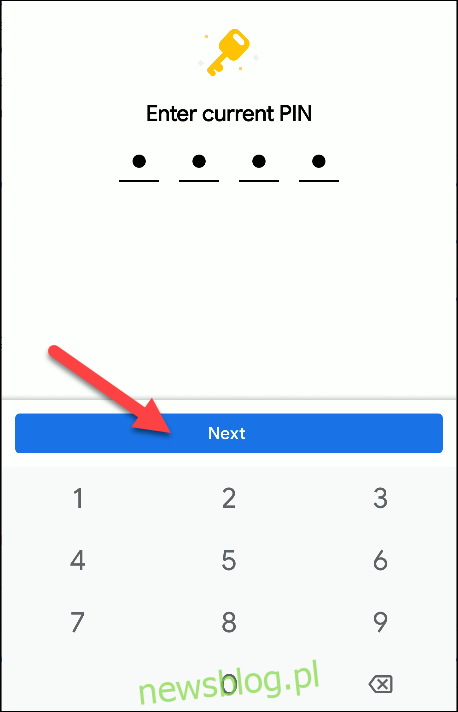
Bây giờ hãy nhập mã PIN mới của bạn và nhấp vào “Tiếp theo”.
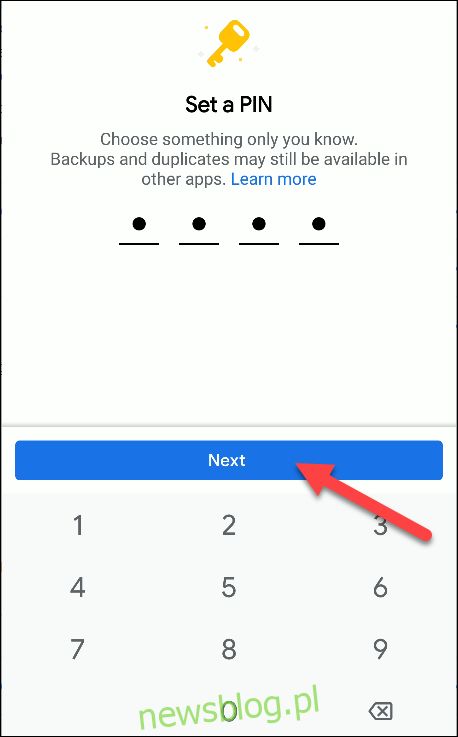
Bạn sẽ được yêu cầu xác nhận lại mã PIN của mình. Nhập nó và nhấn “Tiếp theo” để tiếp tục.
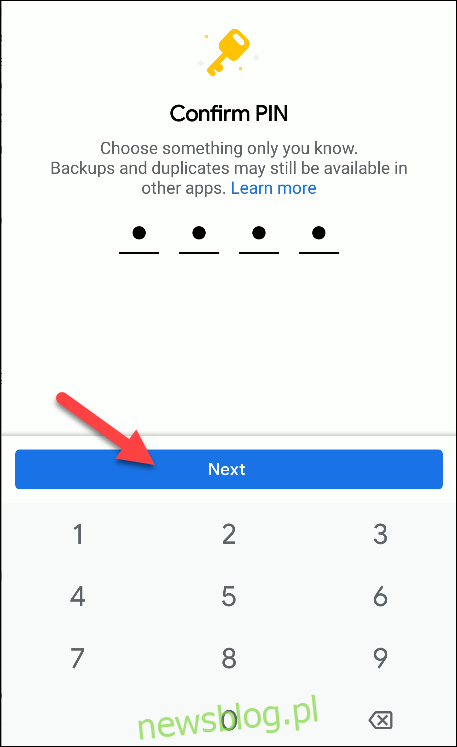
Đó là nó! Bấm “OK” để hoàn tất việc thay đổi.