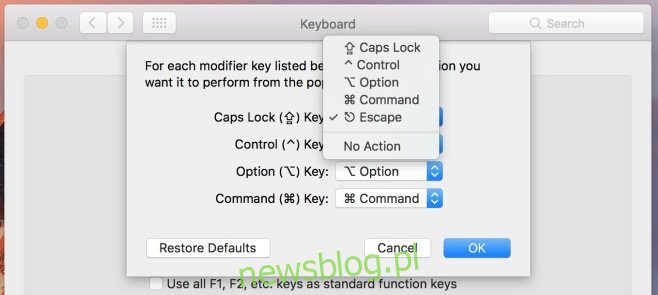
Touch Bar trên dòng MacBook Pro mới đang nhận được nhiều ý kiến trái chiều. Người dùng coi điều này là phù phiếm và nó không phải là một tính năng mới, sáng tạo. Tính hữu dụng thực sự của Touch Bar vẫn chưa được tìm ra, nhưng có một điều rõ ràng; phím Esc biến mất. Để phù hợp với thanh cảm ứng, công ty Apple đã xóa phím Escape khỏi bàn phím vật lý. Touch Bar hiện có một phím Esc ảo, nhưng nếu bạn không thích nó, bạn chỉ có thể gán Caps Lock cho phím Esc. Đây là cách.
Khả năng ánh xạ nguyên bản phím Caps Lock thành phím Esc đã được thêm vào macOS 10.12.1. Nó chỉ khả dụng trên phiên bản mới nhất của hệ điều hành. nó rất có khả năng rằng Apple đã thêm nó để trấn an những người dùng Macbook Pro không hài lòng với việc loại bỏ phím Esc vật lý.
Để ánh xạ Caps Lock với phím Ssc, hãy đảm bảo bạn đang sử dụng macOS 10.12.1. Mở Tùy chọn hệ thống và nhấp vào tùy chọn “Bàn phím”. Trong tab “Chung”, nhấp vào nút “Phím sửa đổi” ở dưới cùng. Bạn sẽ thấy danh sách tất cả các phím bổ trợ được liệt kê bên cạnh danh sách thả xuống.
Mở menu thả xuống bên cạnh phím Caps Lock và chọn “Escape” từ danh sách các phím. Nhấp vào OK và phím Caps Lock của bạn bây giờ sẽ hoạt động như phím Escape.
Nếu bạn không thấy “Escape”, bạn đang không sử dụng đúng phiên bản macOS. Nếu đang sử dụng đúng phiên bản hệ điều hành, bạn sẽ thấy tùy chọn này cho dù Macbook Pro của bạn có Touch Bar hay không.
Bạn có thể ánh xạ các phím bổ trợ khác hoạt động như phím Esc, nhưng tùy chọn ánh xạ phím Caps Lock thành phím Esc có ý nghĩa hơn vì bạn cần các phím bổ trợ khác để thực hiện các phím tắt quan trọng. Hầu hết người dùng có thói quen giữ phím Shift khi cần nhập chữ in hoa để không bị bỏ qua quá nhiều chức năng của phím Caps. Cuối cùng, đó gần như là vị trí của phím Esc, vì vậy bạn sẽ làm quen với nó nhanh hơn.
