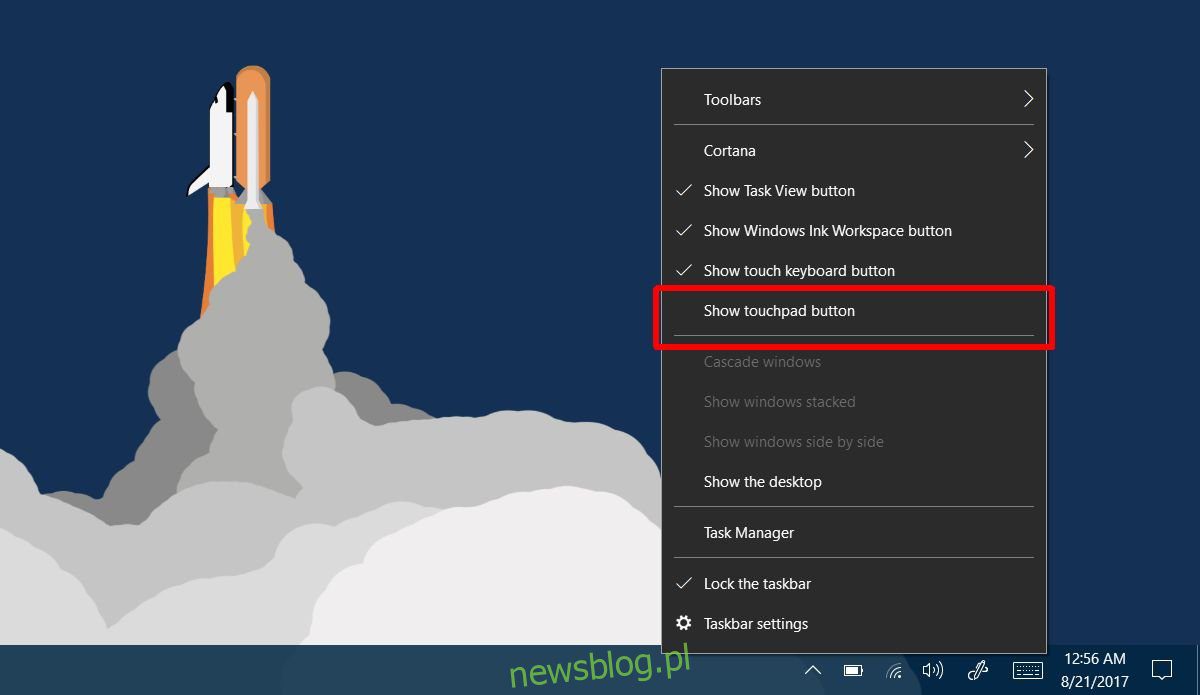
Cập nhật Windows 10 Creators Update mang đến các tính năng mới và sự ổn định. Sự nhấn mạnh lớn đã được đặt trên các thiết bị màn hình cảm ứng. Trên thực tế, bản cập nhật đã ra mắt với Surface Studio, có màn hình cảm ứng rất lớn, rất ấn tượng. Bản cập nhật, đúng như tên gọi, nhắm đến những người tạo nội dung, nhưng có những tính năng trong Bản cập nhật dành cho người tạo mà người dùng thông thường thấy hữu ích. Nếu bạn có máy tính bảng hai trong một, bản cập nhật đã thêm bàn di chuột ảo. Bàn di chuột ảo trong hệ thống Windows 10 hoạt động thông qua giao diện trên màn hình mô phỏng giao diện và chức năng của bàn di chuột thực tế.
Bạn không thể bật bàn di chuột ảo trên hệ thống của mình Windows 10 trừ khi bạn có máy tính bảng hai trong một. Ngay cả khi bạn chuyển sang chế độ máy tính bảng trên PC thông thường, tùy chọn này sẽ không xuất hiện. Bạn phải đang sử dụng Creators Update.
Kích hoạt bàn di chuột ảo trên hệ thống của bạn Windows 10
Nhấp chuột phải vào thanh tác vụ và tìm “Hiển thị nút bàn di chuột” trong menu ngữ cảnh.
Nhấp vào nó và một nút giống bàn di chuột sẽ được thêm vào khay hệ thống. Nếu bạn đã bật nút bàn phím cảm ứng, nút bàn di chuột sẽ xuất hiện bên cạnh.

Nhấp vào nút để bật bàn di chuột ảo trên hệ thống của bạn Windows 10.
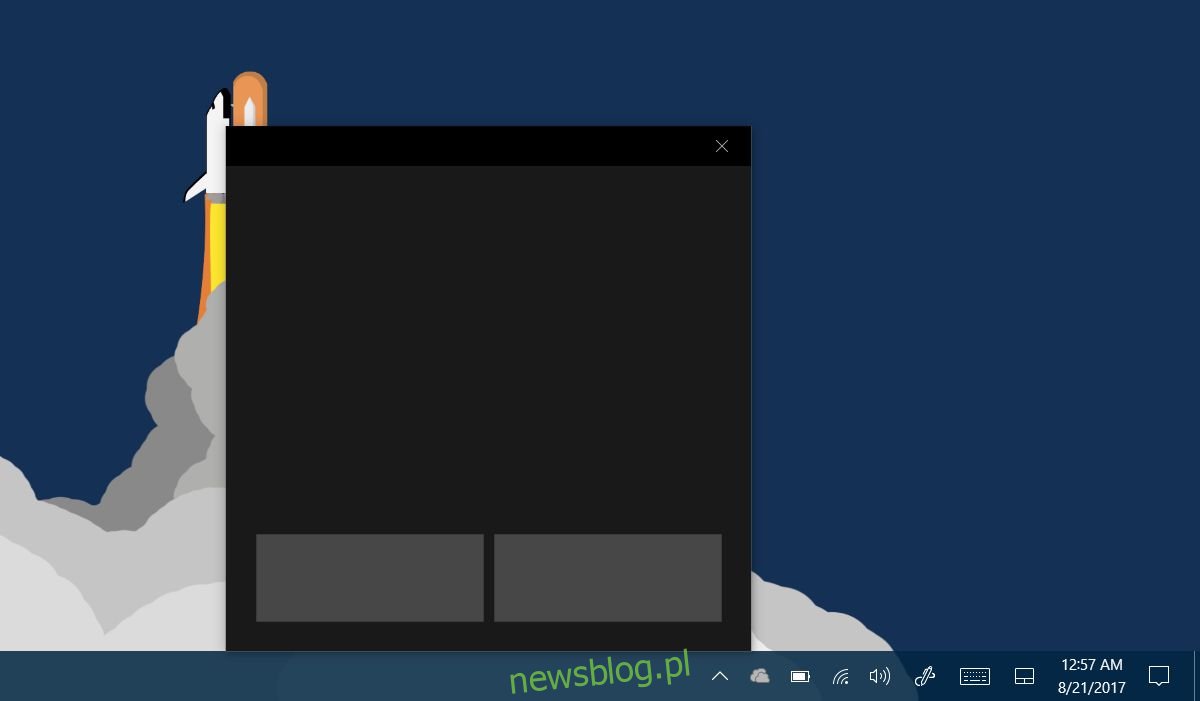
Sử dụng bàn di chuột ảo trên hệ thống Windows 10
Phải mất một lúc để làm quen với bàn di chuột ảo. Việc quản lý bàn phím ảo dễ dàng hơn nhiều vì bạn chỉ sử dụng nó khi có trường nhập văn bản. Với bàn di chuột ảo, một phần của màn hình bị che và đó có thể chỉ là phần bạn muốn nhấp chuột phải hoặc nhấp chuột trái. Bàn di chuột có các nút bấm trái và phải. Bạn có thể kéo và định vị lại bàn di chuột sang một khu vực khác trên màn hình. Bé có thể nhận ra một số cử chỉ, nhưng không phải tất cả. Bạn không nên mong đợi độ chính xác đầy đủ của bàn di chuột. Bạn có thể cuộn trang web và chạm bằng hai ngón tay để nhấp chuột phải.
Bạn không thể thay đổi kích thước bàn di chuột và thành thật mà nói, không có lý do gì để làm như vậy. Nếu nó nhỏ hơn, nó sẽ khó sử dụng. Nếu nó lớn hơn, nó sẽ bao phủ màn hình nhiều hơn hiện tại. Từ ngoại hình và một số bài kiểm tra, có vẻ như đây không phải là thứ dễ làm quen nhất. Nó thậm chí không phải là một giải pháp tốt hơn, nhưng nếu bạn đã quen với PC hai trong một và đã sử dụng nó một thời gian, bạn có thể có trải nghiệm khác. Nếu bất cứ điều gì, nó có thể hữu ích cho những người có nhu cầu đặc biệt.
