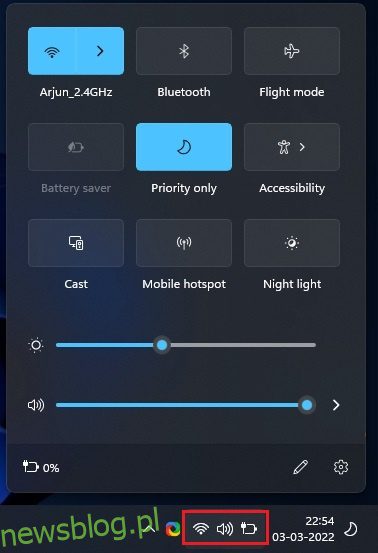
Gần đây, Microsoft đã phát hành rất nhiều tính năng hệ thống mới cho Người dùng nội bộ Windows 11 trong kênh nhà phát triển, bao gồm menu Bluetooth mới trong bảng Cài đặt nhanh. Chúng tôi đã tổng hợp tất cả những thay đổi mới thú vị trong bài viết về tính năng hệ thống sắp tới của chúng tôi Windows 11 để xem. Nhưng tạm gác điều đó sang một bên, chúng tôi nhận thấy rằng một số người dùng đang gặp khó khăn trong việc tìm cách bật Bluetooth trên hệ thống của họ Windows 11. Để giúp mọi việc dễ dàng hơn, chúng tôi đã biên soạn hướng dẫn này về cách bật Bluetooth trên hệ thống của bạn Windows 11. Trên lưu ý này, chúng ta hãy bắt đầu ngay và tìm hiểu xem nó hoạt động như thế nào.
Bật Bluetooth trên hệ thống của bạn Windows 11 (2022)
Trong hướng dẫn này, chúng tôi đã bao gồm bốn cách dễ dàng để bật Bluetooth trên hệ thống của bạn Windows 11. Từ Action Center và System Settings Windows vào Bảng điều khiển và Trình quản lý thiết bị, chúng tôi đã liệt kê tất cả các phương pháp phổ biến để bật Bluetooth. Mở rộng bảng bên dưới và đi đến bất kỳ phần nào. Chúng tôi cũng đã thêm một phần dành riêng để giúp bạn khắc phục sự cố kết nối Bluetooth trên PC của mình Windows 11.
Bật Bluetooth từ Trung tâm hành động trên hệ thống của bạn Windows 11
Cách dễ nhất để bật Bluetooth trên PC của bạn Windows 11 là Trung tâm hành động mới được giới thiệu. Đây là cách nó hoạt động:
1. Để bật Bluetooth, hãy nhấn phím tắt Windows 11″Windows +A’. Trung tâm hành động (còn gọi là menu Cài đặt nhanh) sẽ mở ra. Bạn cũng có thể nhấp vào khu vực Cài đặt nhanh ở dưới cùng bên phải của màn hình để mở Trung tâm hành động.
2. Bây giờ hãy nhấp vào biểu tượng “Bluetooth” và nó sẽ bật ngay lập tức.

Cách ghép nối thiết bị Bluetooth mới trong hệ thống Windows 11?
1. Nếu bạn muốn kết nối với thiết bị Bluetooth, hãy nhấp chuột phải vào biểu tượng “Bluetooth” trong Trung tâm hành động và chọn “Chuyển đến Cài đặt”.
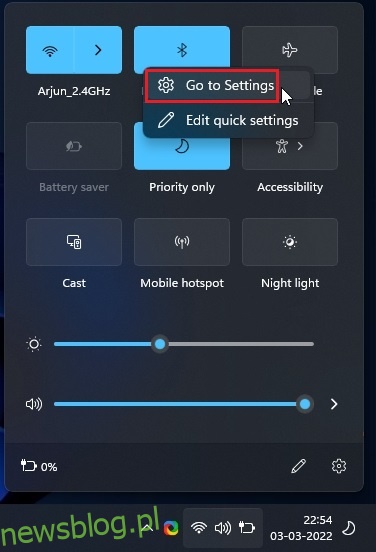
2. Tại đây bạn có thể tìm thấy tất cả các thiết bị được ghép nối. Bạn cũng có thể nhấp vào “Thêm thiết bị” để kết nối với thiết bị Bluetooth mới.
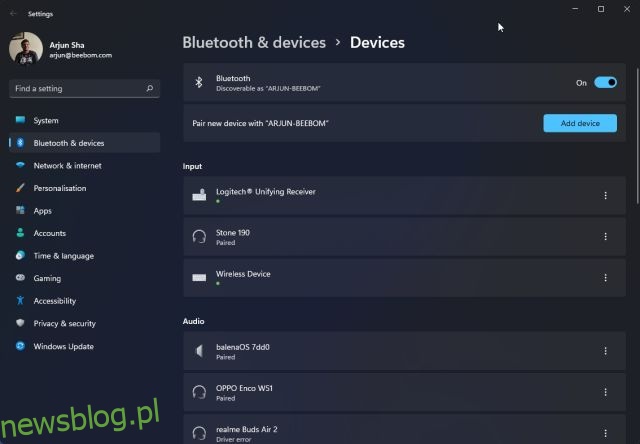
3. Trong cửa sổ bật lên xuất hiện, nhấp vào “Bluetooth” để ghép nối thiết bị mới với máy tính hệ thống của bạn Windows 11.
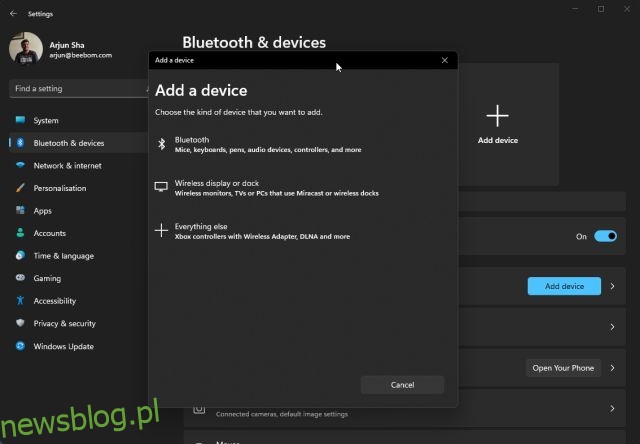
4. Sau đó nhấp vào tên của thiết bị bạn muốn ghép nối với máy tính của mình. Hệ thống Windows 11 sẽ bắt đầu quá trình ghép nối và bạn có thể cần khớp mã PIN khi ghép nối điện thoại thông minh của mình.

5. Sau khi quá trình ghép nối hoàn tất, cửa sổ bật lên sẽ cho biết “Thiết bị của bạn đã sẵn sàng hoạt động!” Sau đó, bạn cần nhấp vào nút “Xong” và bắt đầu sử dụng thiết bị Bluetooth của mình.
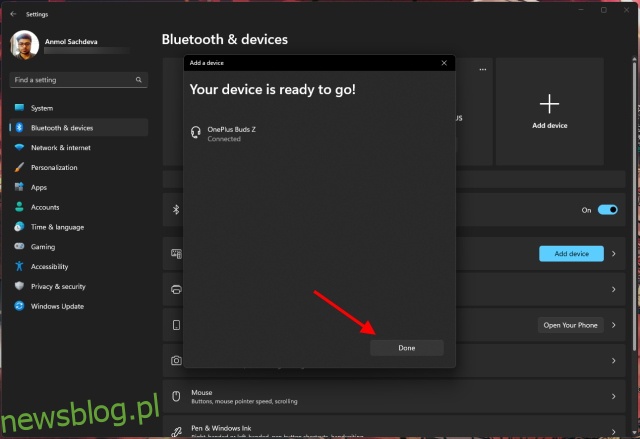
Bật Bluetooth trong cài đặt hệ thống Windows trong hệ thống Windows 11
1. Bạn cũng có thể bật Bluetooth trực tiếp trong cài đặt hệ thống Windows. Sử dụng phím tắt “Windows + Tôi” để mở Cài đặt.
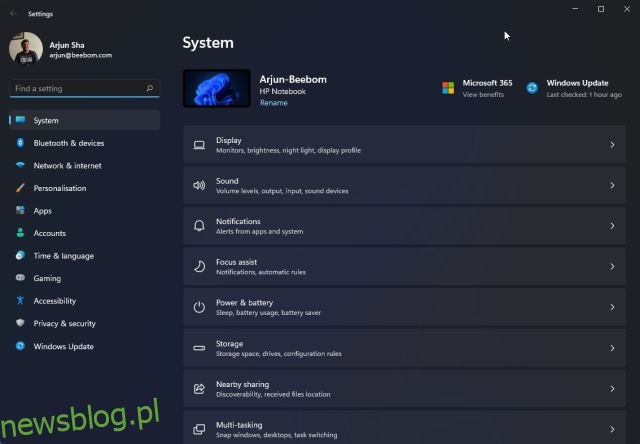
2. Sau đó, chuyển đến “Bluetooth & Thiết bị” từ thanh bên trái và bật công tắc “Bluetooth”. Và đó là tất cả.
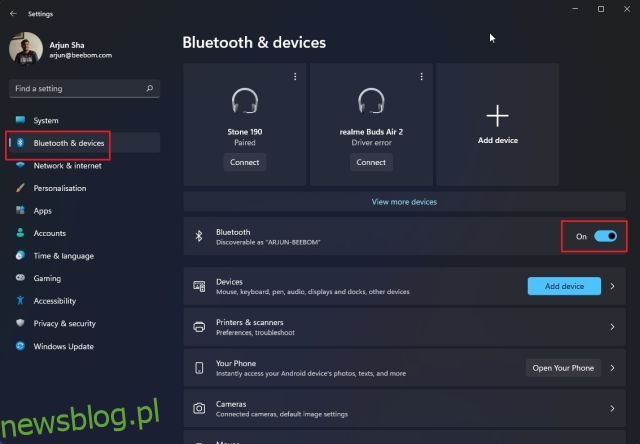
3. Giờ đây, bạn có thể nhấp vào “Xem thêm thiết bị” để tìm danh sách các thiết bị được ghép nối. Nếu bạn muốn kết nối phụ kiện Bluetooth mới, hãy nhấp vào nút “Thêm thiết bị”. Sau đó làm theo các bước trong phần trên.
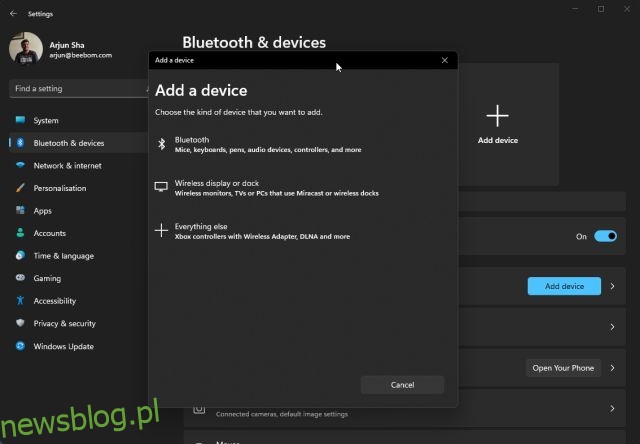
Bật Bluetooth từ Bảng điều khiển trên hệ thống của bạn Windows 11
Nếu tùy chọn Bluetooth bị thiếu trong Trung tâm hành động hoặc không thể tìm thấy trong Cài đặt, thiết bị Bluetooth rất có thể đã bị tắt trên máy tính của bạn. Trong trường hợp này, bạn cần bật Bluetooth theo cách thủ công từ Bảng điều khiển. Đây là cách để đi về nó.
1. Nhấn “Windows + R” để mở hộp thoại Run. Tại đây gõ ncpa.cpl và nhấn Enter.

2. Cửa sổ Kết nối mạng sẽ mở ra. Tại đây bạn sẽ tìm thấy thiết bị Bluetooth của mình. Nhấp chuột phải vào nó và nhấp vào “Bật” để thiết bị hoạt động trở lại. Thao tác này sẽ bật Bluetooth trên PC của bạn Windows 11. Bây giờ hãy chuyển qua phần thứ nhất hoặc thứ hai ở trên để sử dụng Bluetooth.
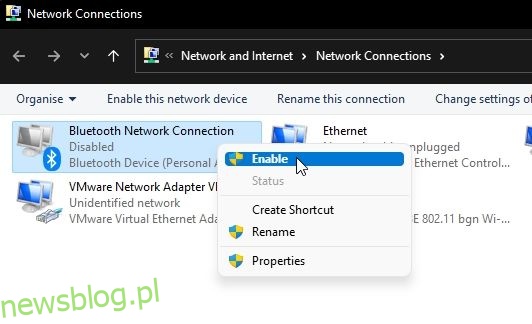
Bật Bluetooth trong Trình quản lý thiết bị trên hệ thống của bạn Windows 11
1. Cuối cùng, bạn cũng có thể bật Bluetooth từ Trình quản lý thiết bị. Sử dụng phím tắt “Windows + X” để mở menu liên kết nhanh. Tại đây, nhấp vào “Trình quản lý thiết bị”.

2. Trên máy tính hệ thống Windows Cửa sổ Trình quản lý thiết bị sẽ mở ra. Tại đây, hãy mở rộng phần “Bluetooth” và tìm bộ điều hợp của bạn. Nó sẽ giống như Realtek, Broadcom, Intel, v.v.
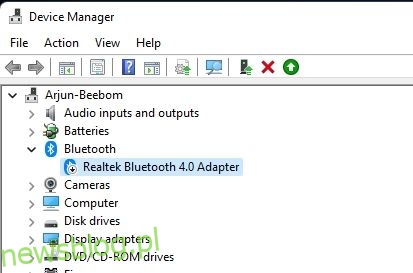
3. Nhấp chuột phải vào bộ điều hợp Bluetooth và chọn “Bật thiết bị”. Bây giờ hãy khởi động lại máy tính của bạn và Bluetooth sẽ được bật trên máy tính đang chạy của bạn Windows 11.
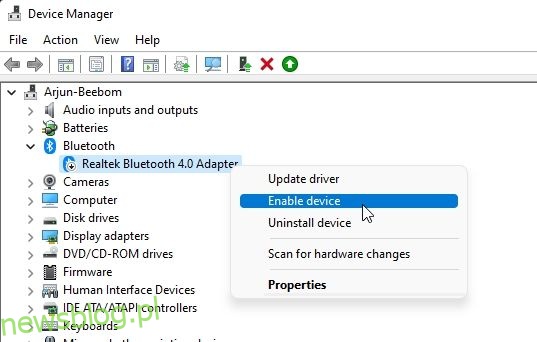
Cách xóa/ngắt kết nối thiết bị Bluetooth khỏi hệ thống Windows 11?
Bây giờ bạn đã biết cách bật và ghép nối thiết bị Bluetooth với máy tính của mình, hãy để tôi hướng dẫn bạn cách hủy ghép nối và xóa thiết bị. Quá trình này rất đơn giản, vì vậy chỉ cần làm theo các bước dưới đây:
1. Mở Cài đặt hệ thống Windows sử dụng phím tắt “Windows + Tôi’. Sau đó vào “Bluetooth and devices -> View more devices” để liệt kê tất cả các phụ kiện được ghép nối với máy tính của bạn.

2. Bây giờ, hãy nhấp vào biểu tượng ba chấm ngang bên cạnh thiết bị bạn muốn hủy ghép nối và chọn tùy chọn “Hủy ghép nối”.
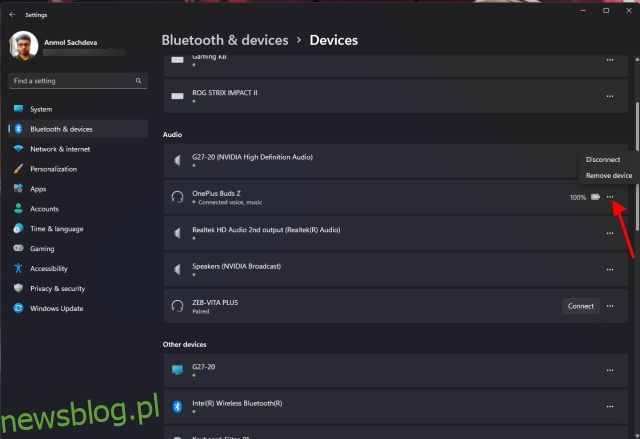
3. Hệ thống Windows Sau đó, số 11 sẽ xác nhận xem bạn có thực sự muốn tháo thiết bị hay không và bạn cần nhấp vào “Có” trên cửa sổ bật lên xuất hiện tiếp theo. Và đó là tất cả. Bạn đã học cách hủy ghép nối thiết bị Bluetooth trên hệ thống của mình Windows 11.
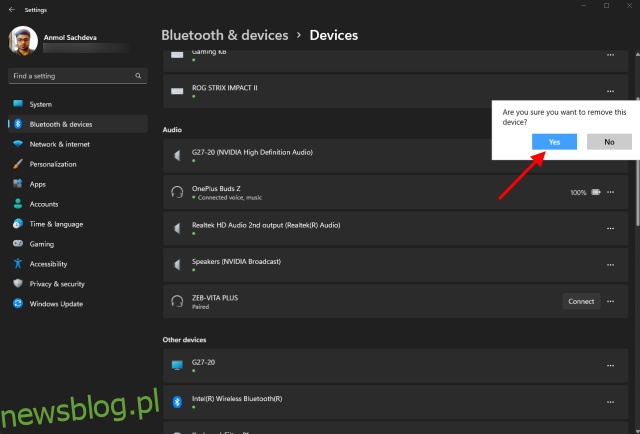
Bluetooth không hoạt động trên hệ thống Windows 11? Xử lý sự cố!
Bây giờ chúng tôi cũng thấy các báo cáo rằng Bluetooth không hoạt động trên hệ thống Windows 11 cho một số người dùng. Trong một số trường hợp, biểu tượng Bluetooth dường như bị thiếu, trong khi ở một số trường hợp khác, người dùng không thể gửi hoặc nhận tệp bằng Bluetooth. Nếu bạn đang gặp vấn đề tương tự và Bluetooth không hoạt động trên PC của bạn Windows 11, đừng lo lắng. Chúng tôi đã có một hướng dẫn chi tiết để giúp bạn khắc phục sự cố và khôi phục các sự cố Bluetooth gây phiền nhiễu. Thực hiện theo các hướng dẫn từng bước trong hướng dẫn được liên kết tại đây.
Bật/tắt Bluetooth trên hệ thống Windows 11
Dưới đây là bốn cách để bật Bluetooth trên hệ thống của bạn Windows 11. Tôi đã đề cập đến hai phương pháp đơn giản phù hợp với hầu hết người dùng, nhưng nếu không, bạn có thể xem hai phương pháp còn lại. Dù sao, đó là tất cả từ chúng tôi. Nếu wifi của bạn cũng ngắt kết nối trên PC của bạn Windows 11, hãy tham khảo bài hướng dẫn chi tiết của chúng tôi để giải quyết vấn đề ngay lập tức. Và nếu bạn có bất kỳ câu hỏi nào, hãy cho chúng tôi biết trong phần bình luận bên dưới.
