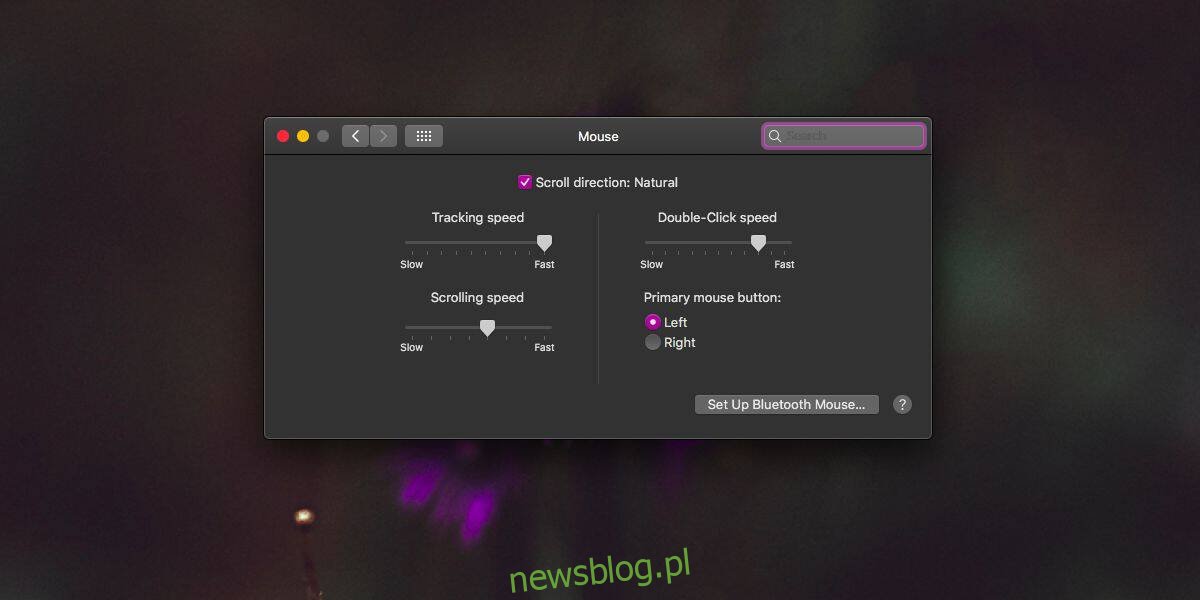
Máy tính xách tay, cho dù chúng là MacBook có thương hiệu hay máy thông thường chạy Linux hoặc Windowslà mạnh mẽ. Trong nhiều trường hợp, chúng mạnh như máy tính để bàn và có thể được sử dụng thay thế. Máy tính xách tay có thêm lợi thế về thời lượng pin và tính di động, do đó, đây thường là khoản đầu tư tốt hơn so với máy tính để bàn (trừ khi bạn là một game thủ cuồng nhiệt). Mặc dù máy tính xách tay rất tuyệt, nhưng nó có màn hình nhỏ hơn và nhiều người dùng sử dụng nó với màn hình ngoài. Nếu bạn thích sử dụng màn hình ngoài với MacBook của mình và chỉ muốn sử dụng màn hình ngoài khi đóng nắp máy tính xách tay, bạn có thể làm như vậy bằng cách bật Chế độ hiển thị đóng.
Kích hoạt chế độ hiển thị đóng
Chế độ hiển thị đóng không có cài đặt rõ ràng trong macOS. Bên cạnh việc chỉ dành riêng cho MacBook, nó cần phải đáp ứng một số điều kiện để nó hoạt động. Khi các điều kiện này được đáp ứng, bạn có thể tắt MacBook của mình và chỉ sử dụng màn hình bên ngoài.
Có ba điều kiện phải được đáp ứng để kích hoạt chế độ hiển thị đóng.
Kết nối bàn phím/chuột ngoài
Nếu bạn định sử dụng MacBook khi đóng nắp, rõ ràng bạn sẽ không thể sử dụng bàn phím hoặc bàn di chuột của nó. Bạn sẽ cần sử dụng bàn phím ngoài và/hoặc chuột với nó. Đối với điều này, trước tiên bạn cần kết nối bàn phím hoặc chuột bên ngoài với MacBook của mình. Bất kỳ loại sẽ làm; có dây hoặc không dây.
Kết nối nguồn điện
Thật không may, bạn không thể bật chế độ hiển thị đóng trong khi MacBook của bạn đang chạy bằng nguồn pin. Do đó, trước khi sử dụng MacBook của bạn với nắp đóng, bạn phải kết nối bộ điều hợp nguồn. Đây là khu vực mà Windows 10 vượt trội hơn macOS.
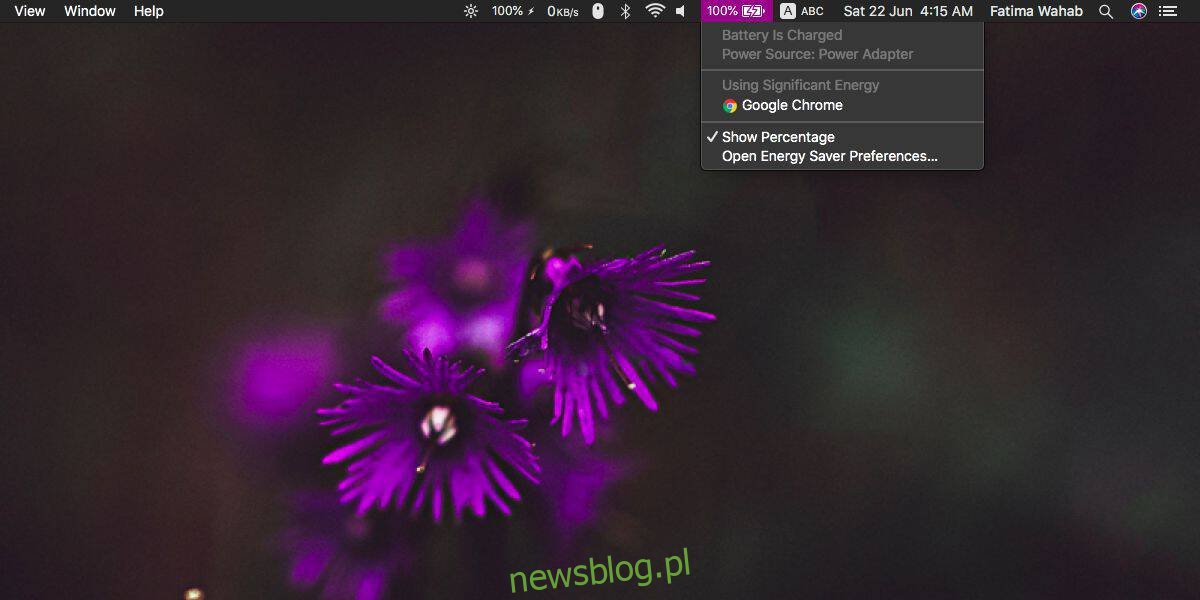
Kết nối màn hình ngoài
Kết nối màn hình ngoài và đảm bảo nó được phát hiện trước. Khi màn hình ngoài được kết nối, bạn có thể đóng nắp MacBook của mình và màn hình sẽ hoạt động. MacBook của bạn sẽ không chuyển sang chế độ ngủ, tuy nhiên, màn hình bên trong của nó sẽ tắt. Bạn sẽ chỉ có một màn hình trên màn hình của mình, tức là nó sẽ không cho phép bạn thiết lập nhiều màn hình. Điều này có nghĩa là khi bạn di chuyển chuột đến cạnh của màn hình, nó sẽ không di chuyển sang màn hình thứ hai.
Thoát khỏi chế độ hiển thị đóng
Thoát khỏi chế độ hiển thị đóng khá dễ dàng. Nếu bạn muốn chuyển sang thiết lập nhiều màn hình, tất cả những gì bạn phải làm là mở nắp MacBook của mình. Màn hình của nó sẽ thức dậy và xuất hiện dưới dạng màn hình chính hoặc phụ. Tất nhiên, bạn có thể thay đổi màn hình hiển thị chính. Bạn cũng có thể ngắt kết nối bộ điều hợp nguồn hoặc chuột/bàn phím ngoài để thoát khỏi chế độ màn hình đóng.
