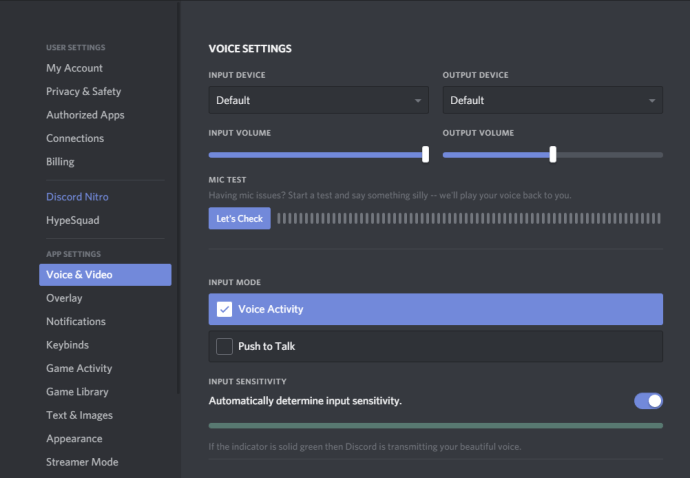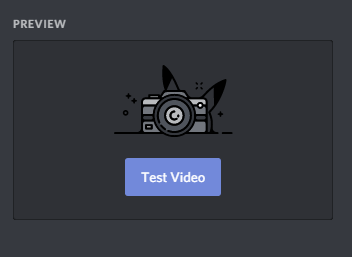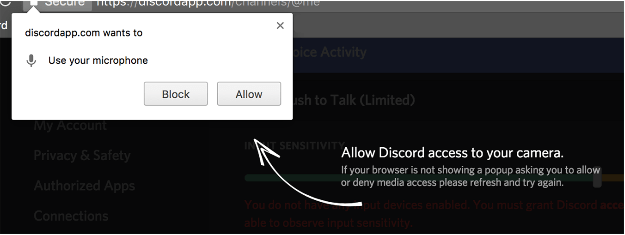Discord là một nền tảng trò chuyện bằng giọng nói và văn bản đầy đủ tính năng cho phép bạn thiết lập các máy chủ trò chuyện lớn hoặc nhỏ cho các nhóm chơi game, xã hội hoặc doanh nghiệp của bạn. Tuy nhiên, điều mà nhiều người không biết về Discord là nó cũng cung cấp một giải pháp chia sẻ màn hình và gọi video hoàn chỉnh.
Discord cho phép bạn và tối đa chín người khác trên máy chủ của bạn có thể trò chuyện video trực tiếp trong khi chia sẻ đồng thời máy tính để bàn. Tính năng này được tích hợp vào ứng dụng Discord chính – không có chương trình bổ sung nào để cài đặt.
Chia sẻ màn hình có thể cực kỳ hữu ích và khiến Discord trở thành đối thủ cạnh tranh thực sự với các cuộc họp và ứng dụng cuộc gọi video khác hiện có trên thị trường. Ngoài các lợi ích bổ sung của một ứng dụng nhắn tin thay thế không trích xuất băng thông không cần thiết trong quá trình phát trực tuyến hoặc trò chơi; Discord và tính năng chia sẻ màn hình của nó là miễn phí!
Trong bài viết này, tôi sẽ chỉ cho bạn cách thiết lập và sử dụng các tính năng chia sẻ màn hình và gọi video trong Discord.
Discord Chia sẻ & Cài đặt màn hình cuộc gọi video
Để bắt đầu, chúng tôi cần đảm bảo rằng phần cứng video và âm thanh của bạn được cấu hình đúng trên máy khách Discord của bạn. Kết nối bất kỳ webcam và micrô bạn dự định sử dụng để trò chuyện video. Thích Chia sẻ màn hình Discord không khả dụng trong ứng dụng di động, bạn và bạn bè của bạn sẽ phải làm điều này trên web.
Cài đặt video / camera
Bắt đầu:
- Đầu tiên, truy cập của bạn Cấu hình trang. Điều này được thực hiện bằng cách nhấp vào biểu tượng bánh răng ở bên phải tên người dùng của bạn ở phía dưới bên trái của giao diện Discord.
- Từ menu bên trái, cuộn đến Cài đặt ứng dụng và chọn Tiếng nói và video. Tại đây, bạn có thể điều chỉnh cài đặt của mình để trò chuyện thoại và video.

- Cuộn lên Cài đặt video và chọn máy quay video của bạn từ menu thả xuống.
- Ở bên phải, bạn có tùy chọn để Video thử nghiệm để đảm bảo mọi thứ hoạt động đúng.
- Nếu bạn đang sử dụng ứng dụng trình duyệt Discord thay vì ứng dụng khách độc lập, bạn có thể cần kích hoạt quyền truy cập vào máy ảnh từ cửa sổ bật lên để sử dụng thiết bị thành công.

- Nếu vậy, nhấp vào Cho phép nút để xác nhận truy cập.

Điều này sẽ cho phép Discord truy cập điện thoại và máy ảnh trên điện thoại hoặc máy tính của bạn để đảm bảo mọi thứ đều hoạt động tốt.
Thêm bạn bè vào "Danh sách cuộc gọi" của bạn
Để bắt đầu một cuộc gọi video, bạn phải là Discord Friends với tất cả các thành viên của nhóm gọi. Khi mọi người bạn muốn gọi đều có trong danh sách bạn bè của bạn, đã đến lúc bắt đầu cuộc gọi!
Nếu bạn chưa ở đó, hãy đến Trang chủ bằng cách nhấp vào Bất hòa biểu tượng nằm ở phía trên bên trái của màn hình, ngay phía trên danh sách các máy chủ được liên kết.
- Mở Danh sách bạn bè của bạn bằng cách nhấp vào Bạn bè

- Từ đây, bạn có thể nhấp vào tên người dùng của bạn bè hoặc di chuột qua tên của họ, sẽ hiển thị tùy chọn để bắt đầu Cuộc gọi video.

- Bằng cách nhấp vào tên của người bạn, bạn sẽ mở DM với họ. Phía trên cửa sổ DM, bạn có thể chọn bắt đầu cuộc gọi video bằng cách nhấp vào biểu tượng tương ứng. Nếu bạn di chuột qua tên người dùng thay vì nhấp vào nó, bạn có thể bỏ qua bước này.

Nếu bạn đang sử dụng ứng dụng khách iOS hoặc Android, bạn có thể bắt đầu cuộc gọi video bằng cách nhấn vào biểu tượng ba chấm ở phía trên bên phải màn hình của bạn trong khi trong DM hoặc Tin nhắn nhóm và chọn Bắt đầu cuộc gọi video Trong số các lựa chọn.
Sử dụng tính năng gọi video và chia sẻ màn hình (máy tính để bàn)
Khi cuộc gọi của bạn đã bắt đầu, có một số chức năng mà bạn có thể sử dụng để sắp xếp mọi thứ theo cách bạn muốn. Đây là một sự cố về những gì bạn có thể làm.
![]()
1. Mở rộng mũi tên xuống
Ở phía xa bên trái, bạn sẽ thấy một biểu tượng với mũi tên "Mở rộng xuống". Trong cuộc gọi video, nhấp vào mũi tên sẽ mở rộng màn hình video lên độ cao tối đa bạn đặt trong Discord.
2. Thay đổi video để chia sẻ màn hình
Hai biểu tượng tiếp theo ở dưới cùng của màn hình sẽ cung cấp cho bạn tùy chọn để chuyển từ cuộc gọi video sang cho phép chia sẻ màn hình. Bạn có thể quen với biểu tượng "Cuộc gọi video", nhưng biểu tượng bên trái (màn hình theo dõi có mũi tên ở giữa) là biểu tượng "Chia sẻ màn hình".
Bạn có thể chuyển đổi giữa hai người bất cứ lúc nào trong suốt cuộc gọi. Bằng cách chuyển sang chia sẻ màn hình, bạn có thể chọn chia sẻ màn hình theo dõi hoặc một cửa sổ ứng dụng cụ thể. Bạn thậm chí có thể chuyển đổi giữa việc chia sẻ màn hình và ứng dụng của mình bằng cách nhấp vào biểu tượng chia sẻ màn hình trong khi bạn đã chia sẻ màn hình.
3. Để lại nút gọi
Tùy chọn tiếp theo là nút "Thả cuộc gọi". Nút này thực hiện chính xác những gì nó nói và khi nhấn nó sẽ bỏ cuộc gọi. Tránh vô tình nhấp vào đây cho đến khi bạn kết thúc cuộc gọi của bạn.
4. Tắt tiếng và cài đặt người dùng
Ở bên phải nút "Rời khỏi cuộc gọi" là một biểu tượng trông giống như micrô. Đây là biểu tượng "Tắt tiếng" và sẽ tắt tiếng hoặc kích hoạt micrô khi nhấp vào. Bên cạnh biểu tượng đó là biểu tượng "Cài đặt người dùng" tương tự như biểu tượng trên cửa sổ trang chủ Discord.
5. Chuyển đổi toàn màn hình
Nhấp vào biểu tượng này sẽ mở rộng hoàn toàn màn hình cuộc gọi video, bất kể chế độ xem hiện tại. Để thoát toàn màn hình, nhấp vào bộ chọn chế độ xem hoặc biểu tượng thu gọn hoặc nhấn phím ESC.
Tán video
Nhấp vào hình đại diện của người dùng trong khi trên màn hình bình thường cho cuộc gọi video nhóm phóng to video của họ trong khi xếp chồng người khác vào một tán cây bên phải. Để thay đổi tiêu điểm thành một người dùng khác, nhấp vào người dùng khác trong menu marquee.
Nếu bạn chuyển sang màn hình DM khác hoặc máy chủ khác, cuộc gọi video của bạn sẽ tắt trong chế độ xem hình ảnh. Bạn cũng có thể tự do di chuyển cửa sổ xung quanh màn hình đến một vị trí phù hợp nhất với bạn. Tùy chọn video sẽ tiếp tục có sẵn trong cửa sổ. Nhấp vào tên ở góc trên bên trái sẽ đưa bạn trở lại cuộc gọi trong cửa sổ tiến trình. Ở góc dưới bên phải, bạn có thể nhấp vào biểu tượng để chia sẻ màn hình và thực hiện cuộc gọi video một cách thuận tiện.
Chia sẻ âm thanh trong khi chia sẻ màn hình
Bạn có tùy chọn bật âm thanh trên màn hình khi bạn ở chế độ chia sẻ màn hình. Điều này cho phép những người ở đầu bên kia của cuộc gọi nghe tất cả các ping và chuông khi bạn hướng dẫn họ trên màn hình hoặc giáo dục họ trong một ứng dụng cụ thể.
Đối với cái sau, bạn phải thay thế ÂM THANH trong khi trong "Cửa sổ ứng dụng".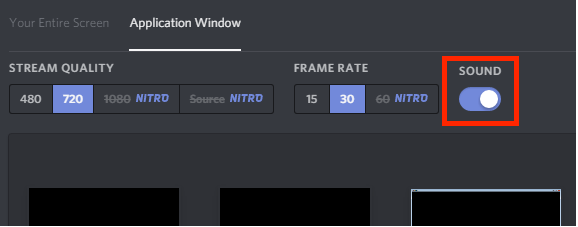
Sử dụng chức năng gọi video và chia sẻ màn hình (điện thoại thông minh)
Giao diện người dùng cho phiên bản điện thoại thông minh của ứng dụng Discord hơi khác so với phiên bản dành cho máy tính để bàn.
Nếu bạn đang sử dụng Discord trên iPhone hoặc Android, đây là các tùy chọn và chức năng khác nhau mà bạn sẽ có quyền truy cập trong khi gọi.
Tắt âm thanh (chỉ dành cho iOS)
Nằm ở góc trên bên phải của màn hình bên cạnh Switch Biểu tượng máy ảnh, tùy chọn này sẽ cho phép bạn chuyển đổi đầu ra âm thanh giữa việc sử dụng loa mặc định của iPhone hoặc tai nghe không dây. Biểu tượng được hiển thị dưới dạng iPhone với loa ở phía dưới bên phải.

Switch Máy ảnh
Bạn có thể chuyển đổi liền mạch giữa camera phía trước và phía sau của điện thoại thông minh. Biểu tượng được hiển thị dưới dạng camera với mũi tên hai đầu.
Thay đổi máy ảnh
Hướng về trung tâm dưới cùng của màn hình điện thoại thông minh của bạn, biểu tượng ngoài cùng bên trái là biểu tượng camera chuyển đổi. Nhấn vào biểu tượng này để bật hoặc tắt chế độ xem camera của bạn.
Chuyển đổi im lặng
Biểu tượng ở phía bên phải ở giữa dưới cùng của màn hình điện thoại thông minh của bạn là nút "Toggle Mute". Nhấn vào đây để tắt tiếng và kích hoạt micrô điện thoại của bạn trong cuộc gọi Discord.
Suy nghĩ cuối cùng
Tính năng chia sẻ màn hình của Discord là một lợi ích khác cho người dùng. Bạn có thể chỉ cho người khác những gì bạn đang làm trên máy tính của mình mà không phải tải xuống và đăng nhập vào ứng dụng khác.